티스토리 뷰

HowTo - PC 크롬에 저장된 비밀번호, 폰에서 자동 완성 사용하기
데스크톱, 노트북, 스마트폰, 태블릿 등 다양한 기기를 사용하고 있다면, 노트북에서 인터넷 검색을 하다가 스마트폰에서 이어서 하기도 하고, 스마트폰에서 보던 화면을 더 큰 모니터로 확인하기 위해 데스크톱을 이용하기도 합니다.
동일한 Google 계정에 로그인된 브라우저에서 동기화 설정을 통해 어떤 기기에서 접속하든 동일한 환경으로 설정할 수 있다는 사실 알고 계신가요? 자동 로그인, 북마크, 비밀번호 등 모든 정보를 저장하고 동기화하여 보유하고 있는 어떤 기기에서도 자주 이용하는 사이트에 쉽게 접속할 수 있습니다.
또한 Microsoft Edge or Internet Explorer, Mozilla Firefox 등 다른 브라우저에 저장된 북마크 정보도 가져오기 할 수 있으니 유용하게 활용해보시기 바랍니다.
크롬 브라우저는 기본적으로 Google 계정 및 관련 서비스와 연동되고, 다양한 추가 기능을 사용할 수 있어 가장 많이 사용되는 브라우저 중 하나입니다.
PC뿐만 아니라 다양한 모바일 디바이스에서 동기화하기 위해서 먼저 크롬 실행 후 우측 상단의 [Chrome 맞춤설정 및 제어] 버튼을 클릭하고 [설정(S)] 메뉴를 선택합니다. 또는 주소 표시줄에 직접 'chrome://settings'을 입력하고 Enter 키를 눌러 이동할 수 있습니다.
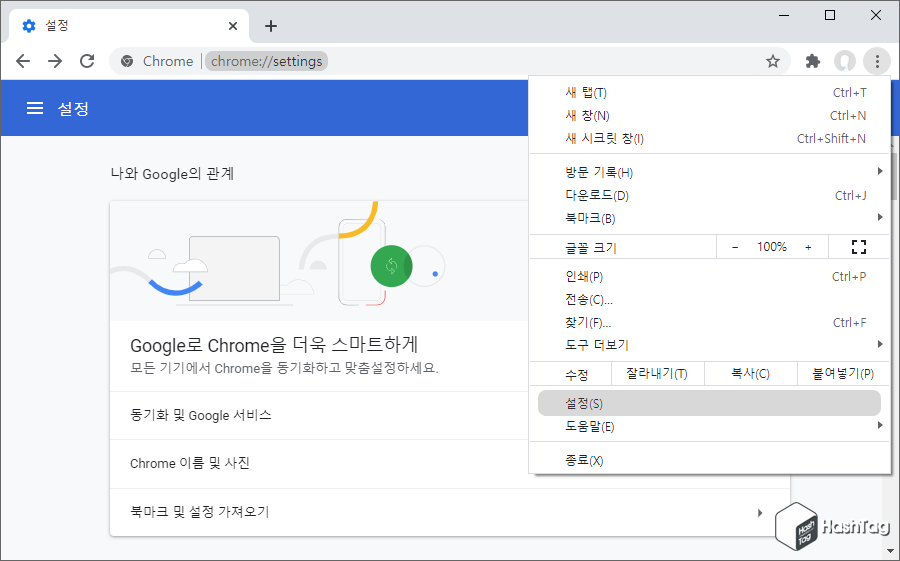
만약 크롬 브라우저에서 로그인하지 않은 상태라면, 동기화하려는 기기에서 사용하는 동일한 구글 계정을 이용하여 로그인부터 합니다. 프로필 아이콘을 눌러 [동기화 사용] 버튼을 눌러 로그인과 동기화 설정을 동시에 진행할 수도 있습니다.
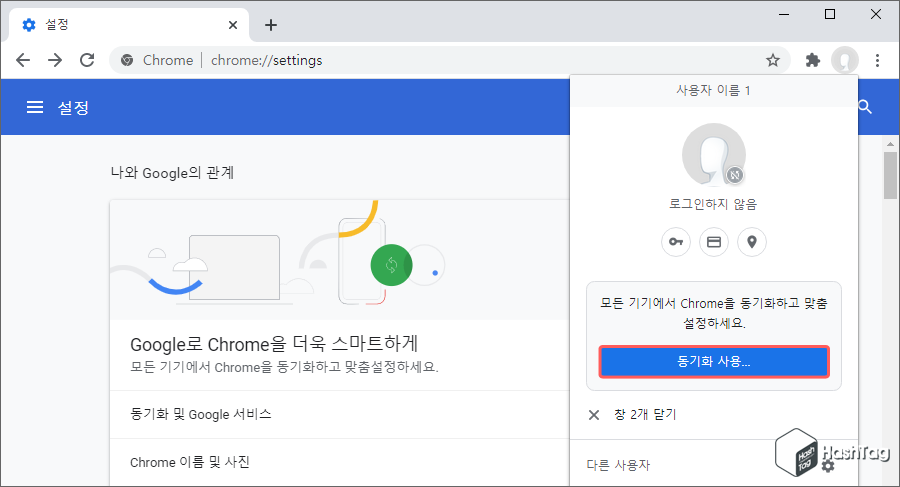
'동기화 사용' 버튼을 누르고 '로그인' 완료 시 "동기화를 사용하시겠습니까?" 알림 창이 표시됩니다. 여기서 [사용] 버튼을 눌러 동기화를 활성화합니다.
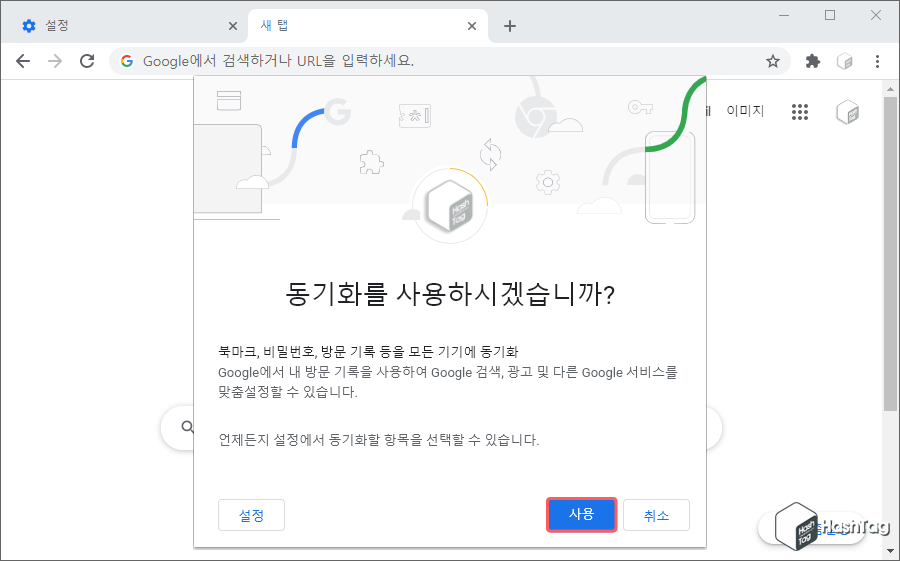
동일한 구글 계정으로 로그인한 장치 모두 동기화를 활성화하면, 다른 기기에서 사용한 비밀번호, 북마크, 방문 기록 등 해당 계정을 사용하는 모든 기기에서 정보를 쉽게 불러올 수 있습니다. 원치 않을 경우 언제든지 특정 기기에서 동기화를 중지할 수 있으니 염려하지 않으셔도 됩니다.
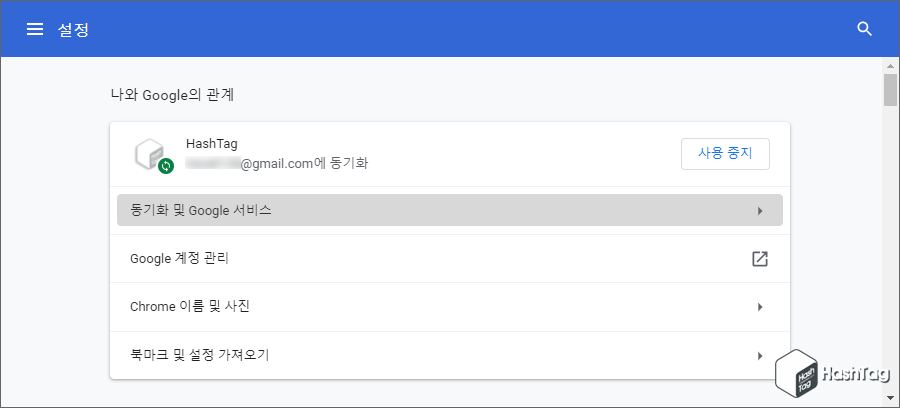
동기화는 다양한 데이터를 개별적으로 동기화 사용/중지 설정을 할 수 있습니다. 크롬 설정 화면에서 [동기화 및 Google 서비스]를 누르고, 동기화 섹션의 [동기화 관리] 버튼을 클릭합니다.
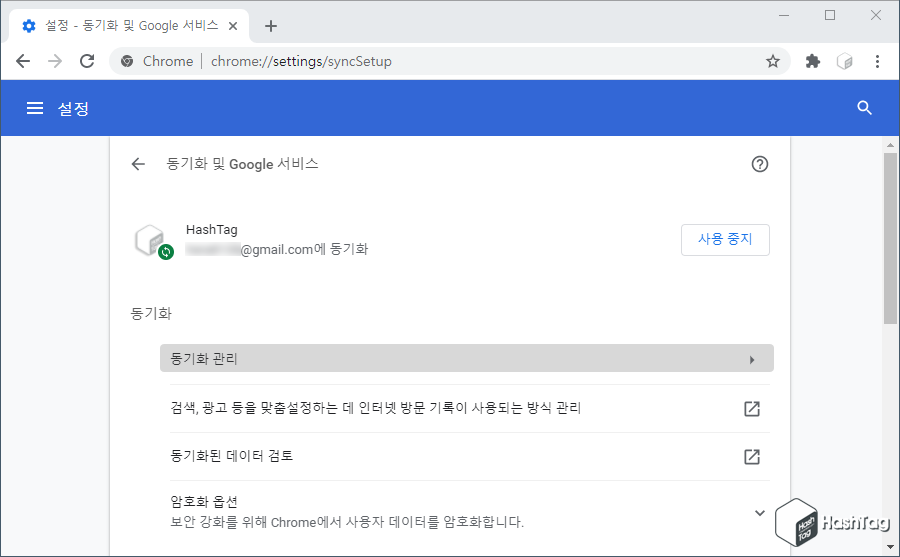
동기화 관리 페이지에서 모든 데이터를 동기화하거나, 특정 데이터를 맞춤설정으로 동기화 지정이 가능합니다. 가령 북마크 및 방문 기록, 비밀번호 정보만 다른 기기와 함께 동기화하여 사용하고 싶다면, '동기화 맞춤설정' 옵션의 라디오 버튼 선택 후 원하는 항목만 선택하여 토글 스위치를 [켬] 합니다.
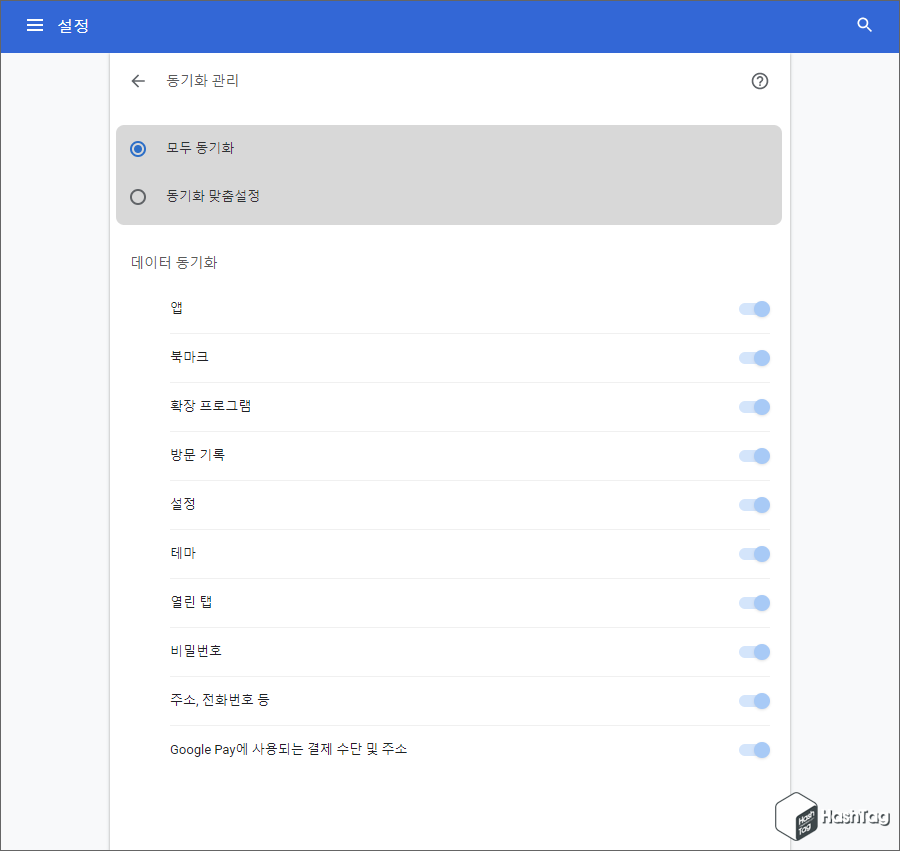
또한 [북마크 및 설정 가져오기]를 눌러서 방문 기록, 북마크 정보 및 비밀번호 등 Edge, Firefox 등 다른 브라우저에 저장된 정보를 선택하여 가져올 수도 있습니다.
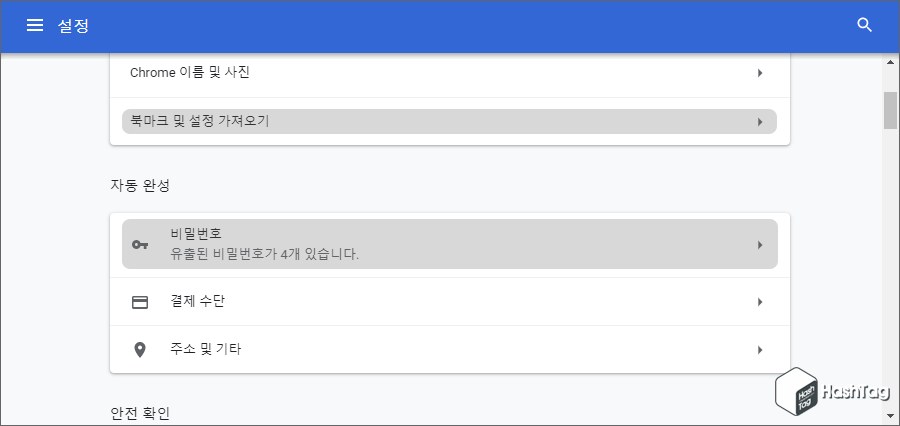
북마크 및 설정 가져오기 팝업창에서 드롭다운 메뉴 클릭 후 목록에서 가져오려는 브라우저를 선택하고 [가져오기] 버튼만 누르시면 됩니다.
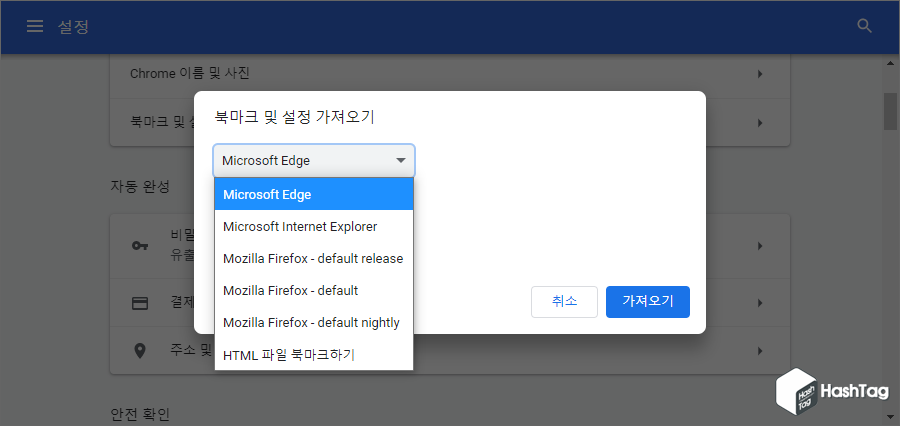
스마트폰 키패드로 복잡한 암호 입력이 어렵기 때문에 PC에서 저장한 비밀번호를 활용하여 스마트폰에서 자동 로그인 기능을 활용하는 것도 매우 유용합니다. 개인정보보호를 위해 대소문자, 숫자, 특수문자 포함 등 어렵게 만든 암호일수록 암호 입력에 어려움을 겪을 때가 많습니다.
특히 '한글 타자'를 입력하듯 영어로 비밀번호를 지정할 경우, 손은 기억하지만 정확한 한타/영타 키 위치가 기억나지 않아 로그인에 어려움을 겪는 분들을 많이 봐왔습니다. 물론 삼성 갤럭시 유저라면 Samsung Pass 앱을 활용할 수도 있지만, 크롬 브라우저에 저장된 비밀번호를 활용하는 것이 더 편리합니다.
자동완성 섹션에서 '비밀번호'를 누르고 [자동 로그인] 설정을 켜면, 크롬에서 새로운 사이트에 로그인할 때마다 아이디 및 비밀번호 정보가 함께 저장됩니다.
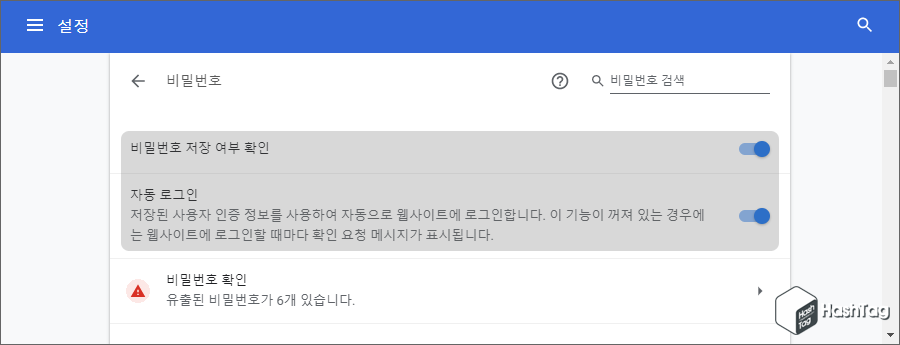
이렇게 컴퓨터 크롬에서 설정한 동기화 및 비밀번호 저장은 다른 모바일 장치와도 연동할 수 있습니다.
STEP 02. Mobile Chrome 동기화 및 비밀번호 설정
컴퓨터 크롬에서 저장된 북마크, 비밀번호 등의 정보는 모바일 장치와도 연동할 수 있습니다. 스마트폰에서 크롬 앱 실행 후 PC와 마찬가지로 동일한 계정인 구글 계정 로그인을 진행합니다.
모바일 크롬 우측 상단의 설정 [더보기] 메뉴를 선택하고 "동기화 및 Google 서비스" 및 "비밀번호"를 모두 사용함으로 변경합니다.
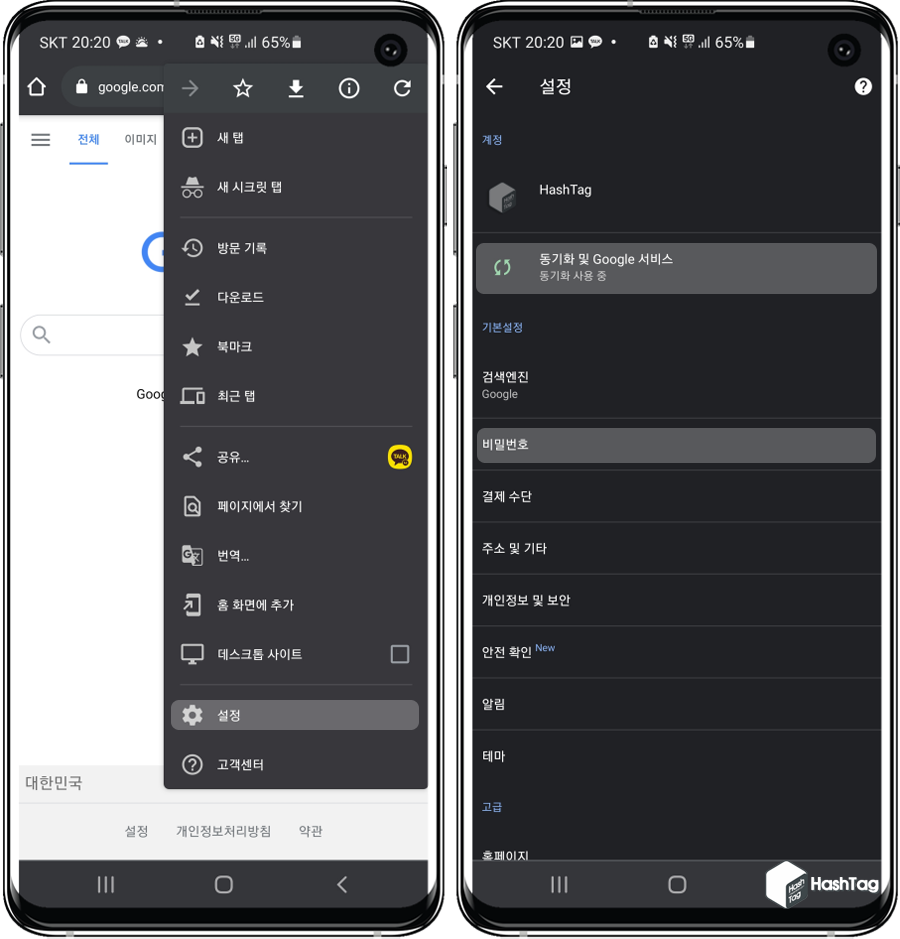
PC 크롬 버전과 동일하게 각각 '동기화 및 Google 서비스' 및 '비밀번호'를 누르고 각 항목 우측의 토글 스위치를 [켬]으로 설정하시면 됩니다.
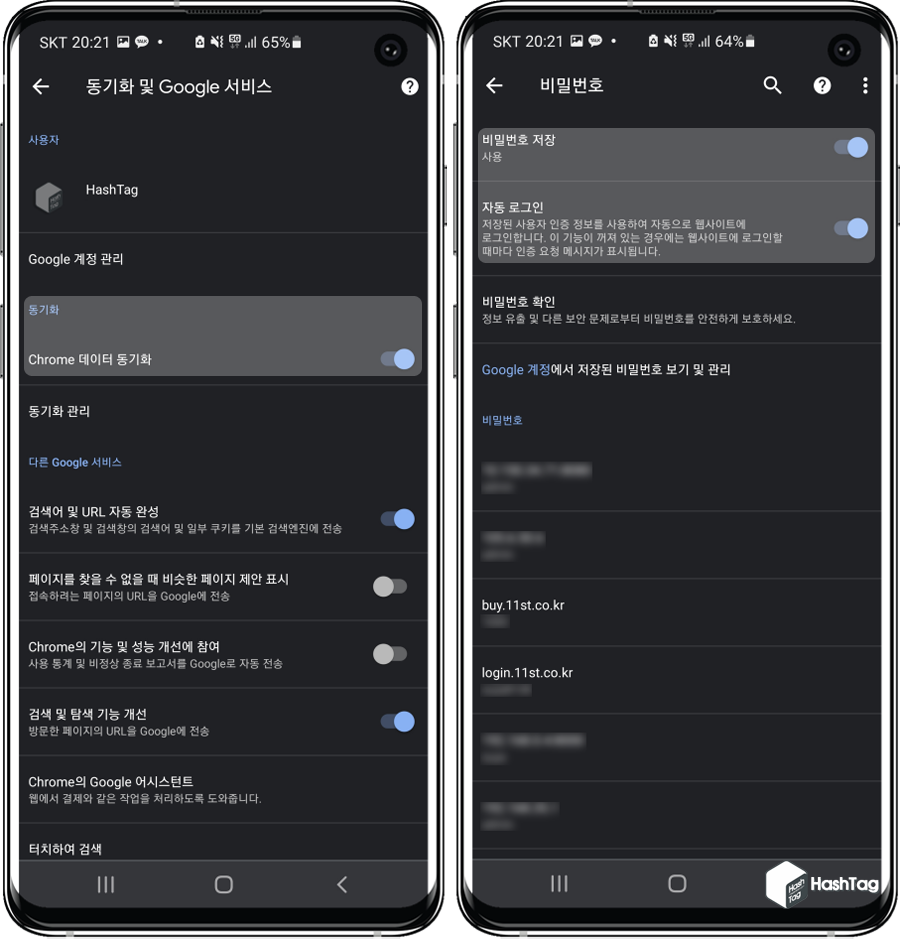
이제 PC에서 저장된 비밀번호 정보로 스마트폰에서 사용할 때도 동일하게 자동완성됩니다. 북마크 역시 우측 상단의 점 세개 모양의 [더보기] 메뉴를 누른 후 북마크에서 추가하거나 제거하는 등 관리할 수 있습니다. 스마트폰에서 PC에서 저장한 북마크 사이트로 접속하거나, 스마트폰에서 저장된 북마크 정보를 PC 크롬의 '모바일 북마크' 폴더에서 확인하실 수 있습니다.
또한 지금까지 살펴본 내용을 기반으로 Microsoft Edge, Mozilla Firefox, Naver Whale 브라우저에서도 크롬에서 저장했던 비밀번호, 북마크 등 여러가지 설정을 그대로 사용할 수 있습니다.
[IT/How to] - 크롬 북마크 삼성 인터넷 브라우저 동기화하기
크롬 북마크 삼성 인터넷 브라우저 동기화하기
HowTo - 삼성 스마트폰 기본 브라우저, 크롬 북마크 동기화 방법 삼성은 욕해도 삼성 인터넷 브라우저는 욕하지 말라는게 학계의 정설이란 유명한 우스갯소리가 있듯이 삼성 스마트폰에 기본 탑
forbes.tistory.com
[IT/How to] - Whale 웨일 브라우저 북마크 연동하기 (Chrome, Edge 등)
Whale 웨일 브라우저 북마크 연동하기 (Chrome, Edge 등)
HowTo - 네이버 웨일 브라우저 북마크 연동하기 네이버에서 만든 Whale(웨일) 브라우저는 한국 기업이 만든 브라우저 답게, 한국 사용자가 사용하기 편리하도록 최적화 되어있으며, 옴니태스킹(캡
forbes.tistory.com
삼성 갤럭시 사용자라면 자주 애용하게 되는 삼성 인터넷 브라우저와 크롬의 북마크를 동기화 할 수도 있고, 네이버 웨일 브라우저와 크롬 등 다양한 브라우저간 동기화 설정을 진행할 수 있으니, 관심있으신 분들은 참고하시기 바랍니다.
'IT > How to' 카테고리의 다른 글
| 윈도우10 스마트폰 연동, 알림 미러링을 끄는 방법 (0) | 2021.03.08 |
|---|---|
| 윈도우10 현재 날짜를 새 폴더 기본 이름으로 사용하기 (4) | 2021.03.07 |
| 윈도우10 기본 새 폴더 기본 이름을 변경하는 방법 (0) | 2021.03.07 |
| Microsoft PowerPoint 진행률 표시 줄 적용하기 (0) | 2021.03.06 |
| 윈도우10 "시스템 정책에 의해 이 장치를 설치할 수 없습니다." USB 오류 해결 방법 (2) | 2021.03.03 |
| 한글 화면에 두 쪽 보기 전환하는 방법 (0) | 2021.02.26 |
| 한글 엑셀표 붙여넣기 할 때 문단 및 글자 음영 제거 방법 (3) | 2021.02.25 |
| 윈도우10 데몬 툴 설치 없이 ISO 가상 드라이브 사용하기 (0) | 2021.02.24 |
