티스토리 뷰
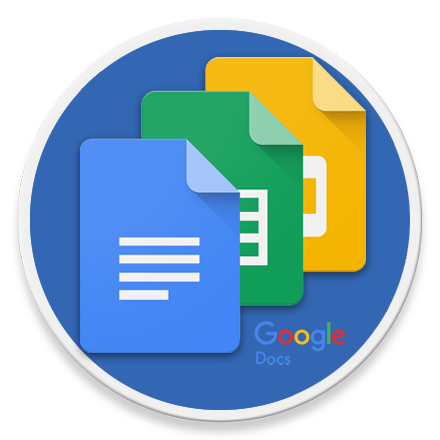
HowTo - Google 문서에서 다양한 글꼴 사용하는 방법
Google 문서 도구는 컴퓨터에 별도의 프로그램을 설치하지 않고도 무료로 사용할 수 있으며, 원활한 업무 협업을 위해 회사 내에서도 자주 활용되는 웹 오피스로 많은 사람들이 선호하는 워드 프로세서입니다. 그러나 많은 사람들이 선택할 수 있는 글꼴의 제한을 받습니다.
다행히도 Google 문서에는 글꼴을 추가할 수 있으며 사전 설치된 글꼴에 액세스하고 외부 글꼴을 사용할 수 있는 부가기능을 사용하는 등 몇 가지 방법을 사용할 수 있습니다.
Google Docs 에서 더 많은 글꼴을 사용하는 방법
이 글을 작성하는 시점에는 컴퓨터에 설치된 글꼴(폰트)을 Google 문서 도구에 업로드 할 수 없습니다. Google 문서와 함께 제공되는 글꼴만 사용할 수 있으며, 글꼴 선택기에 표시되지 않는 글꼴을 추가하거나 부가기능을 통해 확장 프로그램에 포함된 글꼴을 추가로 더 얻을 수도 있습니다.
구글 문서의 글꼴 선택기는 제한된 수의 글꼴만 표시됩니다. 그러나 글꼴 메뉴를 확장하여 사용할 수 있는 다른 글꼴이 많이 있으므로, 원하는 글꼴을 선택하여 사용하실 수 있습니다.
먼저 구글 문서 도구에서 기존 문서를 열거나 새 문서를 만들어 보겠습니다.
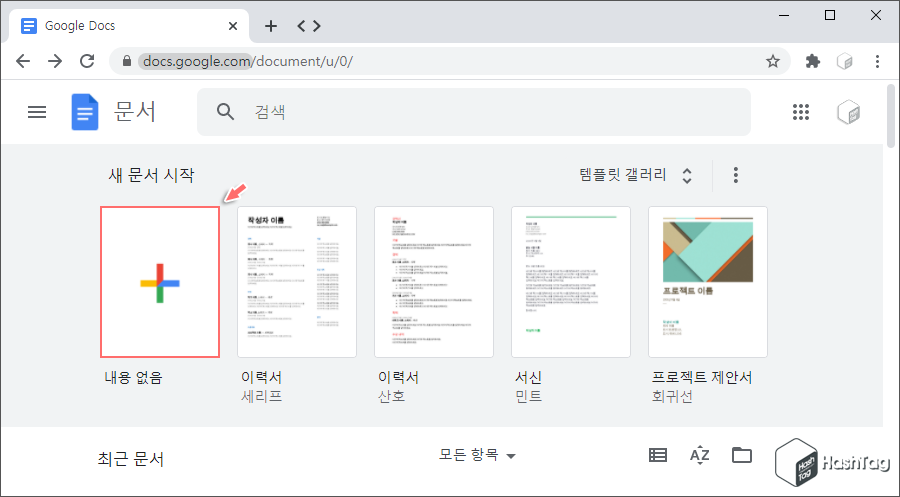
Google 문서 툴바에서 글꼴 선택기를 클릭하고 [글꼴 더보기]를 선택합니다.
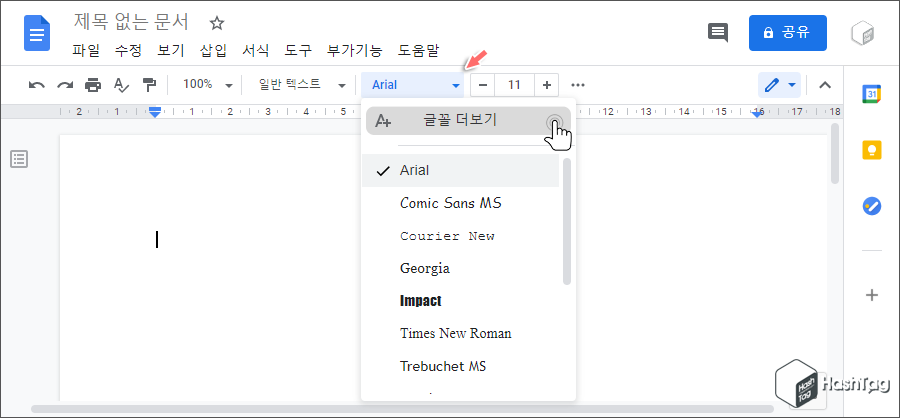
글꼴 더보기를 누르면 팝업 창이 열리고 기존 글꼴 선택기에서 사용할 수 없었던 여러 글꼴이 표시됩니다. 검색 입력창에 글꼴 이름을 입력하여 즐겨 사용하는 글꼴을 검색할 수도 있습니다.
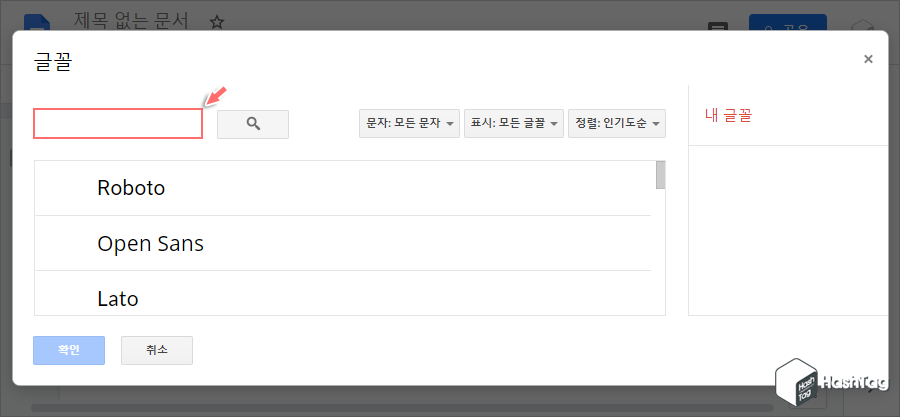
문자, 표시, 정렬 등 다양한 옵션을 사용하여 검색할 수 있으며 원하는 글꼴을 찾으면 해당 글꼴을 클릭하여 글꼴 목록에 추가하라 수 있습니다. 그런 다음 하단의 [확인] 버튼을 클릭하여 글꼴 창을 닫습니다.
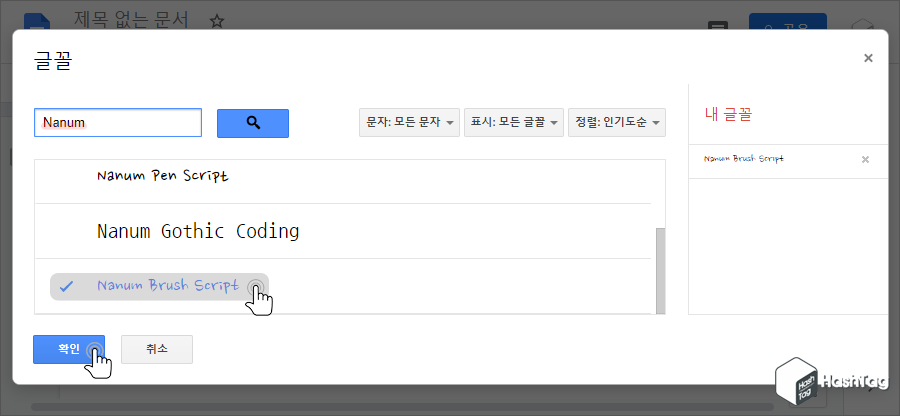
이제 선택한 글꼴은 현재 Google 문서에서 사용할 수 있습니다.
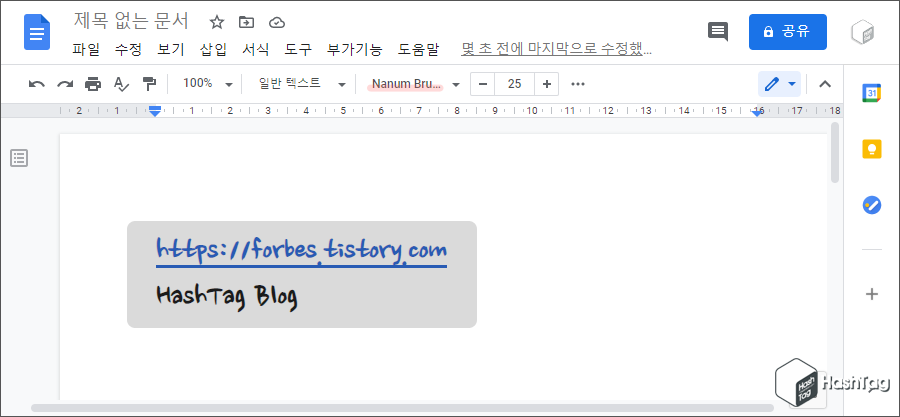
2 부가기능(애드온)을 사용하여 Google 문서에 글꼴 추가
Google 문서에 외부 글꼴을 추가하는 또 다른 방법은 부가기능을 사용하는 것입니다. 구글 문서 도구에 900개 이상의 글꼴을 추가할 수 있는 Extensis Fonts라는 추가기능이 있습니다. 먼저 이 부가기능을 설치하고 계정에 통합하는 것이 필요하며, 다음과 같이 수행할 수 있습니다.
새 문서 또는 기존 문서를 열고 상단의 [부가기능] 메뉴를 클릭, [부가기능 설치하기]를 선택합니다.
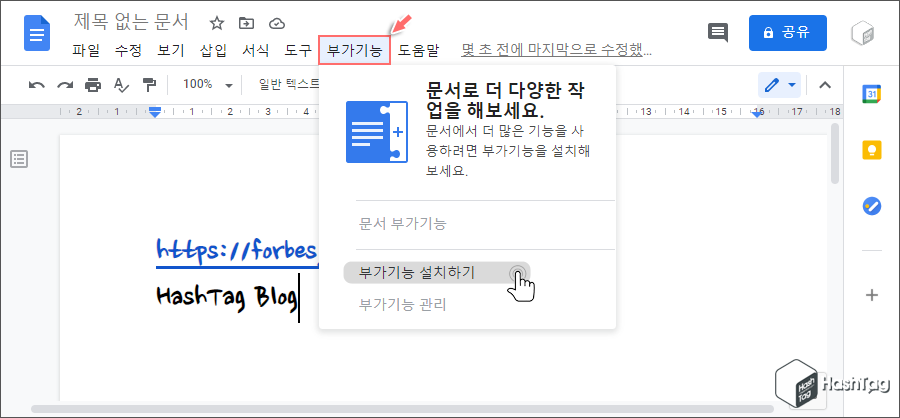
Google 문서에서 사용할 수 있는 다양한 부가기능을 제공하는 확장 프로그램이 표시됩니다. 돋보기 모양의 [검색]을 클릭합니다.
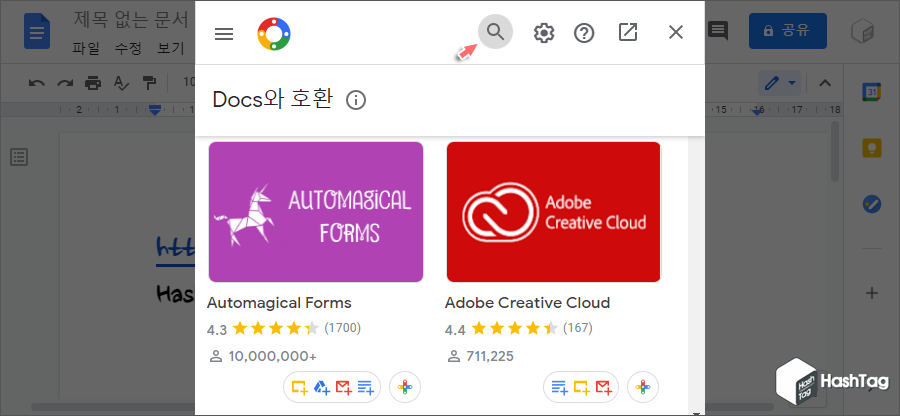
검색 입력창에 "Extensis Fonts"를 입력한 다음 검색 결과에서 [Extensis Fonts]를 선택합니다.
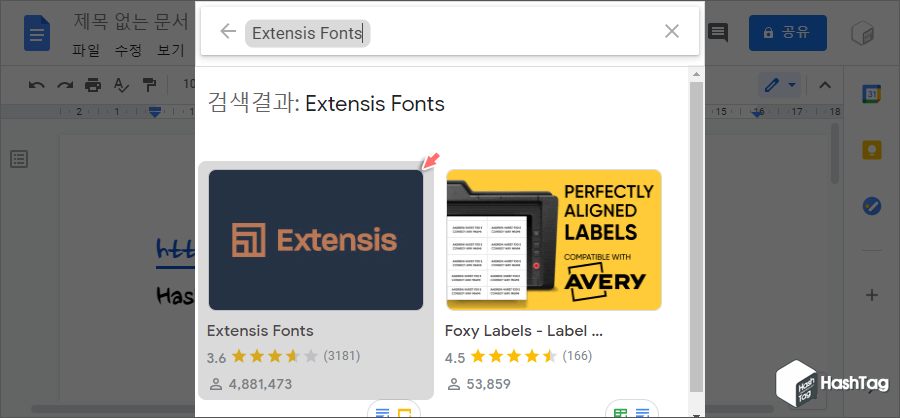
Extensis Fonts 상세 페이지에서 [설치] 버튼을 눌러 Google 문서에 해당 확장 프로그램을 설치합니다.

Extensis Fonts 설치를 위한 권한 동의 팝업창에서 [계속]을 클릭합니다.
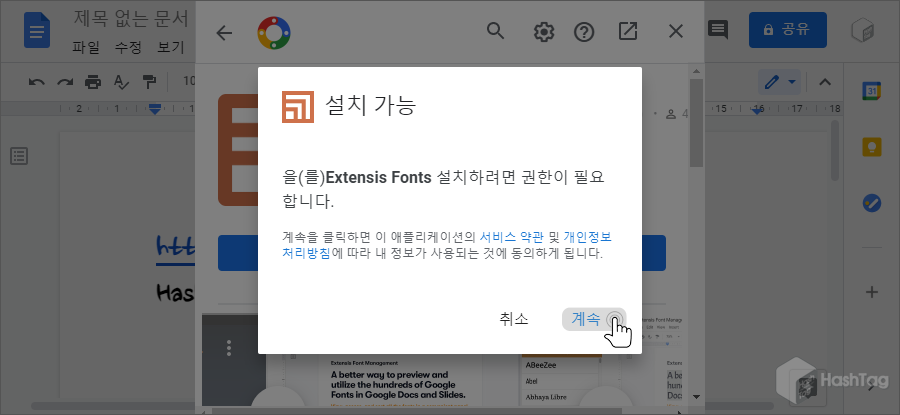
해당 부가기능을 사용할 [Google 계정]을 선택합니다.
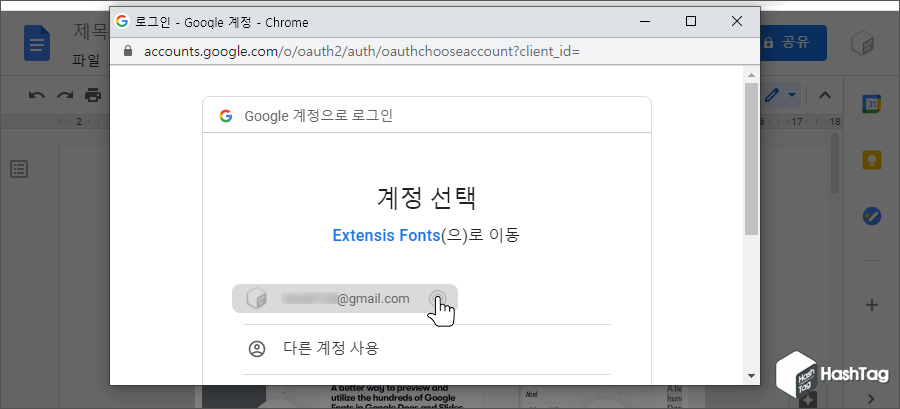
타사 앱 권한 부여에 관한 위험 등 추가 기능에 대한 데이터 공유 정보를 검토하고 하단의 [허용] 버튼을 클릭합니다.
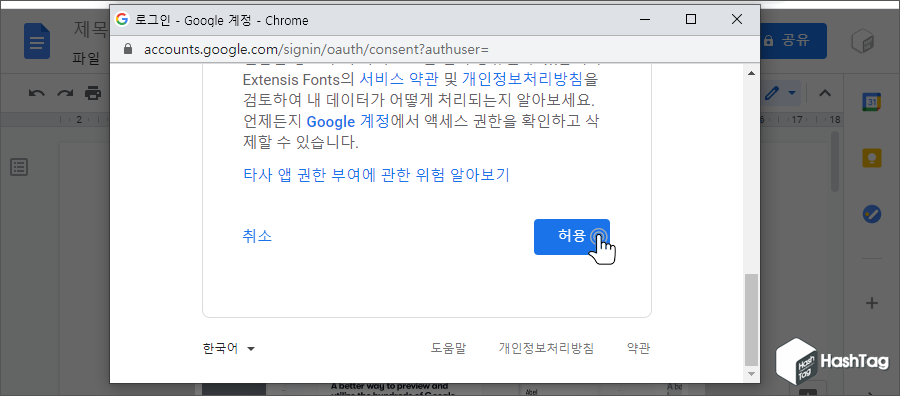
Extensis Fonts 앱이 설치 완료되고, 마지막으로 [완료] 버튼을 클릭하여 창을 닫습니다.
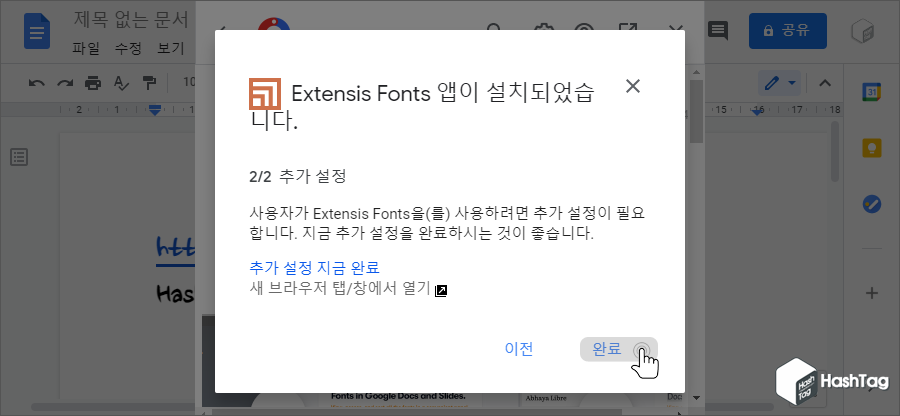
3 Extensis Fonts를 사용하여 Google 문서에 글꼴 추가
기본 Google 문서 글꼴과 달리 Extensis Fonts 부가기능에서 글꼴을 선택하고 입력을 시작할 수 없습니다. 문서에 이미 텍스트가 있어야 하며, 해당 텍스트를 선택하고 부가기능의 글꼴을 사용하여 텍스트의 글꼴(서식)을 지정할 수 있습니다.
따라서 먼저 문서 내에 ①[텍스트]를 선택하고, 상단의 ②[부가기능] 메뉴를 눌러 [Extensis Fonts ▶ Start] 버튼을 순차적으로 선택합니다.
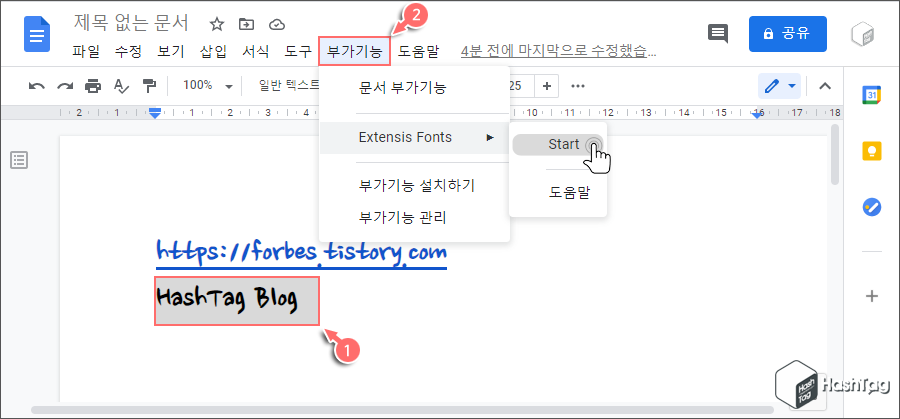
Google 문서 화면 오른쪽에 새로운 창이 열립니다. Extensis Fonts 새 창에서 해당 텍스트에 대해 선택할 수 있는 여러 글꼴 목록이 표시됩니다.
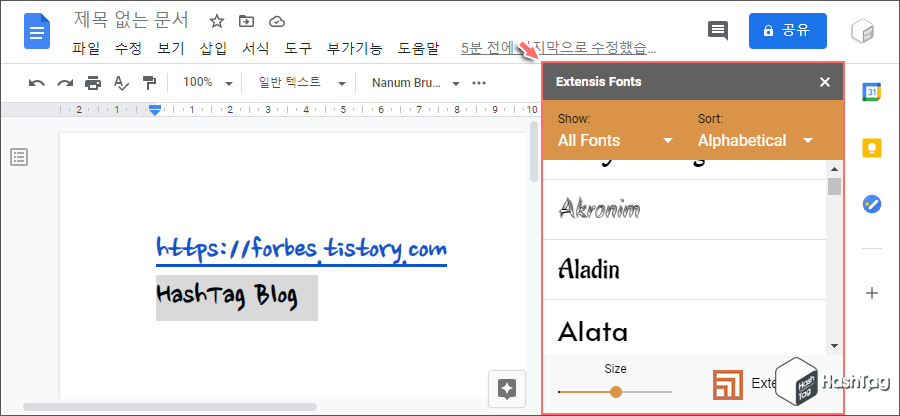
해당 텍스트에서 사용하려는 글꼴을 선택하면 그 즉시 해당 글꼴을 사용하게 됩니다. 또한 글꼴을 적용한 후에는 사용자가 원하는 만큼 해당 글꼴을 사용하여 추가로 텍스트를 입력할 수 있습니다.
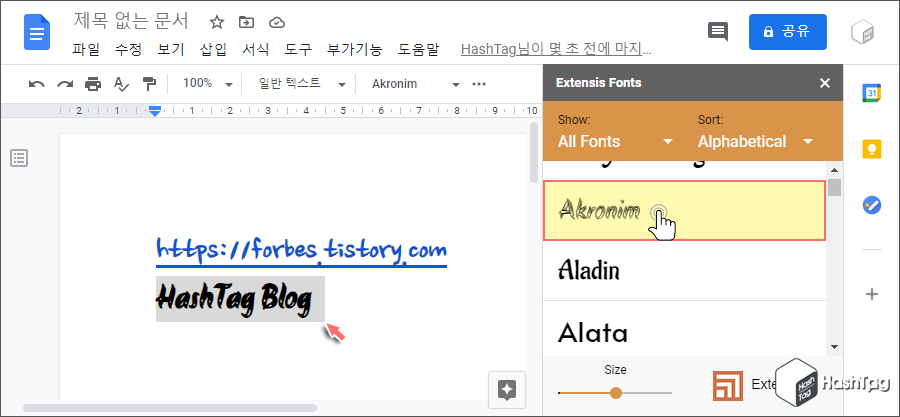
사용자가 원하는 글꼴을 찾은 다음 해당 글꼴을 기본값으로 설정하여 향후 모든 문서에서 사용할 수 있도록 지정할 수 있습니다. Google 문서에서 일부 텍스트를 선택하고 글꼴 선택기를 클릭하여 Google 문서 내장 글꼴을 선택하거나, 부가기능을 사용하여 Extensis Fonts 글꼴에서 선택합니다.
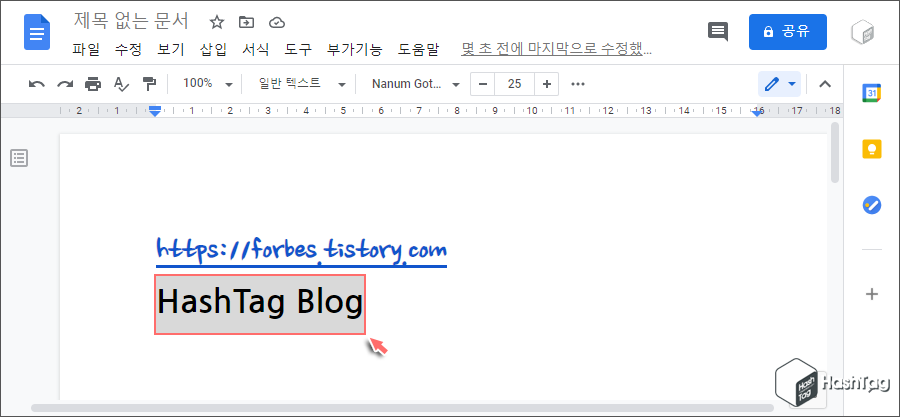
선택한 글꼴을 텍스트에 적용한 다음 상단의 [서식] 메뉴를 클릭하고 순차적으로 [단락 스타일 ▶ 일반 텍스트 ▶ '일반 텍스트' 스타일 업데이트']를 선택합니다.
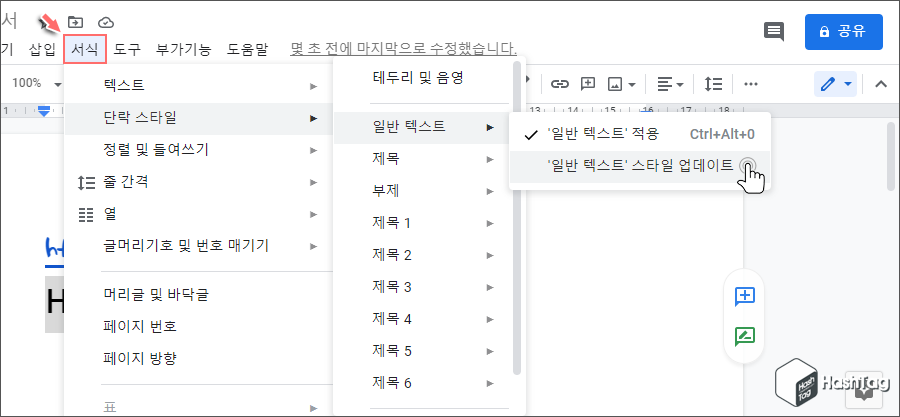
해당 텍스트가 여전히 선택되어있는지 확인 후 [서식] 메뉴를 클릭하고 순차적으로 [단락 스타일▶ 옵션▶ 기본 스타일로 지정]을 선택합니다.
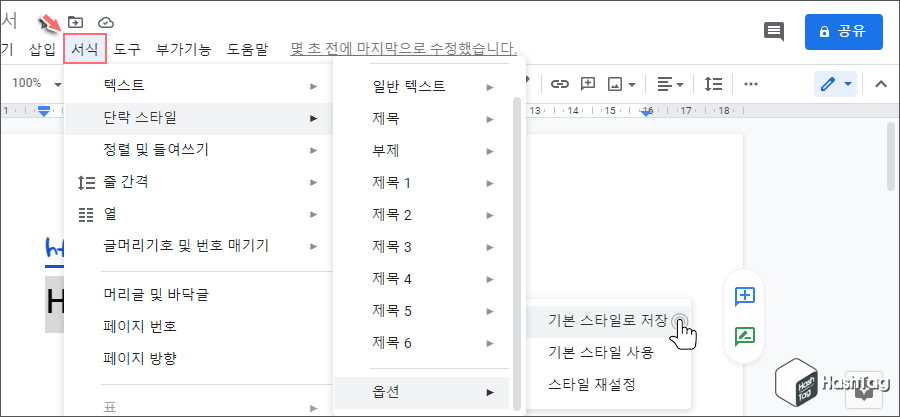
이제 Google 문서는 사용자가 지정한 글꼴을 기본 글꼴로 사용할 수 있습니다.
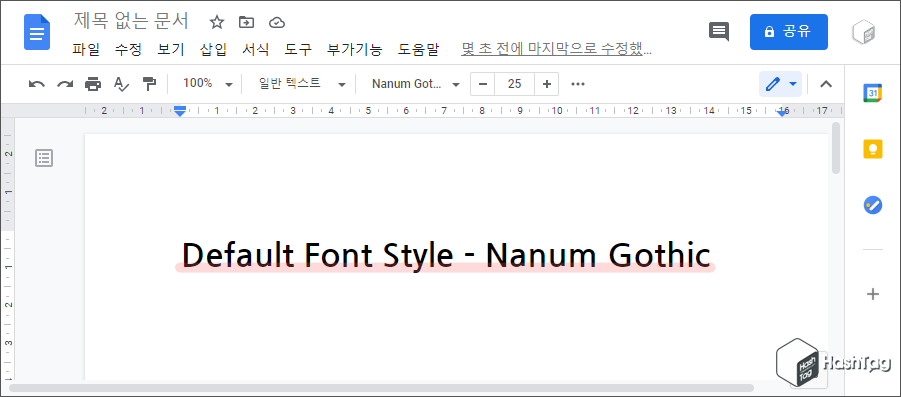
만약 기본으로 지정한 글꼴을 더 이상 사용하지 않고, 다른 글꼴을 기본 설정으로 지정하여 사용하고 싶다면 [서식 ▶ 단락 스타일 ▶ 옵션 ▶ 스타일 재설정]을 클릭하여 글꼴 환경을 재설정 할 수 있습니다. 그런 다음 앞에서 진행한 단계처럼 새롭게 기본 글꼴을 설정하셔야 합니다.
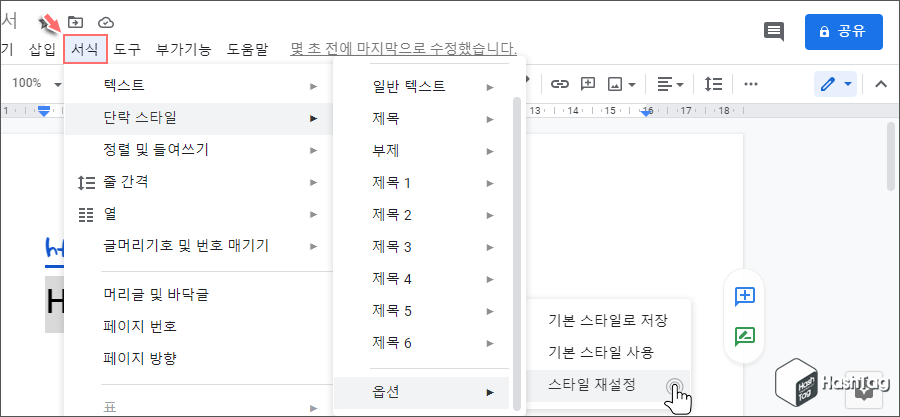
Google 문서에 사용자가 원하는 글꼴을 직접 설치하여 추가할 수 없지만, 미리 빌드된 글꼴 중 원하는 글꼴을 선택하거나 타사 추가 기능에서 제공하는 많은 글꼴을 사용할 수 있으며, 한글 역시 많은 분들이 사용하는 나눔고딕, 배달의 민족 폰트 등 다양한 글꼴을 추가할 수 있어, 큰 문제 없이 사용하실 수 있습니다.
'Tips > Internet' 카테고리의 다른 글
| 구글 지메일(Gmail) 브라우저 탭에 읽지 않은 메일 수 표시하는 방법 (0) | 2021.04.23 |
|---|---|
| 인스타그램(Instagram) 부계정 만들기, 비밀계정 생성 방법 (0) | 2021.04.12 |
| 인스타그램(Instagram) 인스타 스토리 몰래 보기 방법 (2) | 2021.04.11 |
| 넷플릭스(Netflix) 운전 중 화면을 보지 않고 즐기는 영화, 오디오 화면 해설 (0) | 2021.04.05 |
| 뱅크샐러드 공동인증서 연동 문제 해결 방법 (스마트폰 비대면 계좌개설) (0) | 2021.03.08 |
| 카카오톡 공유 받은 계좌번호, 쉽게 복사하고 이체하기 (0) | 2021.03.05 |
| 미래에셋대우 해외주식선물 m.Global 공동인증서 등록 방법 (0) | 2021.03.02 |
| 미래에셋대우 해외주식선물 m.Global 타기관 OTP 이용등록 (0) | 2021.03.01 |
