티스토리 뷰

HowTo - 포토샵 물결 무늬 이미지 만드는 간단한 방법
다음 이미지는 포토샵 기본 단위를 센티미터에서 픽셀로 변경하는 방법을 소개하는 포스팅에서 사용한 것으로, 큰 이미지의 중간 부분을 생략할 때 사용했던 물결 무늬입니다.
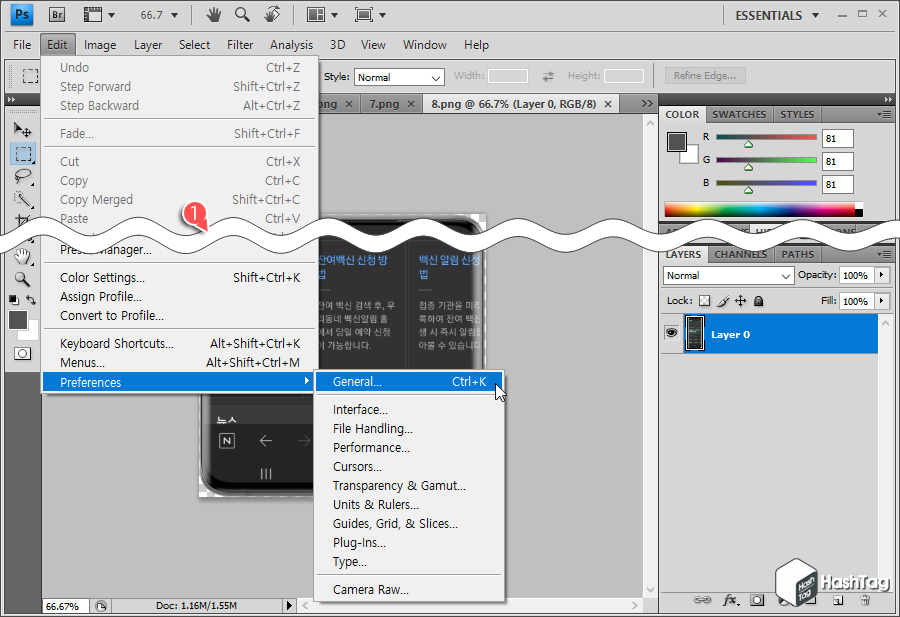
우표처럼 이미지 테두리를 핑킹 가위로 오려낸 것처럼 만드는 것도 동일한 방법으로 만들 수 있으며, 비슷한 작업 과정을 거쳐 다양하게 활용할 수 있습니다.
포토샵에서 물결 무늬 만들기 초간단 방법
포토샵 실행 후 단축키 Ctrl + N 키를 눌러 새로운 Background Layer를 생성합니다. 참고로 물결 무늬를 만드는 방법은 다양하지만 여기서는 'Rectangle Tool' 및 'Shape layers'를 사용하도록 하겠습니다.

포토샵에서 [Rectangle Tool] 선택 후 상단의 [Shape Layers]를 클릭합니다. 원하는 크기로 드래그하여 사각형을 생성합니다. 물결 무늬 두께에 따라 사각형 이미지를 얇게 만들거나, 두껍게 만듭니다.
참고로 [Rectangle Marquee Tool]을 이용하여 원하는 크기의 사각형 모양으로 드래그 후 색상을 삽입하는 방법을 사용하셔도 작업 결과는 동일하게 얻을 수 있습니다.
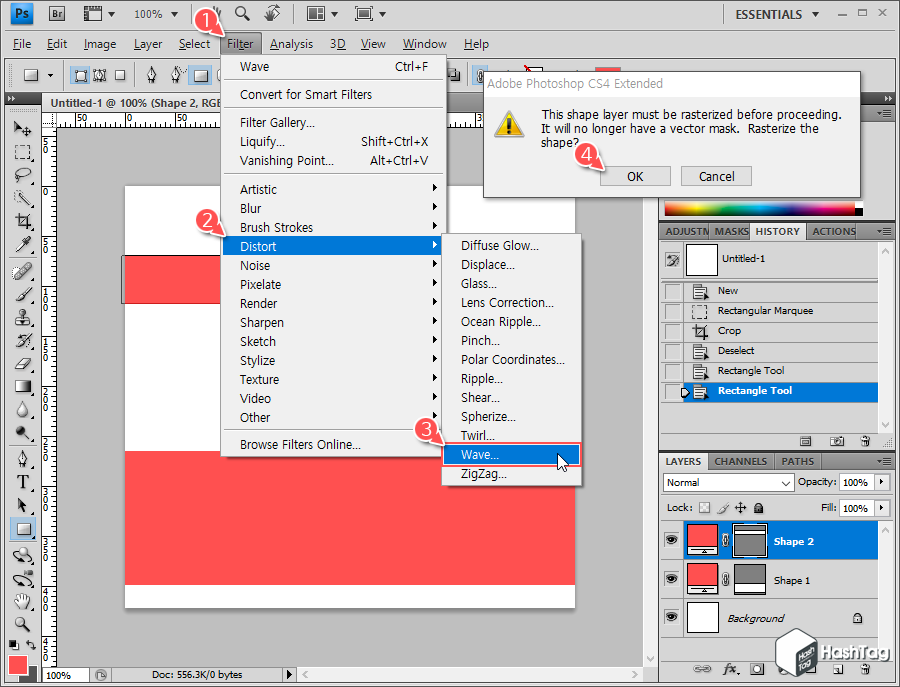
물결 무늬를 만들려는 사각형이 삽입된 레이어에서 [Filter > Distort > Wave] 메뉴를 순서대로 선택하면, "This shape layer must be rasterized before proceeding. It will no longer have a vector mask. Rasterize the shape?" 팝업 메시지 창이 표시됩니다.
해당 메시지는 작업을 계속하기 전 벡터 이미지를 래스터(비트맵)화 한다는 것으로 [OK] 버튼을 클릭합니다.
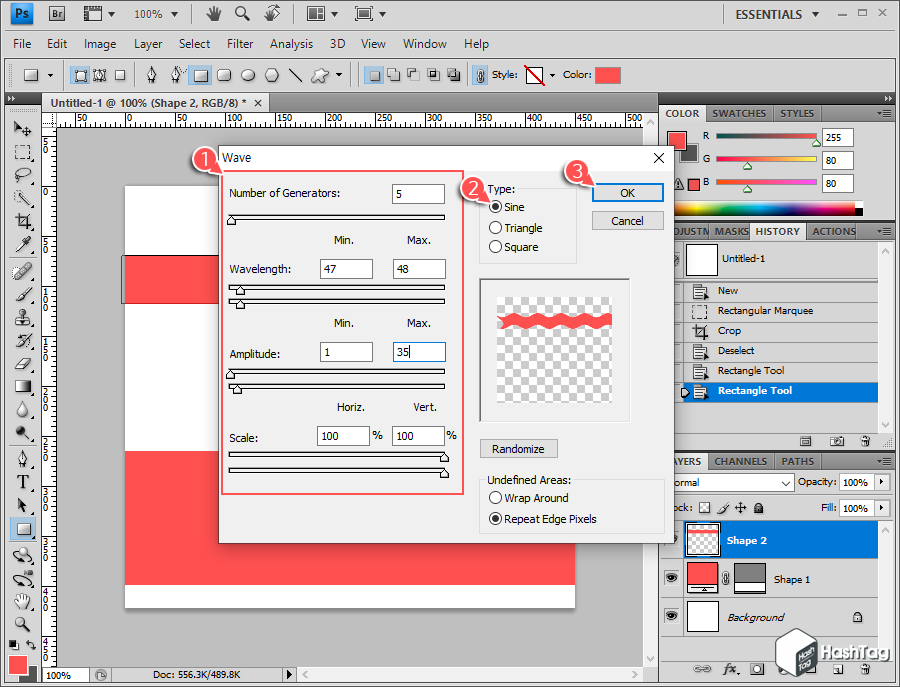
"Wave 필터" 창이 열리면, 위와 같이 각 항목의 값을 지정한 뒤 [OK] 버튼을 클릭합니다. 각 항목의 수치는 예시 화면을 참고하여 "미리보기" 화면을 확인해가며 원하는 모양으로 조금씩 변경하여 설정하시면 됩니다.
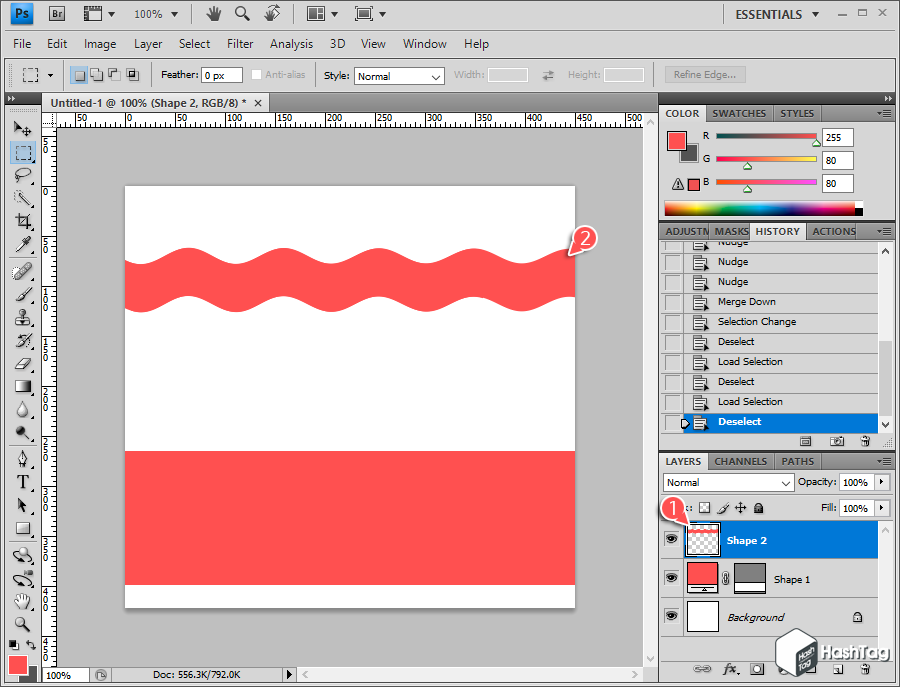
Wave 필터를 적용하면 위와 같이 해당 레이어에 링크된 Vector Mask(벡터 마스크)가 제거되며, 물결 무늬로 변경된 것을 확인할 수 있습니다. 물결 무늬의 두께는 사전에 만들어둔 사각형 상자 크기에 따라 다릅니다.
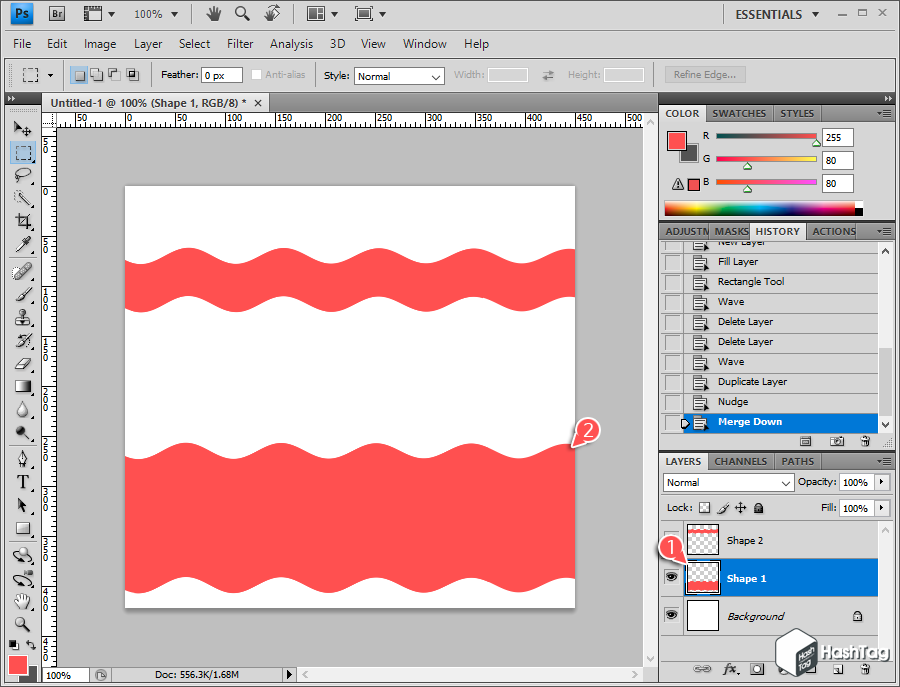
앞서 작업한 것보다 조금 더 두꺼운 사각형 역시 동일한 방법으로 물결 무늬를 적용합니다. 만약 우표 모양과 같이 사각형 테두리를 모두 핑킹 가위로 자른듯이 만들기 위해서는 Wave 필터에서 "Scale" 옵션 값을 낮추면 됩니다.
'IT > How to' 카테고리의 다른 글
| 윈도우11 Windows 참가자 '선택적 진단 데이터' 선택 불가 해결 방법 (7) | 2021.07.07 |
|---|---|
| 윈도우11 Windows 참가자 프로그램 참여, Windows 11 Insider Preview 빌드 설치하기 (0) | 2021.07.06 |
| 윈도우11 Insider Dev 용 정식 한글 Windows 11 ISO 다운로드 방법 (채널 미가입자) (26) | 2021.07.05 |
| 윈도우11 설치 가능 여부 'PC 상태 검사'에서 알 수 없는 정확한 이유 확인하기 (0) | 2021.07.04 |
| 포토샵 한글 폰트명이 영문으로 표기되는 문제 해결 (0) | 2021.07.02 |
| 포토샵 기본 단위를 픽셀(Pixels)로 변경하는 방법 (0) | 2021.07.02 |
| 윈도우10 작업 표시줄에 날씨 및 뉴스를 제거하는 방법 (0) | 2021.06.30 |
| 윈도우10 기본 그림판으로 사진 모자이크 적용하기 (0) | 2021.06.27 |
