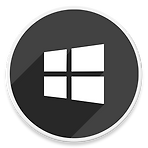 윈도우10 노트북 덮개를 닫은 상태에서 사용하는 방법 (절전 모드 해제)
윈도우10 노트북 덮개를 닫은 상태에서 사용하는 방법 (절전 모드 해제)
HowTo - 노트북 덮개를 닫은 상태에서 컴퓨터 사용하는 방법 노트북을 외부 모니터에 연결할 때, 특히 별도의 키보드를 연결하여 사용할 때 대부분 노트북 덮개를 닫는 것을 선호합니다. 그러나 덮개를 닫을 경우 Windows는 자동으로 절전 모드로 전환합니다. 노트북 배터리를 보호(보존)하기 위한 Windows의 기본 설정으로 대부분의 사용자는 노트북이 절전 모드로 전환되지 않고 외부 모니터와 함께 사용하기 위해 덮개를 열어둡니다. 그러나 문제는 노트북이 절전 모드로 전환되지 않고 계속 작동시키기 위해 덮개를 열어 둘 필요가 없다는 것입니다. Windows 설정 변경을 통해 덮개를 닫은 상태에서 실행하도록 몇 가지 설정을 변경할 수 있습니다. Windows 10 노트북 덮개를 닫은 상태로 사용하는 방법 ..
 윈도우10 마우스 사용 중 노트북 터치패드 자동 비활성화
윈도우10 마우스 사용 중 노트북 터치패드 자동 비활성화
HowTo - 마우스를 사용하는 동안 터치패드 자동 비활성화 방법 노트북 터치 패드를 사용하는 것이 불편하거나, 적응하기 힘든 사용자는 마우스 사용이 필수입니다. 따라서 이러한 사용자라면 분명히 터치 패드를 사용하지 않을 것이기 때문에 마우스를 사용중일 때는 터치 패드를 끄는 것이 좋습니다. 터치 패드를 사용하지 않지만 때로는 키 입력 중 손바닥 등 커서를 의도치 않게 움직여 작업에 방해가 될 수도 있습니다. 터치 패드를 비활성화 상태로 사용하면 이러한 실수로부터 자유로울 수 있으며, 노트북에서 작업할 수 있는 공간이 더 넓어지게 됩니다. 대부분 노트북 제조사에서는 이미 터치 패드를 간편하게 끄고, 켤 수 있는 Function Key를 제공하고 있습니다. 그러나 사용자가 마우스 사용 여부와는 무관하게 수..
 윈도우10 노트북 키보드 입력 문제 해결법
윈도우10 노트북 키보드 입력 문제 해결법
HowTo - 윈도우에서 노트북 키보드 문제 해결을 위한 방법 노트북 사용중 키보드가 정상적으로 동작하지 않는 문제를 경험한적 있으신가요? 간혹 키보드가 응답하지 않거나 정상 동작하지 않고 키 입력과는 무관한 글자가 입력되는 문제를 해결하는 몇 가지 방법을 살펴보겠습니다. HP, Lenovo, Dell, Asus, Samsung, LG 및 기타 윈도우 10 운영체제를 사용하는 모든 노트북 브랜드에서 동일하게 적용할 수 있는 방법으로, 키보드가 전혀 동작하지 않는 상황과 일부 키가 동작하지 않거나 일부 키가 옳바르게 입력되지 않는 경우 상황에 맞는 해결법을 적용해보시면 됩니다. 노트북 키보드 문제 해결 방법 A to Z 1 노트북 키보드가 작동하지 않을 경우 1. 노트북 재시작 일반적으로 발생하는 컴퓨터의..
 윈도우10 노트북 화면이 깜박인다면? 간편해결
윈도우10 노트북 화면이 깜박인다면? 간편해결
HowTo - 노트북 화면 깜박임, 전원 옵션 설정으로 해결 디스플레이의 화면 밝기를 주변 환경에 맞게 조절하는 자동 밝기 조절 기능은 새로운 기능이 아닙니다. 최근 몇 년 동안 출시한 노트북을 구입했다면, 조도 센서가 내장되어 기본적으로 활성화된 상태로 스마트폰처럼 주변 밝기에 따라 화면이 밝아지기도, 또 어두워지도 하는 편리한 기능입니다. 윈도우10에서는 자동 밝기 조절(Adaptive Brightness) 기능을 Pro 및 Enterprise 사용자만 사용할 수 있습니다. 참고해주세요! 그러나 대부분의 사람들은 일관된 화면 밝기를 사용할 수 있도록 수동으로 변경하길 원하거나, 때론 이 기능으로 인해서 노트북 화면이 깜박거리는 이상 증상을 경험하기도 합니다. 이러한 증상을 경험하고 노트북 H/W 문제..
 노트북 지문인식 문제 해결법 (FingerPrint Reader 인식 문제)
노트북 지문인식 문제 해결법 (FingerPrint Reader 인식 문제)
HowTo - Lenovo Laptop, Fingerprint Reader 인식 문제 해결방법 Lenovo 노트북을 사용하며 종종 지문 인식기가 정상적으로 동작하지 않는 경우가 발생합니다. 이는 FingerPrint Reader 자체 불량, 즉 하드웨어 문제인 경우는 매우 드물며, 대부분 드라이버 또는 등록된 지문과 일치하지 않아 발생하는 문제로 해결하는 방법은 매우 간단합니다. 아래 방법들을 문제가 해결되기까지 순차적으로 진행해봅니다. 1. Fingerprint Scanner 확인. 2. Fingerprint Reader Driver 업데이트 확인.3. Fingerprint Reader Driver 제거 후 윈도우 기본 드라이버 설치.4. 기존 지문 제거 후 다시 등록. 레노보 노트북 사용자뿐만 아니라..
