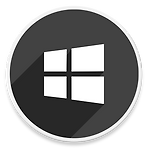 윈도우11 클라우드 콘텐츠 검색을 활성화 or 비활성화하는 방법
윈도우11 클라우드 콘텐츠 검색을 활성화 or 비활성화하는 방법
HowTo - Windows 11에서 클라우드 콘텐츠 검색 활성화 또는 비활성화 방법 Windows 검색을 통해 사용자는 로컬 장치 및 웹 등 작업 표시줄에서 검색하여 원하는 내용을 찾을 수 있으며 SharePoint, Bing, OneDrive, Outlook 및 기타 서비스의 콘텐츠를 통합하여 검색 결과를 확인할 수 있습니다. Windows 11에서 검색 상자를 이용하여 클라우드 콘텐츠 검색 결과를 확인할 수 있는 '클라우드 콘텐츠 검색' 옵션의 활성화 또는 비활성화하는 방법에 대해 살펴보겠습니다. Microsoft 계정, 회사 또는 학교 계정에 대한 클라우드 콘텐츠 검색을 켜거나 끌 수 있는 방법은 다음과 같습니다. Windows 11에서 SharePoint, OneDrive, Outlook 등 클..
 윈도우11 작업 표시줄 다크 모드로 변경하는 방법
윈도우11 작업 표시줄 다크 모드로 변경하는 방법
HowTo - Windows 11에서 작업 표시 다크 모드로 변경하는 방법 일반적으로 다크 모드를 선호하는 사용자는 눈의 피로도를 줄이기 위한 목적도 있지만, 시각적으로 세련되고 새로운 모습을 선호하기 때문입니다. Windows11에서는 아주 손쉽게 다크 모드 또는 테마를 적용할 수 있고, 메모장 등 응용 프로그램에도 적용할 수 있습니다. 만약 디자인 측면이 아닌 단순히 눈의 피로도를 줄이기 위한 목적으로만 사용하는 경우 사용자가 원하는 시간대나 일몰 후 라이트 모드에서 다크 모드로 자동 전환할 수 있도록 설정하는 것도 가능합니다. 그러나 Windows 전체 인터페이스 환경이 아닌 작업 표시줄만 검은색을 사용하고 싶다면 이 또한 어렵지 않게 변경할 수 있습니다. Windows 11 작업 표시줄 색상만 검..
 윈도우11 작업 표시줄 아이콘 그룹화 해제하는 방법 (Combine icons)
윈도우11 작업 표시줄 아이콘 그룹화 해제하는 방법 (Combine icons)
HowTo - Windows 11 작업 표시줄 아이콘 그룹화 해제 방법 (Explorer Patcher 활용) Windows 11에는 작업 표시줄에 그룹화된 아이콘이 도입 되었으나 이러한 기능은 사용자로 하여금 엇갈린 평가를 받고 있습니다. 아이콘 그룹화는 Windows 10부터 도입된 새로운 기능으로, 이 기능을 활성화하면 얼마나 많은 창을 열었는지 관계없이 단일 아이콘 아래에 앱의 모든 인스턴스가 그룹화됩니다. 작업 표시줄의 앱 아이콘 위로 마우스 커서를 가져가면 열려 있는 인스턴스 중 하나를 보고 선택할 수 있습니다. 일반적으로 바탕 화면에 여러 개의 창이 열려 있는 사용자를 위해 작업 표시줄을 정리할 수 있도록 도움을 줍니다. 따라서 Windows 10에서 모든 작업 표시줄 아이콘을 그룹화하는 기..
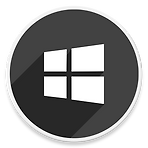 윈도우11 다중 모니터에서 작업 표시줄 모두 표시 또는 숨기는 방법
윈도우11 다중 모니터에서 작업 표시줄 모두 표시 또는 숨기는 방법
HowTo - Windows 11 다중 모니터에서 작업 표시줄을 숨기거나 표시하는 방법 시스템에 모니터를 더 많이 추가할수록 작업 영역을 분리하고, 생산성을 높일 수 있습니다. 한 화면에서 작업을 하며 다른 화면에서 정보를 확인하는 등 모니터 하나로 창을 번갈아 띄우는 것도 훨씬 효율적이죠. 물론 울트라 와이드 등 한 화면에서도 동시에 여러 개의 창을 열어놓고 사용할 수 있지만, 물리적으로 분리된 화면을 더 선호하는 분들이 많습니다. 기존 듀얼 모니터가 가지는 단점 중 하나인 공간 활용성면에서 장점이 많지만 여러 개의 창을 화면에 적절하게 배치하는 것이 꽤 귀찮은 것도 사실입니다. 만약 듀얼 모니터 대신 울트라 와이드 모니터를 사용하고 있다면 Windows 11부터 사용할 수 있는 '스냅 레이아웃' 기능..
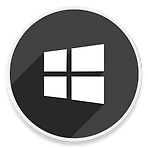 윈도우11 작업 표시줄에서 미리 보기 대신 목록 활성화 방법
윈도우11 작업 표시줄에서 미리 보기 대신 목록 활성화 방법
HowTo - Windows 11 작업 표시줄 앱 미리 보기 대신 목록을 활성화하는 방법 Windows 11에서 현재 실행 중인 앱에 대해 하나의 창이 열려 있을 때 마우스 커서를 올려 놓으면 해당 창의 미리 보기를 볼 수 있습니다. 그러나 앱에 대해 여러 개의 창이 열려 있는 경우 해당 창의 수많은 미리 보기가 표시됩니다. 즉, 현재 열려있는 단일 창의 경우 해당 창의 미리 보기가 표시되고, 단일 앱에 대해 열린 창이 많을 경우 다중 미리 보기가 표시됩니다. 그러나 열려있는 창 수가 임계값에 도달하면 작업 표시줄은 미리 보기 화면 대신 목록으로 열린 창을 표시하기 시작합니다. 여기서 말하는 임계값은 화면 해상도 및 DPI 배율에 따라 달라질 수 있습니다. 화면 해상도 및 DPI 기반에 따른 Window..
