티스토리 뷰

HowTo - Windows 11 작업 표시줄 아이콘 그룹화 해제 방법 (Explorer Patcher 활용)
Windows 11에는 작업 표시줄에 그룹화된 아이콘이 도입 되었으나 이러한 기능은 사용자로 하여금 엇갈린 평가를 받고 있습니다. 아이콘 그룹화는 Windows 10부터 도입된 새로운 기능으로, 이 기능을 활성화하면 얼마나 많은 창을 열었는지 관계없이 단일 아이콘 아래에 앱의 모든 인스턴스가 그룹화됩니다.
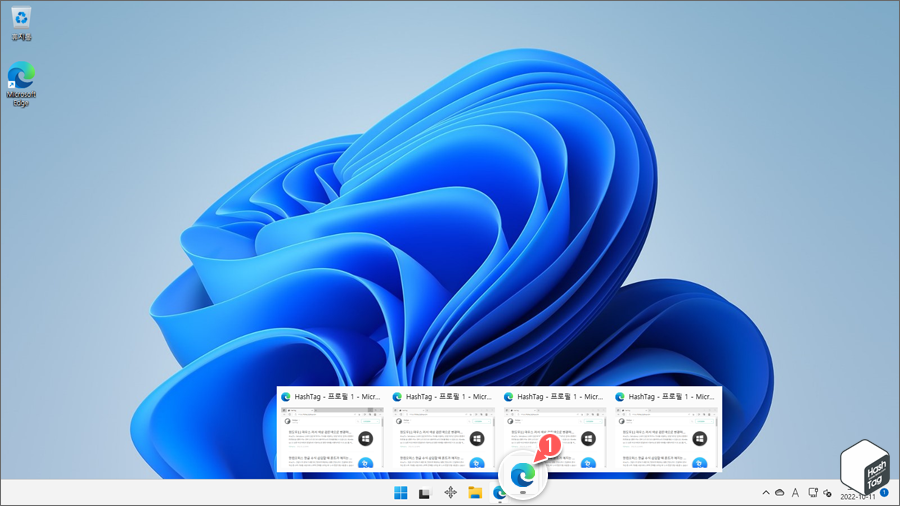
작업 표시줄의 앱 아이콘 위로 마우스 커서를 가져가면 열려 있는 인스턴스 중 하나를 보고 선택할 수 있습니다. 일반적으로 바탕 화면에 여러 개의 창이 열려 있는 사용자를 위해 작업 표시줄을 정리할 수 있도록 도움을 줍니다.
따라서 Windows 10에서 모든 작업 표시줄 아이콘을 그룹화하는 기능을 도입했으며, 작업 표시줄 설정에서 앱 아이콘을 결합하거나 결합하지 않는 등 사용자 입맛에 맞게 변경할 수 있었습니다.
그러나 Windows 11부터 이러한 설정은 제거되었으며 더이상 작업 표시줄에서 아이콘 그룹화 설정 옵션이 제공되지 않습니다.
Windows 11에서 작업 표시줄의 아이콘 그룹화 or 그룹화 해제 설정 방법
Windows 11에는 작업 표시줄의 앱 아이콘 그룹화 설정을 사용자가 정의할 수 없으며 결합 or 결합 안 함 옵션을 제공되지 않습니다. 이 기능은 Windows 11의 새로운 디자인을 위해 제거된 것으로 보여집니다.
그룹 아이콘을 비활성화하면 사용자 입장에서 유용할 수 있으나, Windows 11에서 채택한 디자인 요소에서는 그리 좋아 보이지는 않습니다. 그러나 많은 사용자가 그룹화된 아이콘이 없는 이전 작업 표시줄을 여전히 선호하며, 다행히 앱 아이콘 그룹화를 제거할 수 있는 방법이 있습니다.
STEP 01. Explorer Patcher 설치
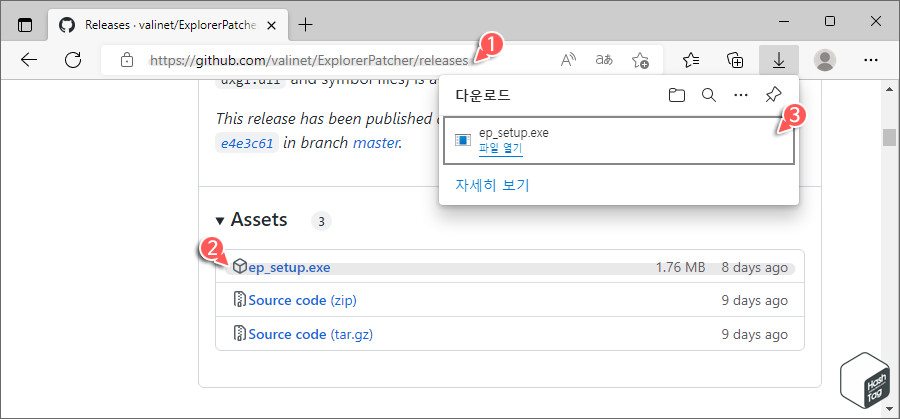
Explorer Patcher는 Windows 10 스타일의 작업 표시줄과 그룹 해제된 앱 아이콘을 표시하는데 사용할 수 있는 도구입니다. 이 도구는 Windows 11 Preview 버전부터 현재까지 지원되고 있으며 꾸준히 업데이트되고 있습니다.
참고로 Explorer Patcher는 다음과 같이 Windows 11의 단점 중 하나로 지적되는 작업 표시줄의 상/하/좌/우로 이동할 때 사용할 수 있는 매우 유용한 도구입니다. (Windows 11 작업 표시줄 위치 이동 기능 제거)
[IT/How to] - 윈도우11 작업 표시줄 좌/우/상/하 이동 및 두 줄 만드는 방법
윈도우11 작업 표시줄 좌/우/상/하 이동 및 두 줄 만드는 방법
HowTo - Windows 11 작업 표시줄 좌/우/상/하 이동 및 두 줄 만드는 방법 Windows 11에서 새롭게 디자인된 작업 표시줄은 새로운 효과 및 애니메이션 등 다양한 개선 사항이 있었지만 작업 표시줄 위치
forbes.tistory.com
울트라 와이드 모니터 사용자 등 작업 표시줄 위치를 기본 하단이 아닌 좌/우로 이동하여 최적의 공간을 사용할 수 있도록 설정을 변경할 수 있습니다.
"Explorer Patcher" GitHub 공식 페이지 접속 후 다운로드하여 설치할 수 있습니다. 직접 "dxgi.ddl" 파일을 교체해야했던 초기 버전과 달리 "ep_setup.exe" 실행 파일을 이용하여 비교적 간단하게 설치할 수 있습니다.
STEP 02. Explorer Patcher 설정 변경
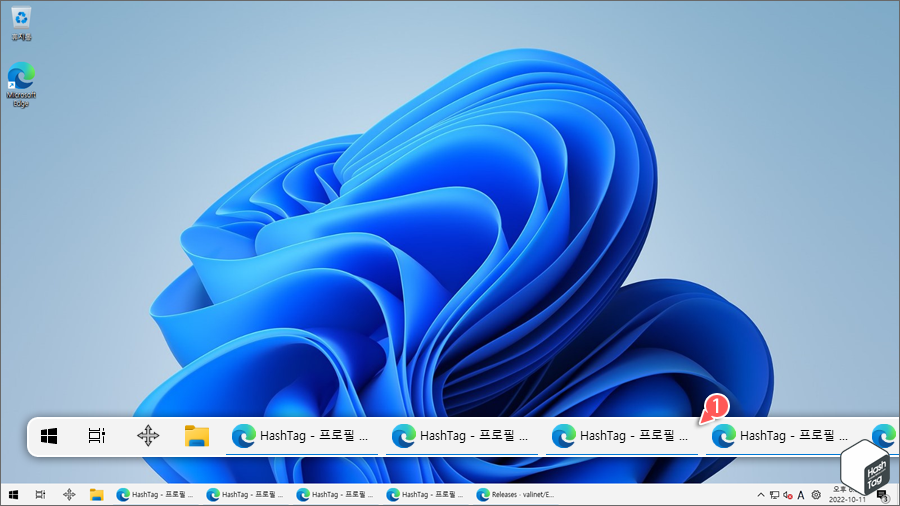
Explorer Patcher 응용 프로그램이 몇 초 안에 설치가 완료되고, 이제 작업 표시줄이 자동으로 이전 Windows 10 스타일로 변경됩니다. 또한 작업 표시줄 앱 아이콘 그룹화가 자동으로 해제됩니다.

만약 자동으로 Windows 10 스타일 및 그룹화 해제가 적용되지 않는다면, 작업 표시줄에서 마우스 오른쪽 버튼을 클릭하고 [속성]을 눌러 Explroer Patcher 속성 창을 엽니다.
이때 "Taskbar" 탭에서 "Taskbar style" 옵션이 Windows 10으로 변경되어 있는지 확인합니다.
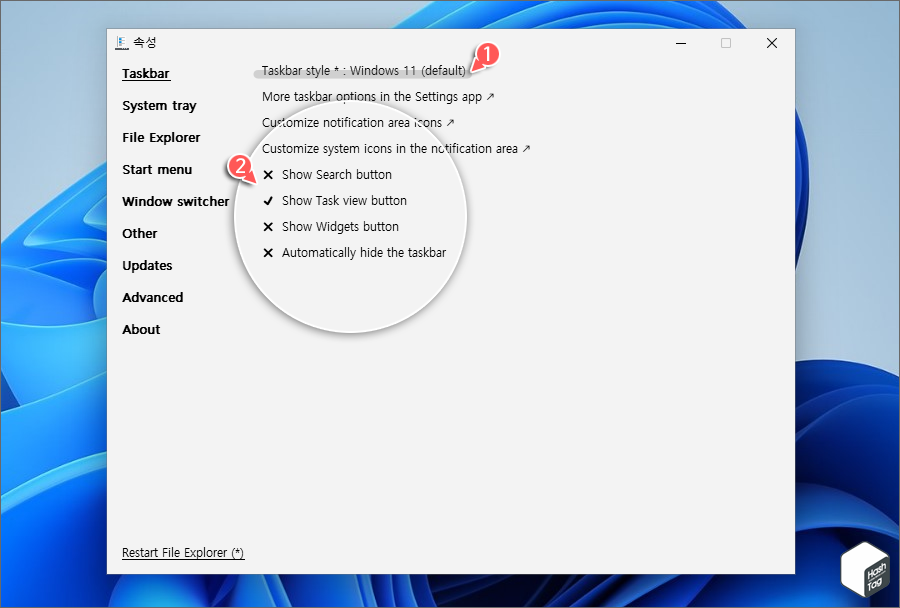
참고로 Explorer Patcher 도구를 이용하여 Windows 10 스타일의 작업 표시줄을 사용하다가, Windows 11 스타일의 기본 작업 표시줄로 돌아가고 싶다면 동일한 방법으로 "Windows 11 (default)" 옵션을 선택하거나, Patcher 프로그램을 제거하시면 됩니다.
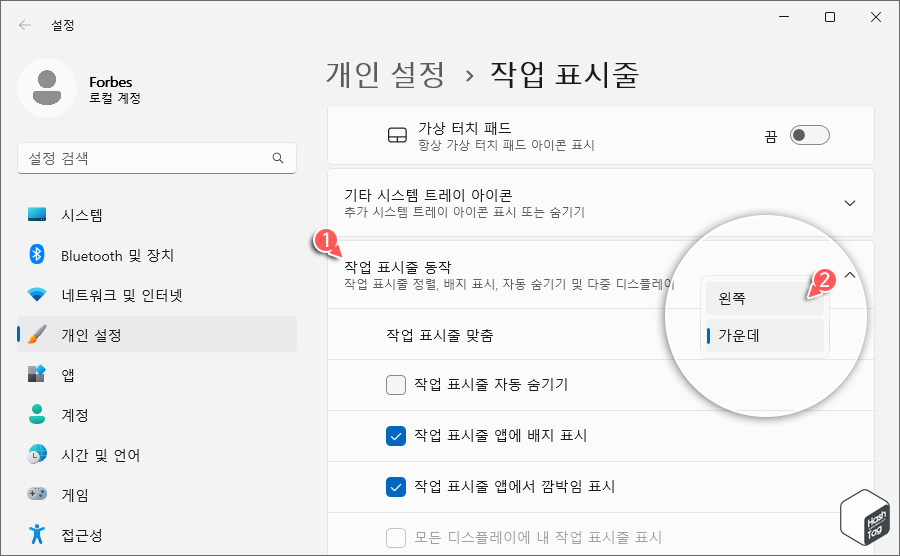
또한 Windows 10 스타일 작업 표시줄에서는 "가운데" 정렬이 적용되지 않습니다. Explorer Patcher 프로그램 속성에서 "Start menu"에서도 "Position on screen : Center (default)" 옵션을 지정할 수 있지만, 왼쪽 정렬로만 사용할 수 있습니다.
해당 부분은 현재 Windows 업데이트 후 적용되지 않는 문제인지 확인이 어렵습니다. Windows 22H2 (빌드 22623.741) 및 Explorer Patcher 22621.608.51.1 버전에서 테스트 되었습니다.
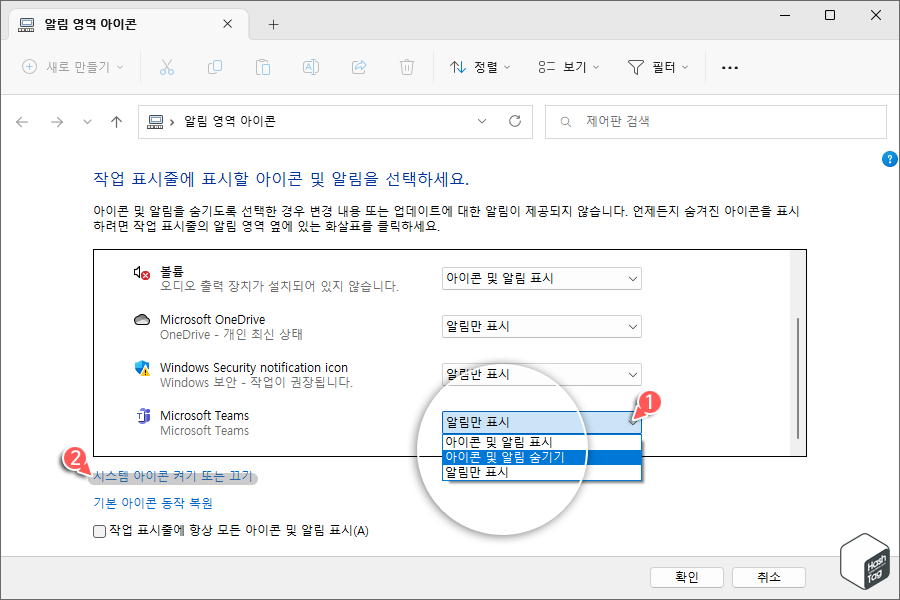
그 밖에도 작업 표시줄에 표시할 아이콘 및 알림 선택 옵션(Customize notification area icons) 등 Explorer Patcher에서 제공되는 옵션은 Windows 기본 작업 표시줄 관련 설정으로 리디렉션 됩니다.
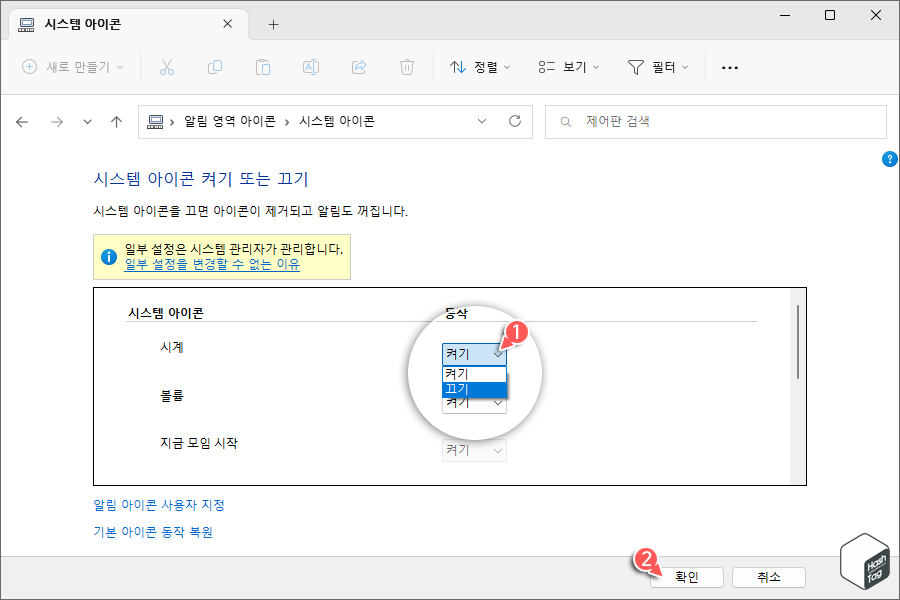
작업 표시줄 시작 맞춤(왼쪽/가운데) 설정 이외의 시스템 아이콘 켜기/끄기 등의 설정은 정상적으로 변경되는 것을 확인하였습니다. 이용에 참고하시면 좋겠습니다.
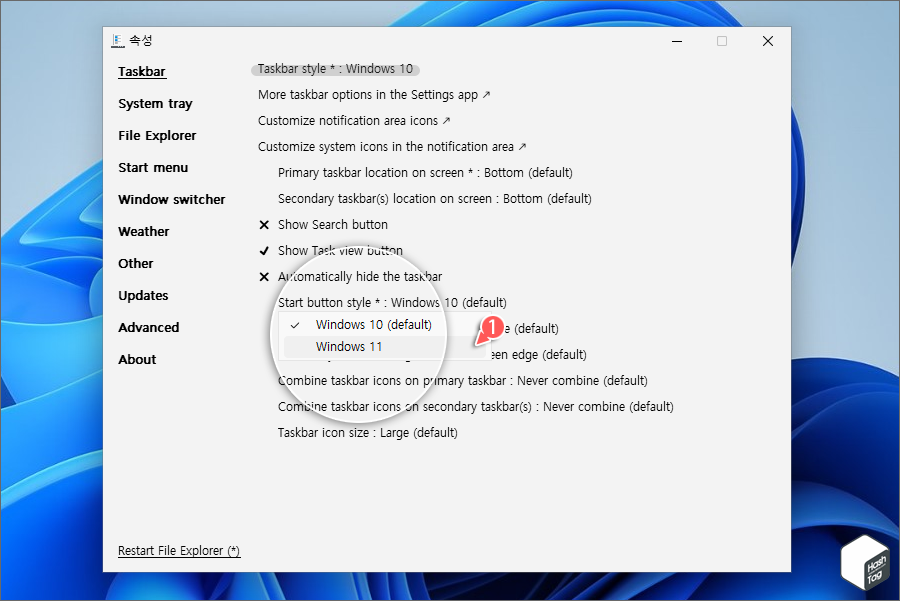
Windows 10 스타일의 작업 표시줄을 사용하며, 시작 메뉴 아이콘은 Windows 11 스타일로 변경하고 싶다 "Taskbar" 탭의 "Start button style" 옵션을 Windows 11로 변경하시면 됩니다.
STEP 03. 작업 표시줄 앱 아이콘 그룹화 활성/비활성
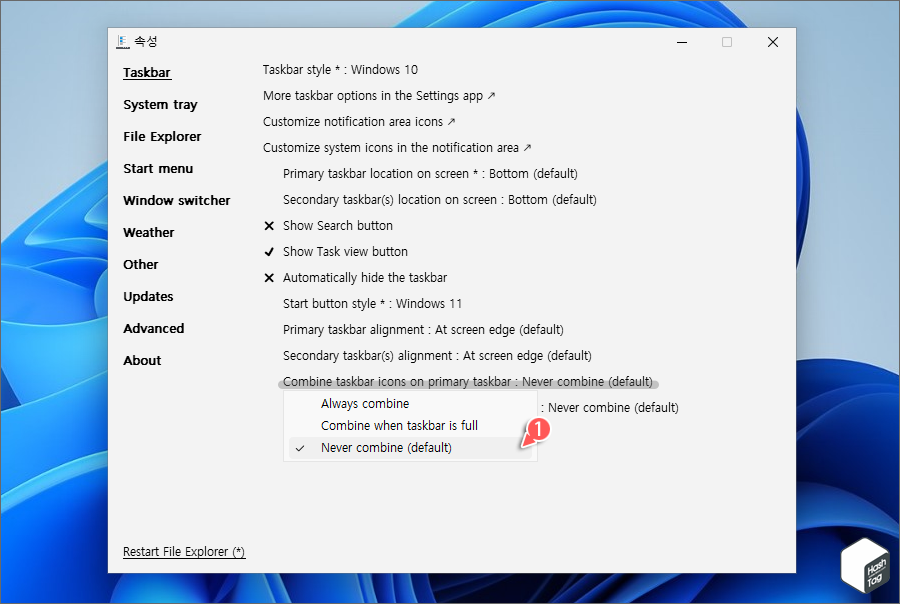
Windows 11에서 사용자 정의할 수 없는 작업 표시줄 앱 아이콘 그룹화 기능은, Explorer Patcher 응용 프로그램 설치 즉시 적용되어 그룹화가 해제됩니다. 이는 "그룹화 해제"가 기본 설정이기 때문이죠.
만약 사용 중 앱 그룹화 해제가 불편하다면 다음과 같이 "Always combine"을 적용하시면 됩니다.
- Combine taskbar icons on primary taskbar : Never combine (아이콘 그룹화 해제)
- Combine taskbar icons on primary taskbar : Always combine (아이콘 그룹화)

만약 듀얼 모니터 등 다중 디스플레이 설정이 있는 경우 다음 옵션에 대해서도 동일한 작업을 수행합니다.
- Combine taskbar icons on secondary taskbar(s) : Never combine (아이콘 그룹화 해제)
- Combine taskbar icons on secondary taskbar(s) : Always combine (아이콘 그룹화)
작업 표시줄 관련 설정이 모두 완료되면 속성 창 하단의 "Restart File Explorer (*)"을 클릭하면 시스템에서 Windows 탐색기가 다시 시작되며, 자동으로 모든 변경 사항이 시스템에 반영되고, 작업 표시줄 아이콘이 그룹 해제 됩니다.
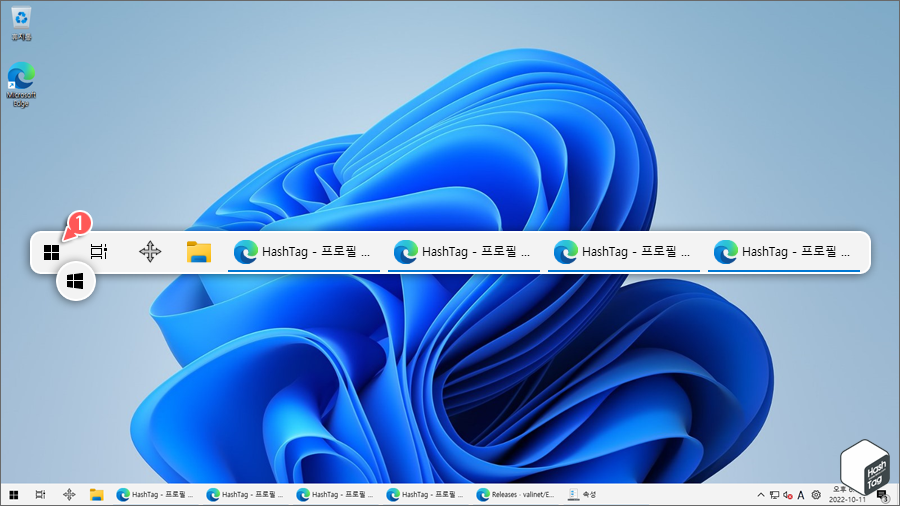
이제 앱 아이콘 그룹화 해제 및 사용자가 Explorer Patcher 도구를 통해 변경한 사항이 적용된 작업 표시줄이 표시됩니다.
'IT > How to' 카테고리의 다른 글
| 윈도우11 포트(Port)가 열려 있는지 확인하는 방법 (3) | 2022.10.19 |
|---|---|
| 윈도우11 암호 제거, 암호 없이 로그인하는 방법 (3) | 2022.10.18 |
| 윈도우11 "이러한 설정 중 일부는 조직에서 관리합니다." 문제 해결 방법 (1) | 2022.10.17 |
| 윈도우11 '이 앱은 사용자 보호를 위해 차단되었습니다.' mmc.exe 오류 해결 (2) | 2022.10.15 |
| 윈도우11 다중 모니터에서 작업 표시줄 모두 표시 또는 숨기는 방법 (0) | 2022.10.12 |
| 윈도우11 마우스 커서 색상 검은색으로 변경하는 방법 (0) | 2022.10.11 |
| 한컴오피스 한글 수식 삽입할 때 폰트가 깨지는 문제 해결 방법 (4) | 2022.10.10 |
| 윈도우11 프로그램 개별 볼륨 조절, 볼륨 믹서 활용 방법 (2) | 2022.10.07 |
