티스토리 뷰

HowTo - Windows 11 "이러한 설정 중 일부는 조직에서 숨겼거나 관리 합니다."
Windows 설정에서 특정 옵션을 변경하려고 할 때 "이러한 설정 중 일부는 조직에서 관리합니다." 메시지와 함께 해당 옵션을 변경할 수 없는 문제가 발생할 수 있습니다. 이 오류는 Windows 설정에서 다양하게 나타날 수 있습니다.
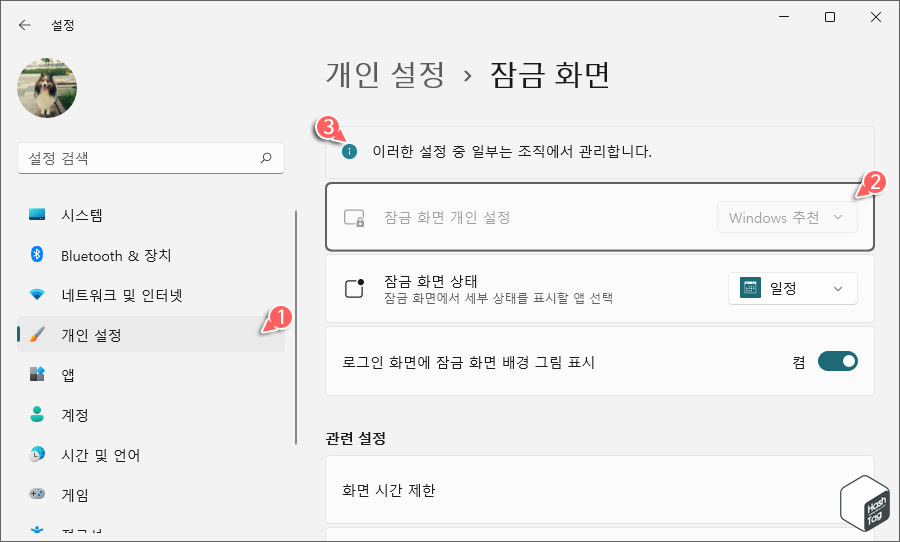
많은 사용자가 Windows 업데이트 페이지 또는 다양한 설정 페이지에서 컴퓨터가 특정 조직이나 회사에 속하지 않아도 조직에서 관리한다는 메시지가 표시된다고 보고합니다. 이 오류는 개인 정보 및 백그라운드 및 알림 설정에서도 발생할 수 있습니다.
[IT/How to] - 윈도우11 잠금 화면 설정 "이러한 설정 중 일부는 조직에서 관리합니다." 해결 방법
윈도우11 잠금 화면 설정 "이러한 설정 중 일부는 조직에서 관리합니다." 해결 방법
HowTo - Windows 11 잠금 화면 개인 설정 메뉴 비활성화 해결 방법 Windows 업데이트 또는 그룹 정책을을 변경하고 기본 개인 정보 설정을 변경한 이후 "이러한 설정 중 일부는 조직에서 관리합니다."
forbes.tistory.com
배경 화면 및 잠금 화면에서 Windows 추천(Spotlight) 관련 옵션을 변경할 수 없고, 조직에서 관리한다는 메시지가 나타날 때 이를 해결할 수 있는 방법을 소개한 적이 있습니다. 해당 방법은 "Windows 추천" 관련 문제만 해결할 수 있도록 안내되었다면, 오늘은 Windows 설정 전반에 걸쳐 나타나는 조직에서 관리 관련 문구를 해결할 수 있는 방법을 살펴보겠습니다.
윈도우 설정을 변경할 때 조직에서 관리 메시지와 함께 비활성화 문제 해결
Windows 11 사용 중 "일부 설정은 조직에서 관리합니다." 메시지와 함께 특정 설정 변경이 불가능할 때 다음과 같이 3가지 다른 방법으로 문제를 해결하는 방법을 살펴보겠습니다.
레지스트리 편집을 통해 조직에서 관리 관련 문제를 해결할 수 있는 방법을 살펴보겠습니다. 사실 명령 프롬프트를 사용하지만 실제 작업 수행은 레지스트리 키를 제거하는 것으로, 직접 레지스트리 편집기에서 작업이 부담스러운 분들을 위한 방법입니다.
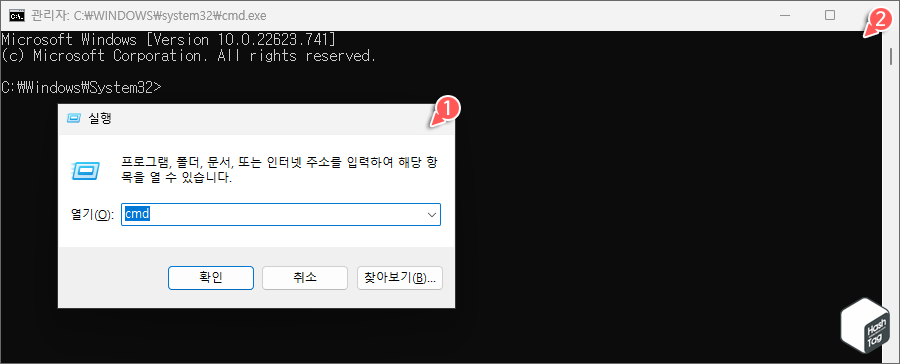
먼저 관리자 권한으로 명령 프롬프트를 실행합니다. 키보드 단축키 Win + I 키를 누르고 실행 대화 상자에서 "cmd" 입력 후 Ctrl + Shift + Enter 키를 사용하여 명령 프롬프트 창을 엽니다.

다음의 각 명령을 하나씩 복사하여 붙여넣은 다음 Enter 키를 누릅니다.
reg delete “HKCU\Software\Microsoft\Windows\CurrentVersion\Policies” /f
reg delete “HKCU\Software\Microsoft\WindowsSelfHost” /f
reg delete “HKCU\Software\Policies” /f
reg delete “HKLM\Software\Microsoft\Policies” /f
reg delete “HKLM\Software\Microsoft\Windows\CurrentVersion\Policies” /f
reg delete “HKLM\Software\Microsoft\Windows\CurrentVersion\WindowsStore\WindowsUpdate” /f
reg delete “HKLM\Software\Microsoft\WindowsSelfHost” /f
reg delete “HKLM\Software\Policies” /f
reg delete “HKLM\Software\WOW6432Node\Microsoft\Policies” /f
reg delete “HKLM\Software\WOW6432Node\Microsoft\Windows\CurrentVersion\Policies” /f
reg delete “HKLM\Software\WOW6432Node\Microsoft\Windows\CurrentVersion\WindowsStore\WindowsUpdate” /f
모든 명령을 실행한 다음 컴퓨터를 다시 시작합니다.
로컬 그룹 정책 편집기를 사용하여 조직에서 관리 관련 메시지(알림)를 표시하지 않도록 설정할 수 있습니다. 다만 로컬 그룹 정책 편집기는 Windows 11 Pro/Enterprise/Education 에서 사용할 수 있으며, Home 사용자는 사용할 수 없습니다.
만약 Home 사용자라면 다른 방법을 사용하거나, 다음과 같이 Home에서도 로컬 그룹 정책 편집기를 사용할 수 있도록 활성화해야 합니다.
[IT/How to] - 윈도우11 Home에서 로컬 그룹 정책 편집기(Gpedit.msc) 활성화 방법
윈도우11 Home에서 로컬 그룹 정책 편집기(Gpedit.msc) 활성화 방법
HowTo - Windows 11 Home Edition 로컬 그룹 정책 편집기(Gpedit.msc) 활성화하는 방법 Windows 10 버전과 마찬가지로 Windows 11 Home Edition 또한 '로컬 그룹 정책 편집기'가 사전 설치된 상태로 제공되지..
forbes.tistory.com
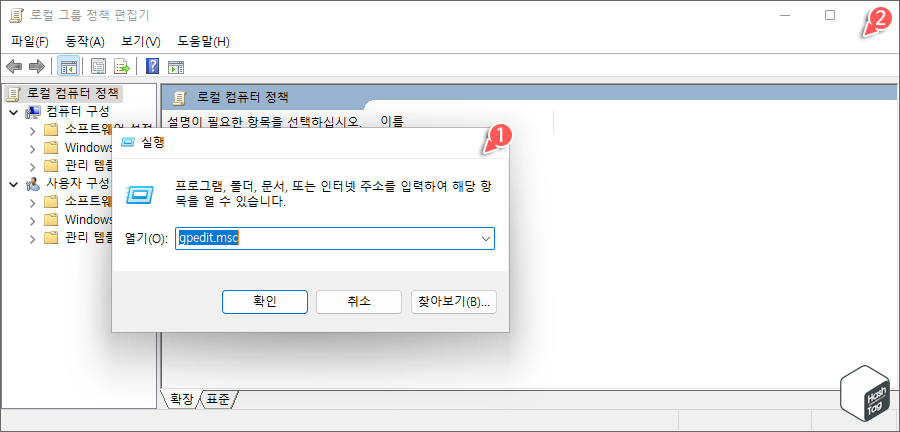
키보드 단축키 Win + R 키를 누르고 "gpedit.msc"를 입력한 다음 [확인] 버튼을 눌러 로컬 그룹 정책 편집기를 실행합니다.
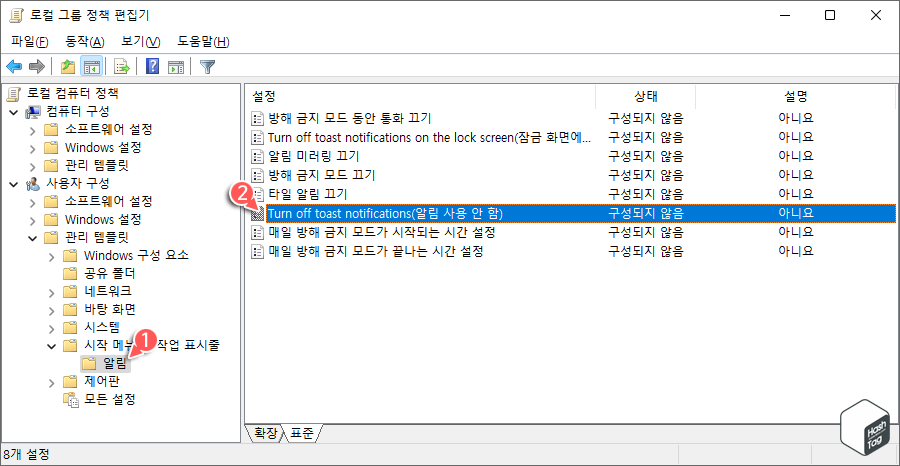
로컬 그룹 정책 편집기에서 다음 경로를 탐색합니다.
사용자 구성 > 관리 템플릿 > 시작 메뉴 및 작업 표시줄 > 알림
해당 경로에서 "Turn off toast notifications(알림 사용 안 함)" 정책을 두 번 클릭합니다.
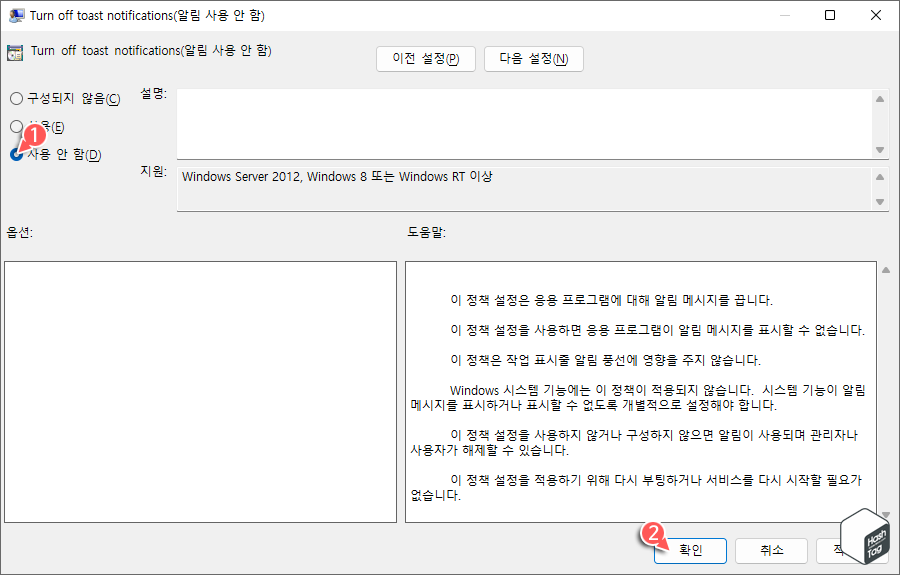
"Turn off toast notifications(알림 사용 안 함)" 정책을 클릭하면 프롬프트 상자가 나타납니다. 여기서 "사용 안 함(D)"을 선택하고 [확인] 버튼을 클릭하고 컴퓨터를 다시 시작합니다.
해당 설정은 Windows 11 Insider Preview 초기 빌드를 경험하기 위해 Windows 참가자 프로그램 참여 시 "선택적 진단 데이터" 설정에서 문제가 발생할 때 해결할 수 있는 방법으로 소개한 바 있으니, 다음 글을 참고하여 설정할 수도 있습니다.
[IT/How to] - 윈도우11 Windows 참가자 '선택적 진단 데이터' 선택 불가 해결 방법
윈도우11 Windows 참가자 '선택적 진단 데이터' 선택 불가 해결 방법
HowTo - Windows 참가자 프로그램, "선택적 진단 데이터" 선택 불가 해결 방법 Windows 11 공식 출시 전 Insider Preview 용 초기 빌드를 경험하기 위해서는 "Windows 참가자 프로그램" 참여가 필요합니다. 이..
forbes.tistory.com
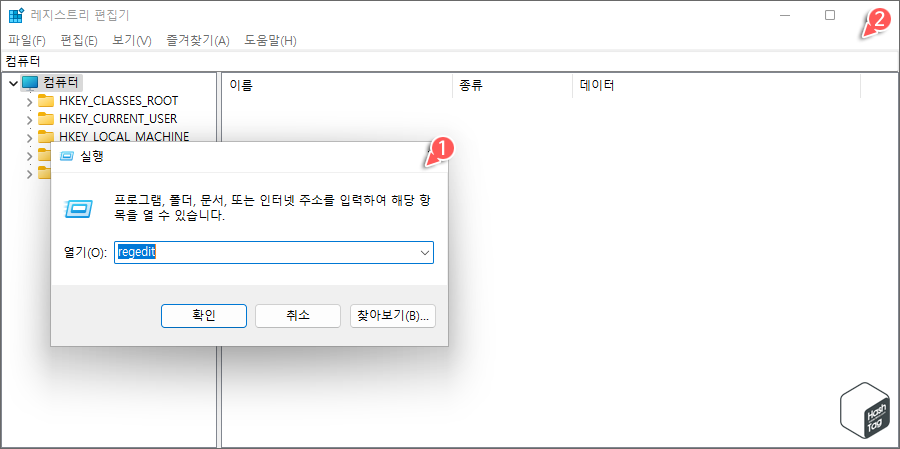
키보드 단축키 Win + R 키를 누르고 "regedit"를 입력한 다음 [확인] 버튼을 눌러 레지스트리 편집기를 실행합니다.
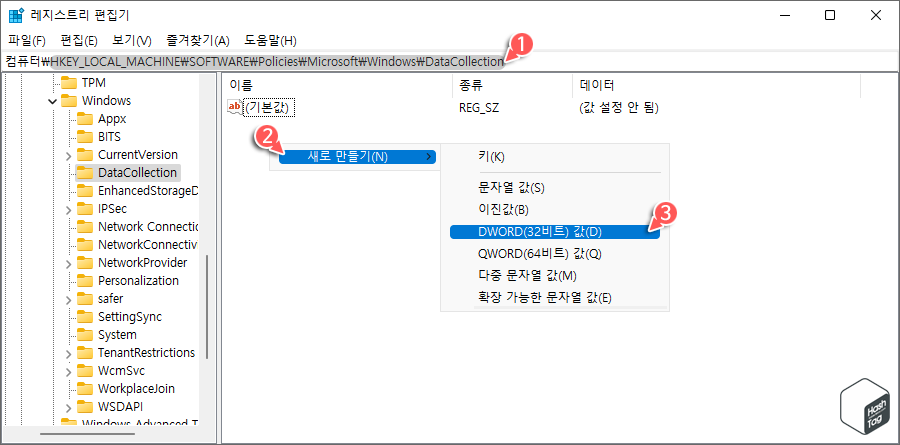
레지스트리 편집기가 열리면 상단의 주소 입력줄에 다음 경로를 입력하여 이동합니다.
HKEY_LOCAL_MACHINE\SOFTWARE\Policies\Microsoft\Windows\DataCollection
해당 경로에서 "AllowTelemetry" REG_DWORD 값을 찾습니다. 만약 해당 값이 없다면 마우스 오른쪽 버튼 클릭 후 [새로 만들기(N) > DWORD(32비트) 값(D)]를 선택합니다.
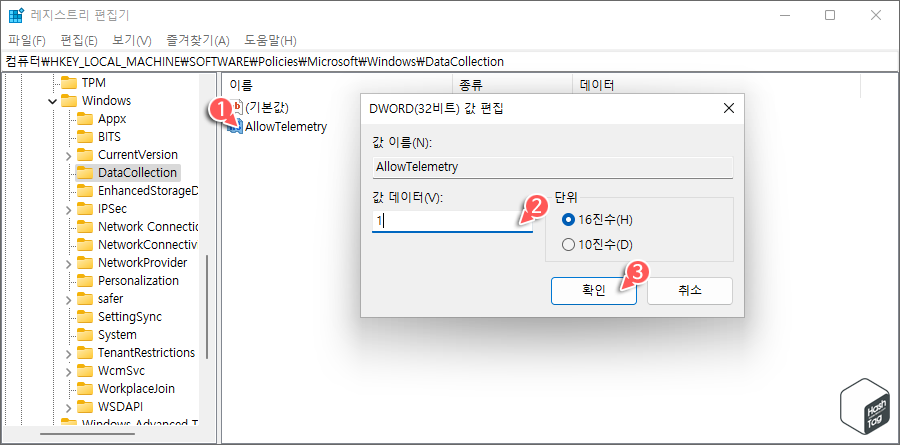
해당 값을 찾거나, 생성 후 "AllowTelemetry" 값을 두 번 클릭하고 "값 데이터(V)"를 "1"로 설정하고 [확인] 버튼을 클릭합니다.

레지스트리 값 변경 후 선택적 진단 데이터 서비스를 활성화해야 합니다.
키보드 단축키 Win + R 키를 누르고 "services.msc"를 입력한 다음 [확인] 버튼을 눌러 서비스를 실행합니다.
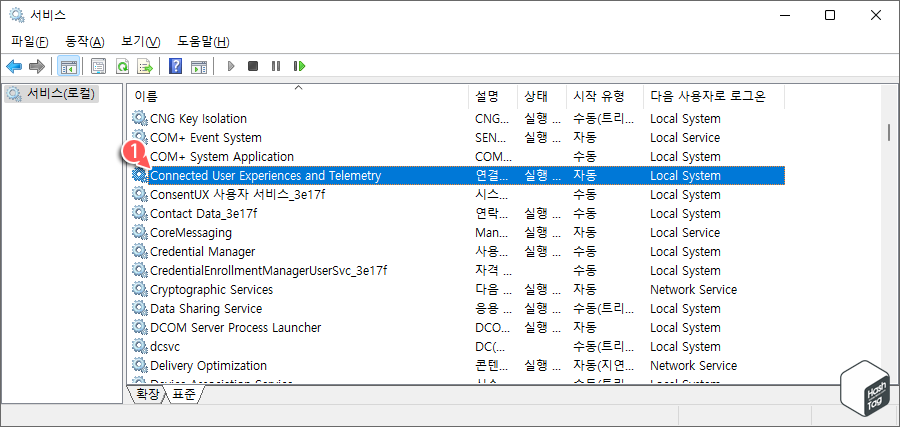
"Connected User Experiences and Telemetry" 서비스를 클릭합니다.
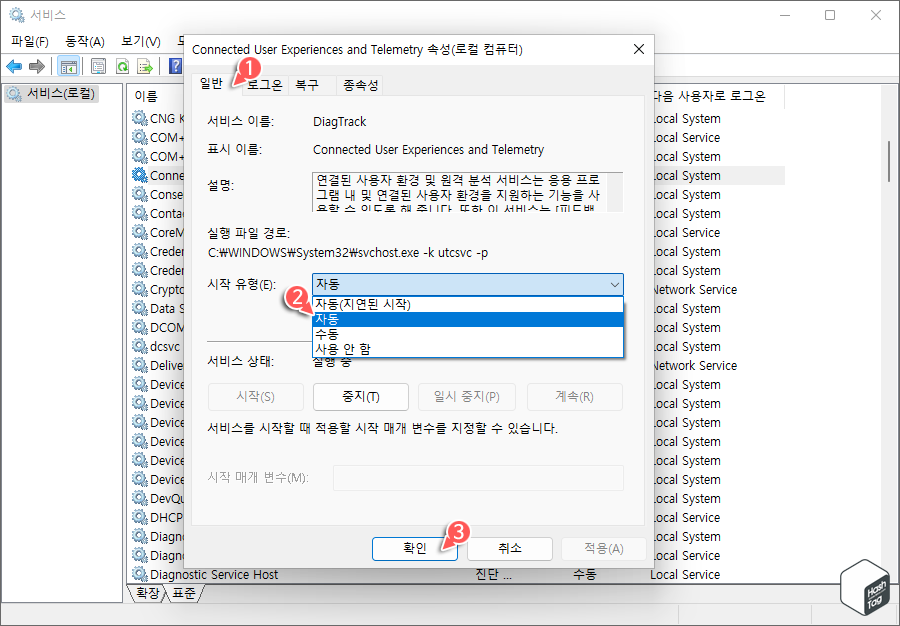
Connected User Experiences and Telemetry 속성 창이 나타나면, "시작 유형(E)"을 "자동"으로 변경하고 [확인] 버튼을 클릭합니다. 이제 컴퓨터를 다시 시작하여 변경 사항을 적용합니다.
'IT > How to' 카테고리의 다른 글
| 윈도우11 플립 시계 화면 보호기 적용 방법 (Flip Clock) (0) | 2022.10.26 |
|---|---|
| Lenovo, Dell, LG, HP, Gigabyte, ASUS 등 BIOS 접속 방법 (BIOS 메뉴 키) (0) | 2022.10.21 |
| 윈도우11 포트(Port)가 열려 있는지 확인하는 방법 (3) | 2022.10.19 |
| 윈도우11 암호 제거, 암호 없이 로그인하는 방법 (3) | 2022.10.18 |
| 윈도우11 '이 앱은 사용자 보호를 위해 차단되었습니다.' mmc.exe 오류 해결 (2) | 2022.10.15 |
| 윈도우11 작업 표시줄 아이콘 그룹화 해제하는 방법 (Combine icons) (2) | 2022.10.14 |
| 윈도우11 다중 모니터에서 작업 표시줄 모두 표시 또는 숨기는 방법 (0) | 2022.10.12 |
| 윈도우11 마우스 커서 색상 검은색으로 변경하는 방법 (0) | 2022.10.11 |
