티스토리 뷰
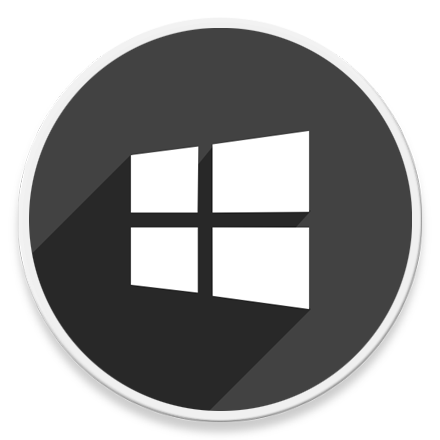
HowTo - Windows 11에서 "이 앱은 사용자 보호를 위해 차단되었습니다." mmc.exe 오류 해결 방법
Windows 11에서 '로컬 그룹 정책 편집기' 또는 '서비스' 등 시스템 관련 앱을 실행할 때 "이 앱은 사용자 보호를 위해 차단되었습니다." 라는 오류 창이 표시되며 특정 앱이 아닌 시스템 관리 도구 전반에 걸쳐 접근이 안되는 경우가 발생할 수 있습니다.
일반적으로 사용자 계정 컨트롤(UAC) 차단 메시지는 실행 권한이 없는 계정이거나 디지털 서명 인증서를 신뢰할 수 없는 등 프로그램 문제로 발생할 수 있으나, 윈도우 시스템 관리 도구 프로그램 실행이 차단되는 경우는 드물다고 할 수 있습니다.

참고로 여기서 "mmc.exe"란 Microsoft Management Console 관련 앱으로 장치 관리자, 서비스, 로컬 그룹 정책 편집기 등 다양한 윈도우 관리 도구를 의미합니다.
관리자가 이 앱을 실행할 수 없도록 차단했습니다. mmc.exe 오류 해결 방법
앞서 언급했던 내용처럼 해당 오류는 "mmc.exe" 관련 문제로 흔히 권한 또는 신뢰할 수 없는 프로그램에서 발생하는 문제가 아닙니다. 따라서 다양한 원인을 찾아 해결해야 하는데 1차적으로 타사 프로그램 충돌 또는 보안 및 백신프로그램 영향으로 발생할 수도 있으므로, 클린부팅 후 원인을 찾아보는 것도 도움이 될 수 있습니다.
또한 Windows 11 Insider Preview 사용자 중 오랫동안 업데이트 없이 사용할 경우 이와 유사한 오류가 발생할 수 있으며, 새로운 릴리스 업데이트 후 해결되는 경우도 있으니 참고하시면 좋겠습니다.
클린부팅 방법은 이전 Runbime Broker CPU 점유율 해결 방법 글의 "STEP 2. 시작 프로그램 및 서비스 내리기 (클린 부팅)" 부분에서 비교적 자세히 다루었으니, 다음을 참고하여 수행해보시기 바랍니다.
[IT/How to] - 윈도우10 Runtime Broker CPU 점유율 해결 (메모리 부족)
윈도우10 Runtime Broker CPU 점유율 해결 (메모리 부족)
HowTo - 윈도우10 Rutime Broker CPU 점유율 문제 이 글을 읽고 있다면, 사용하고 있는 PC의 작업관리자 창에서 Runtime Broker 프로세스의 비정상적인 자원 사용을 발견하고 또 그 이유가 궁금해서일 것입
forbes.tistory.com
원인을 찾았다면 해당 보안 프로그램을 제거하고 실행해보시기 바랍니다. 일반적으로 DRM 관련, 예를 들어 Fasoo, Mark-Any, McAfee, nProtect, Touchen, WIZVERA 등이 있습니다.
현재 버전 업데이트가 많이 이루어졌을 것으로 예상되지만, 다음과 같이 '구라제거기' 앱을 이용하여 한 번에 보안 관련 프로그램을 일괄 삭제할 수 있는 방법도 있으니 참고하시기 바랍니다.
[Tips/Internet] - 은행에서 설치되는 각종 보안프로그램, 한 번에 정리하기 (구라제거기)
은행에서 설치되는 각종 보안프로그램, 한 번에 정리하기 (구라제거기)
Internet - 각종 은행 보안프로그램 간편 제거 방법 갑자기 인터넷 웹서핑 속도가 느려지거나 평소 보지 못했던 아이콘이 작업 표시줄 알림 영역에 있는 경우가 있습니다. 특별히 높은 성능을 요
forbes.tistory.com
만약 특정 시스템 관리도구 앱 실행시 관련된 서비스 문제로, 예를 들어 장치 관리자(devmgmt.msc)를 실행할 때 차단 오류가 발생한다면, Cryptographic Services에서 시스템 계정에 정상적으로 연결이 이루어지지 않아 발생하는 권한 문제일 수 있습니다.
이때 서비스(Services.msc)에서 관련 설정을 변경 작업을 수행해야 하는데, "mms.exe" 차단 오류 메시지가 지속적으로 나타나는 경우가 있습니다. 권한 연결을 위해 서비스 관리도구 실행이 필요하지만 여전히 실행 차단되는 상황이라면 다음과 같이 간편하게 해결할 수 있습니다.
이러한 상황은 하나의 예시로, 만약 도저히 관련 문제를 해결하기 어려울 때 우선 mmc.exe 관련 앱 실행이 필요하다면 조치할 수 있는 임시 해결 방법으로 사용하시면 됩니다.
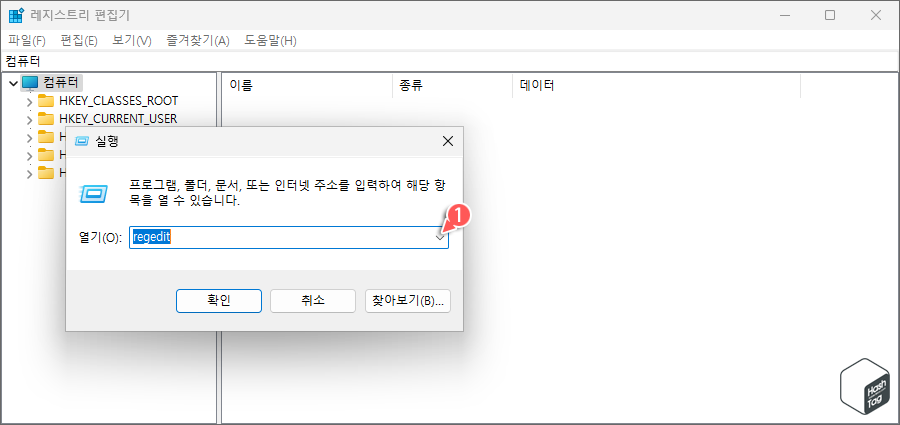
키보드 단축키 Win + R 키를 누르고 실행 대화 상자에서 "regedit" 입력 후 [확인] 버튼을 클릭하여 레지스트리 편집기를 실행합니다.
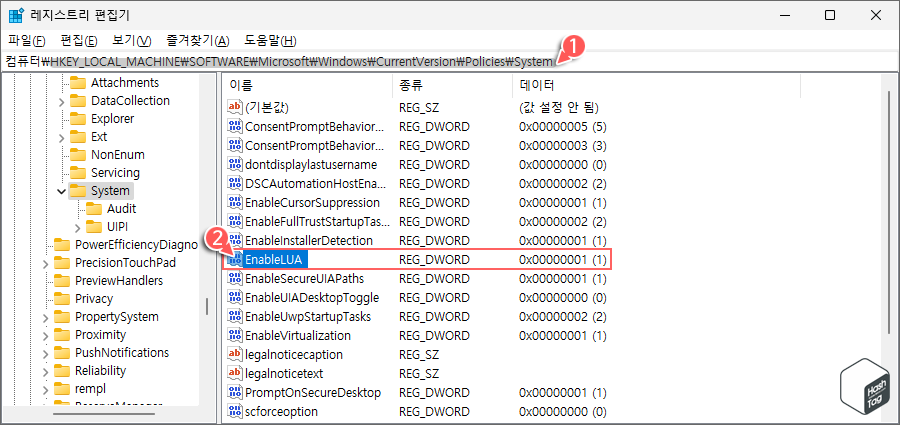
레지스트리 편집기 실행 후 상단 주소 표시줄에 다음 경로를 복사 및 붙여넣기하여 이동합니다.
HKEY_LOCAL_MACHINE\SOFTWARE\Microsoft\Windows\CurrentVersion\Policies\System
해당 위치에서 "EnableLUA" REG_DWORD 값을 찾아 두 번 클릭합니다.
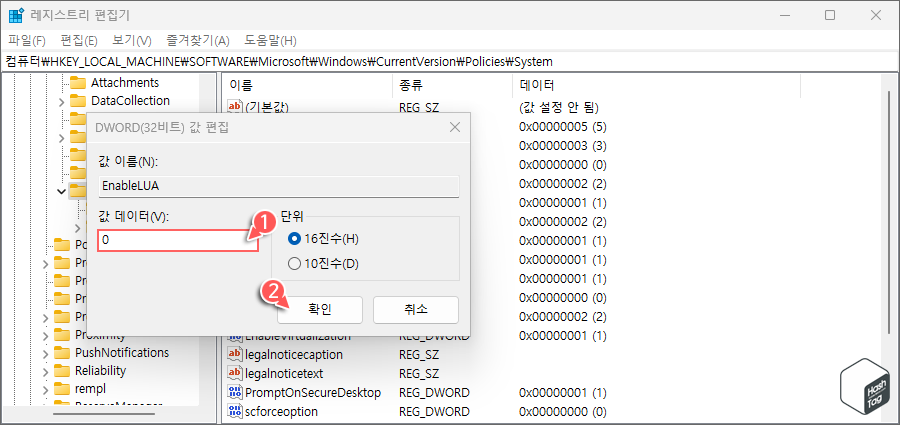
DWORD(32비트) 값 편집 창이 열리면 "값 데이터(V)" 입력 필드에 "1" 대신 "0"을 입력하고 [확인] 버튼을 클릭합니다.
- "1" : True (프로그램이 컴퓨터를 변경할 때 사용자에게 알림)
- "0" : False (프로그램 소프트웨어 설치, 컴퓨터 변경할 때 사용자에게 알리지 않음)
참고로 "EnableLUA"는 프로그램이 컴퓨터를 변경하려고 할 때 Windows UAC(사용자 계정 컨트롤)가 사용자에게 알릴지 여부를 지정하는 것으로, UAC는 이전에 LUA(Limited User Account)였습니다.
만약 문제 해결 후 UAC 알림 설정을 원복하고 싶다면 동일한 방법으로 해당 값을 "1"로 변경하시면 됩니다.
또는 로컬 보안 정책(secpol.msc)에서 [로컬 정책 > 보안 옵션] 이동 후 "사용자 계정 컨트롤: 관리 승인 모드에서 모든 관리자 실행" 정책을 찾아, 보안 설정을 "사용 안 함"으로 변경해주셔도 됩니다.
여기서는 "mmc.exe" 관련 모든 관리 도구가 실행되지 않을 때 UAC 알림 여부를 변경할 수 있도록 조금 불편하더라도 레지스트리 편집기를 사용하는 것으로 소개합니다.
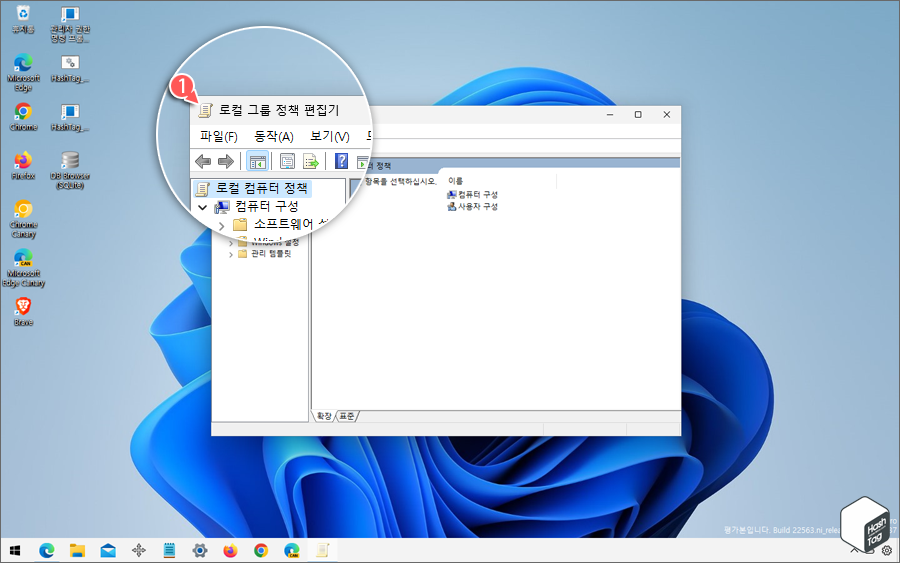
설정 변경 후 시스템을 다시 시작한 뒤 로컬 그룹 정책 편집기, 로컬 정책 편집기, 장치 관리자 등 MMC 관련 앱이 정상적으로 실행되는 것을 확인할 수 있습니다.
'IT > How to' 카테고리의 다른 글
| Lenovo, Dell, LG, HP, Gigabyte, ASUS 등 BIOS 접속 방법 (BIOS 메뉴 키) (0) | 2022.10.21 |
|---|---|
| 윈도우11 포트(Port)가 열려 있는지 확인하는 방법 (3) | 2022.10.19 |
| 윈도우11 암호 제거, 암호 없이 로그인하는 방법 (3) | 2022.10.18 |
| 윈도우11 "이러한 설정 중 일부는 조직에서 관리합니다." 문제 해결 방법 (1) | 2022.10.17 |
| 윈도우11 작업 표시줄 아이콘 그룹화 해제하는 방법 (Combine icons) (2) | 2022.10.14 |
| 윈도우11 다중 모니터에서 작업 표시줄 모두 표시 또는 숨기는 방법 (0) | 2022.10.12 |
| 윈도우11 마우스 커서 색상 검은색으로 변경하는 방법 (0) | 2022.10.11 |
| 한컴오피스 한글 수식 삽입할 때 폰트가 깨지는 문제 해결 방법 (4) | 2022.10.10 |
