티스토리 뷰

HowTo - Windows 11에서 검은색 마우스 커서를 사용하는 방법
어두운 곳에서 컴퓨터 화면을 응시해야 하는 경우 다크 모드로 사용하면 눈의 피로를 줄일 수 있습니다. Windows 11 또한 이전 버전과 동일하게 기본적으로 밝은 테마를 사용하지만 다크 모드를 적용하고 싶은 경우 언제든지 손쉽게 테마 옵션을 변경하여 어두운 화면으로 변경할 수 있습니다.
[IT/How to] - 윈도우11 다크 모드 or 다크 테마 설정 방법
윈도우11 다크 모드 or 다크 테마 설정 방법
HowTo - Windows 11에서 다크 모드를 설정하는 두 가지 방법 다크 모드는 세련된 디자인을 제공하고 특히 밤에 눈의 피로를 줄이는 데 도움이 됩니다. Windows 11 역시 이전 세대와 동일하게 기본적으
forbes.tistory.com
반대로 밝고 화창한 날에 오랫동안 컴퓨터 화면을 응시해야 하는 경우 마우스 커서의 색상을 조금 더 어두운 색상으로 변경하는 것이 작업에 도움이 될수도 있습니다. 이렇게 할 경우 특히 흰색 배경에 검은색 텍스트로 작업하는 경우 읽기가 더 쉬워집니다.

흰색 배경에서 마우스 커서를 쉽게 찾을 수 없는 등 기존의 흰색이 아닌 검은색 커서를 사용하고 싶다면 Windows 11 기본 커서의 색상을 사용자가 원하는 색상으로 지정할 수 있습니다.
설정 앱 또는 마우스 속성을 사용하여 커서를 검은색으로 변경하기
Windows 11에서 마우스 커서 색상을 변경하는 방법은 Windows 설정 앱을 이용하거나 마우스 속성 창에서 간편하게 변경하실 수 있습니다. 방법은 다음과 같습니다.
STEP 01. Windows 설정 앱에서 검은색 커서 적용

키보드 단축키 Win + I 키를 눌러 Windows 설정 앱을 열고 [접근성 > 마우스 포인터 및 터치]를 선택합니다.

'마우스 포인터 스타일' 옵션에서 검은색 커서 스타일을 클릭하면 그 즉시 커서가 검은색으로 변경됩니다. 만약 고해상도 모니터 및 다중 모니터를 사용하며 커서 위치를 쉽게 찾을 수 없는 분들은 '크기' 옵션에서 커서 크기 크게 변경하실 수도 있습니다.
STEP 02. 마우스 속성에서 검은색 커서 적용

Windows 설정 앱에서 [Bluetooth 및 장치 > 마우스]를 선택합니다.

'관련 설정' 섹션에서 [더 많은 마우스 설정]을 클릭합니다.

마우스 속성 창에서 [포인터] 탭으로 전환하고 "구성표(S)" 섹션의 드롭다운 메뉴를 클릭합니다.
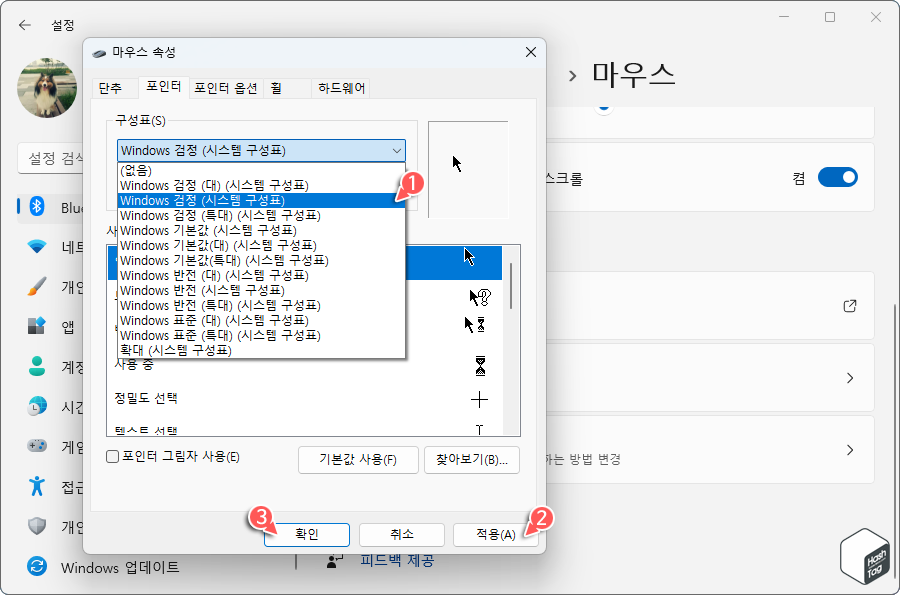
이제 구성표(S) 드롭다운 메뉴에서 "Windows 검정(시스템 구성표)"를 선택합니다. [적용(A)] 및 [확인] 버튼을 클릭하여 변경 사항을 저장합니다.
'IT > How to' 카테고리의 다른 글
| 윈도우11 "이러한 설정 중 일부는 조직에서 관리합니다." 문제 해결 방법 (1) | 2022.10.17 |
|---|---|
| 윈도우11 '이 앱은 사용자 보호를 위해 차단되었습니다.' mmc.exe 오류 해결 (2) | 2022.10.15 |
| 윈도우11 작업 표시줄 아이콘 그룹화 해제하는 방법 (Combine icons) (2) | 2022.10.14 |
| 윈도우11 다중 모니터에서 작업 표시줄 모두 표시 또는 숨기는 방법 (0) | 2022.10.12 |
| 한컴오피스 한글 수식 삽입할 때 폰트가 깨지는 문제 해결 방법 (4) | 2022.10.10 |
| 윈도우11 프로그램 개별 볼륨 조절, 볼륨 믹서 활용 방법 (2) | 2022.10.07 |
| 크롬 '은(는) 위험하므로 Chrome에서 차단했습니다.' 다운로드 차단 문제 해결 방법 (0) | 2022.10.06 |
| 크롬 메모리 부족 에러 'Out of Memory' 오류 해결 방법 (1) | 2022.10.05 |
