티스토리 뷰
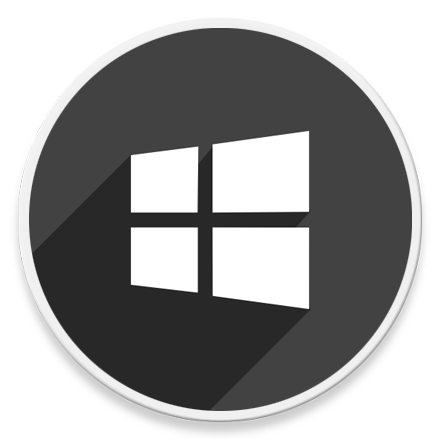
HowTo - Windows 11에서 프로그램마다 개별 볼륨 조절 방법
컴퓨터 작업 또는 게임을 즐기며 음악을 함께 들을 때 프로그램마다 볼륨 크기가 달라 곤란할 때가 있습니다. 예를 들어 게임 소리가 잘 들리지 않아 메인 볼륨을 올리면 음악 소리가 너무 크게 들리고, 음악 소리를 줄이면 이번에는 게임이나 기타 다른 응용 프로그램 소리가 전혀 들리지 않게 됩니다.
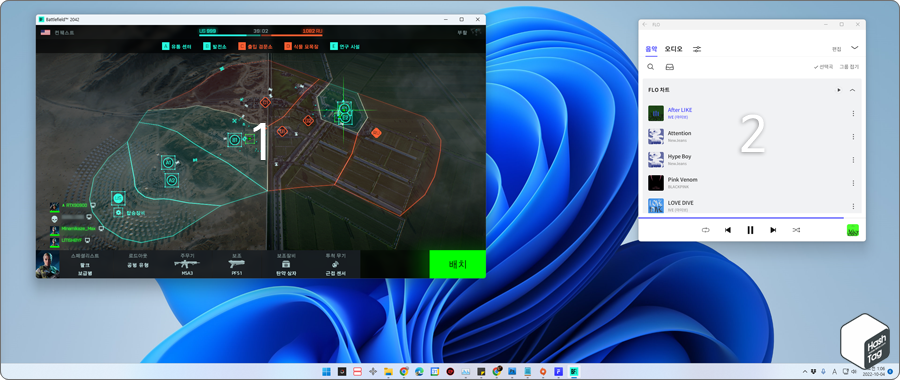
Windows 11부터 사용할 수 있는 Windows Subsystem for Android 덕분에 모바일 이용권으로 이용 중인 FLO 음원 서비스를 컴퓨터에서도 알차게 즐기고 있지만, 한 가지 FLO 앱 소리를 기준으로 메인 볼륨을 조절하면 게임이나 다른 응용 프로그램의 음량이 너무 적어진다는 단점이 있습니다.
[Tips/Internet] - FLO 모바일 이용권으로 PC에서도 제한 없이 음악 듣기 (WSA)
FLO 모바일 이용권으로 PC에서도 제한 없이 음악 듣기 (WSA)
Internet - 모바일 전용 FLO 요금제로 PC에서 음악 듣는 방법 FLO를 처음 사용하게 된 계기는 휴대폰 교체 당시 통신사의 의무 부가서비스 조건 때문이었습니다. 평소 USB에 음악을 담아 들었지만, 스
forbes.tistory.com
오늘 살펴볼 방법은 아니지만, 앱 입력 및 출력 장치를 서로 달리 구성하는 것도 하나의 방법이 될 수 있습니다.
예를 들어 서로 다른 앱에서 각기 다른 오디오 장치를 출력 장치로 사용할 수 있도록 설정하여 개별 볼륨을 조절하는 방법도 있죠. 기본 스피커에서는 게임 사운드를 듣고, 블루투스 스피커에서는 음원을 재생하는 등의 활용이 가능합니다.
[IT/How to] - 윈도우10 스피커 2개 연결 및 동시 or 다른 오디오 콘텐츠 재생하기 (기본+블루투스)
윈도우10 스피커 2개 연결 및 동시 or 다른 오디오 콘텐츠 재생하기 (기본+블루투스)
HowTo - Windows PC에서 Bluetooth 스피커와 컴퓨터에 동시 오디오 재생 설정 방법 컴퓨터나 블루투스 스피커를 통해 오디오를 재생하는 것만으로도 충분하지 않을 때, 예를 들어 컴퓨터가 있는 방뿐
forbes.tistory.com
그러나 늦은 밤 컴퓨터 이용 중 헤드폰 or 이어폰을 끼고 소리를 들어야 할 때는 앱 출력 장치를 다르게 구성하는 것은 큰 도움이 되지 않습니다. 이어폰을 두 개 착용할 수는 없기 때문이죠.
윈도우 볼륨 믹서 활용, 앱마다 볼륨 크기 다르게 조절하기
다행인 것은 타사 도구를 사용하지 않고도 윈도우에서 기본으로 내장된 '볼륨 믹서'를 통해 볼륨 크기를 프로그램마다 각기 다르게 조절할 수 있습니다. 방법은 다음과 같습니다.
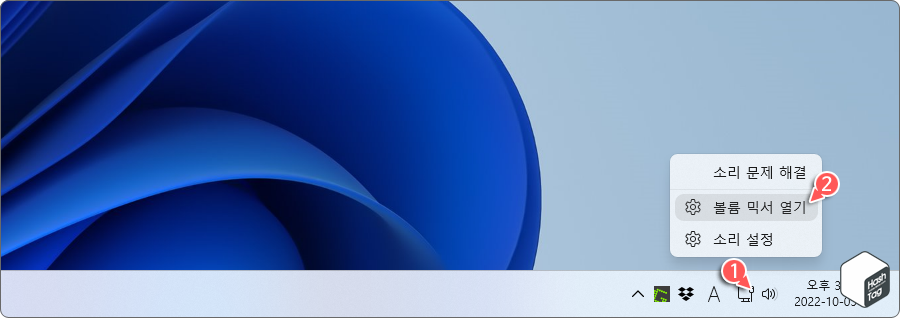
작업 표시줄의 모서리 아이콘 영역에서 "스피커" 아이콘을 마우스 오른쪽 버튼으로 클릭하고 "볼륨 믹서 열기"를 선택합니다.
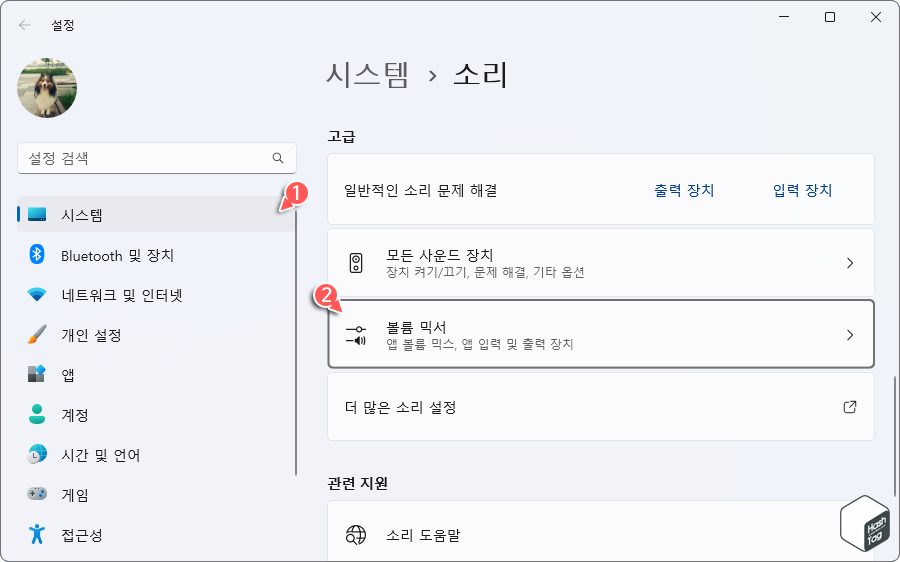
키보드 단축키 Win + I 키를 누르고 Windows 설정 앱에서 [시스템 > 소리 > 볼륨 믹서]를 클릭하셔도 동일하게 접근하실 수 있습니다.
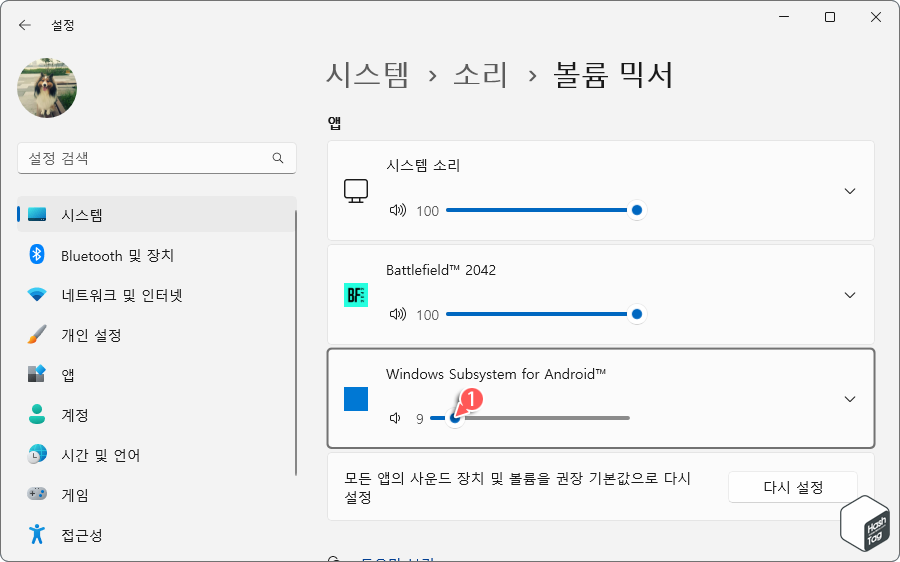
볼륨 믹서 페이지에서 "앱" 섹션을 찾아 현재 소리가 출력되고 있는 앱 목록에서 개별적으로 조절하시면 됩니다.
'IT > How to' 카테고리의 다른 글
| 윈도우11 작업 표시줄 아이콘 그룹화 해제하는 방법 (Combine icons) (2) | 2022.10.14 |
|---|---|
| 윈도우11 다중 모니터에서 작업 표시줄 모두 표시 또는 숨기는 방법 (0) | 2022.10.12 |
| 윈도우11 마우스 커서 색상 검은색으로 변경하는 방법 (0) | 2022.10.11 |
| 한컴오피스 한글 수식 삽입할 때 폰트가 깨지는 문제 해결 방법 (4) | 2022.10.10 |
| 크롬 '은(는) 위험하므로 Chrome에서 차단했습니다.' 다운로드 차단 문제 해결 방법 (0) | 2022.10.06 |
| 크롬 메모리 부족 에러 'Out of Memory' 오류 해결 방법 (1) | 2022.10.05 |
| 윈도우11 이미지에서 텍스트를 추출하는 방법 (PowerToys 텍스트 추출기) (0) | 2022.10.03 |
| 크롬 'Google Lens' 대신 'Google 이미지 검색' 복원하는 방법 (0) | 2022.10.02 |
