티스토리 뷰

HowTo - 크롬 "XX은(는) 위험하므로 Chrome에서 차단했습니다." 다운로드 차단 해결 방법
인터넷은 유용한 정보가 가득하지만 동시에 악성 콘텐츠도 넘쳐납니다. 우리가 매일 접속하는 익숙한 웹 사이트도 해킹될 수 있으며, 악성코드가 삽입될 수도 있으며, 해당 사이트에서 파일을 다운로드할 때 사용자의 PC 또한 의도하지 않게 감염될 수 있습니다.
다행히도 크롬 브라우저는 세이프 브라우징이라는 보안 기능을 제공하여 바이러스 및 트로이 목마에 대한 대비가 되어 있습니다. 인터넷에서 파일을 다운로드할 때 파일이 크롬에 알려지지 않은 경우 다운로드를 시작하기 앞서 경고가 표시됩니다.
기본적으로 크롬은 컴퓨터에 손상을 줄 수 있거나 악의적인 동작을 하는 다운로드를 사전에 검색하여 차단합니다. 그러나 때로는 신뢰할 수 있는 사이트를 통해 안전한 다운로드 시도 또한 차단할 수도 있습니다. 이때 다음과 같은 경고 메시지가 표시됩니다.
- XXX은(는) 위험하므로 Chrome에서 차단했습니다.
- 이 파일은 위험하므로 Chrome에서 차단했습니다.
만약 다운로드가 안전하다는 사실을 알고 있지만 크롬에서 다운로드를 허용하지 않는 경우 브라우저의 보안을 일시적으로 또는 영구적으로 비활성화할 수 있습니다.
Google Chrome 다운로드 차단을 중지하는 방법
크롬에서 다운로드를 차단하지 않도록 설정하려면 다음 단계를 수행합니다.
크롬에서 세이프 브라우징 옵션을 영구적으로 비활성화 하는 것은 권장하지 않습니다. 물론 신뢰할 수 있는 사이트에서 받은 안전한 파일을 단지 크롬에서 알 수 없다는 이유로 차단하는 경우도 많습니다. 그러나 귀찮더라도 파일을 다운로드한 후 세이프 브라우징 옵션을 다시 활성화하는 것이 좋습니다.
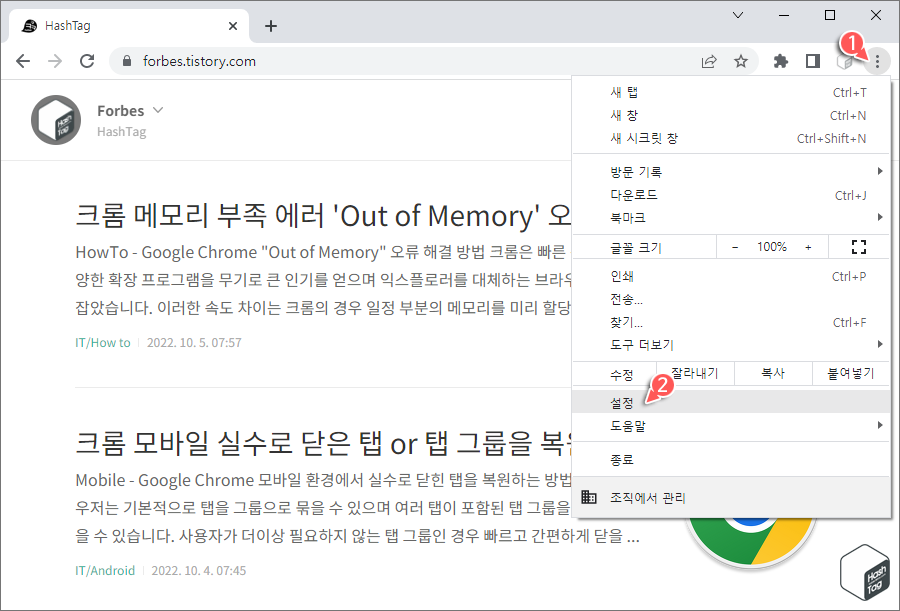
크롬 브라우저 오른쪽 상단 점 3개 모양의 [Chrome 맞춤설정 및 제어] 버튼을 클릭하고 [설정]을 선택합니다.
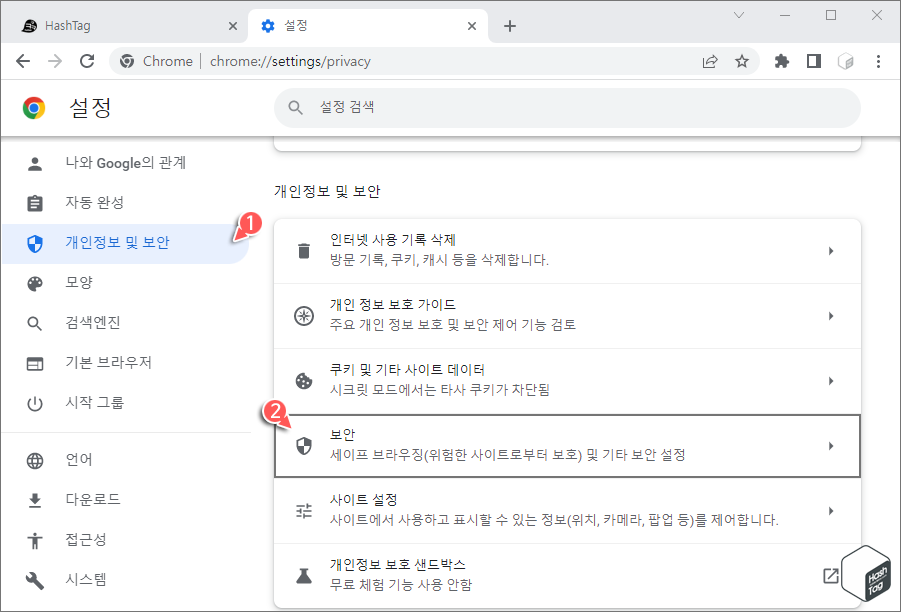
크롬 설정 페이지의 왼쪽 사이드 메뉴에서 [개인정보 및 보안]을 선택한 다음 [보안]을 클릭합니다.
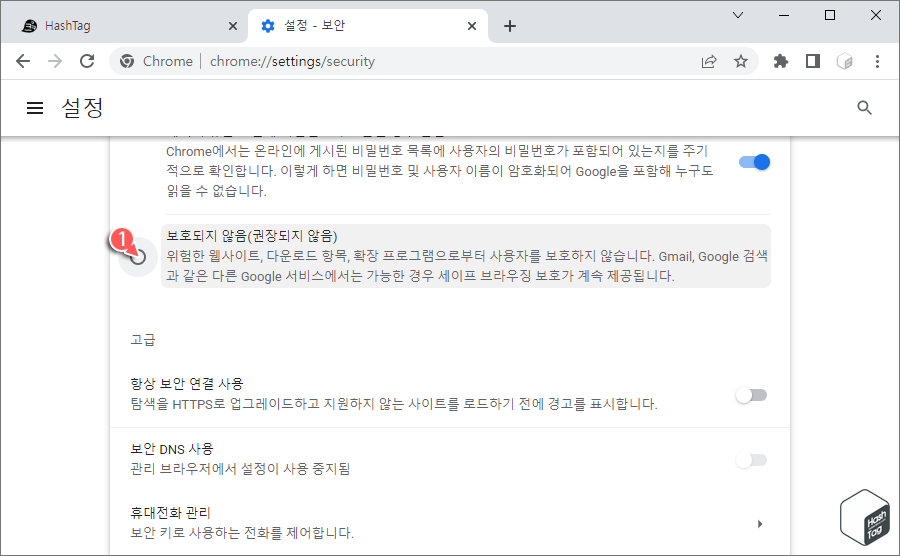
"세이프 브라우징" 섹션에서 "보호되지 않음(권장되지 않음)" 옵션의 라디오 버튼을 선택합니다.
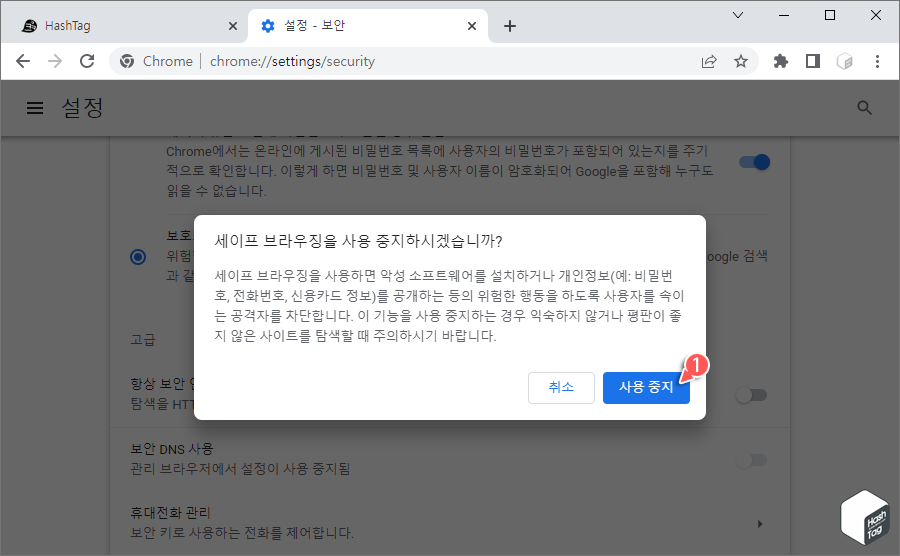
"세이프 브라우징을 사용 중지하시겠습니까?" 메시지가 표시되면 [사용 중지] 버튼을 클릭합니다.
모든 단계를 완료하면 크롬에서 더 이상 다운로드를 차단하지 않습니다. 그러나 앞서 언급했던 것처럼 원하는 콘텐츠를 다운로드한 다음 "향상된 보호 모드" 또는 "표준 보호 모드"를 활성화하는 것이 좋습니다.
02 Windows 11 or 10에서 파일 차단을 해제하는 방법
크롬 세이프 브라우징을 비활성화하여 인터넷에서 파일을 다운로드할 수 있지만, Windows에서 여전히 파일 실행 또는 변경하는 것을 차단할 수 있습니다. 이러한 경우 사용자가 수동으로 차단을 해제해야 합니다.
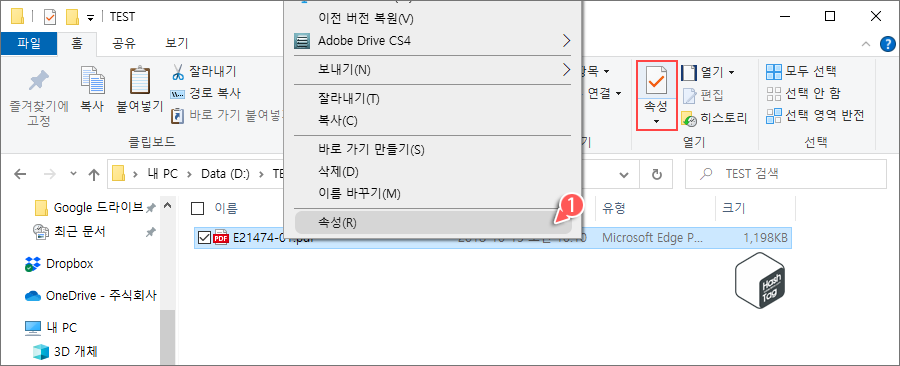
파일을 마우스 오른쪽 버튼으로 클릭하고 [속성(R)]을 클릭하거나, 파일 탐색기의 [홈] 탭의 [속성] 버튼을 클릭합니다.
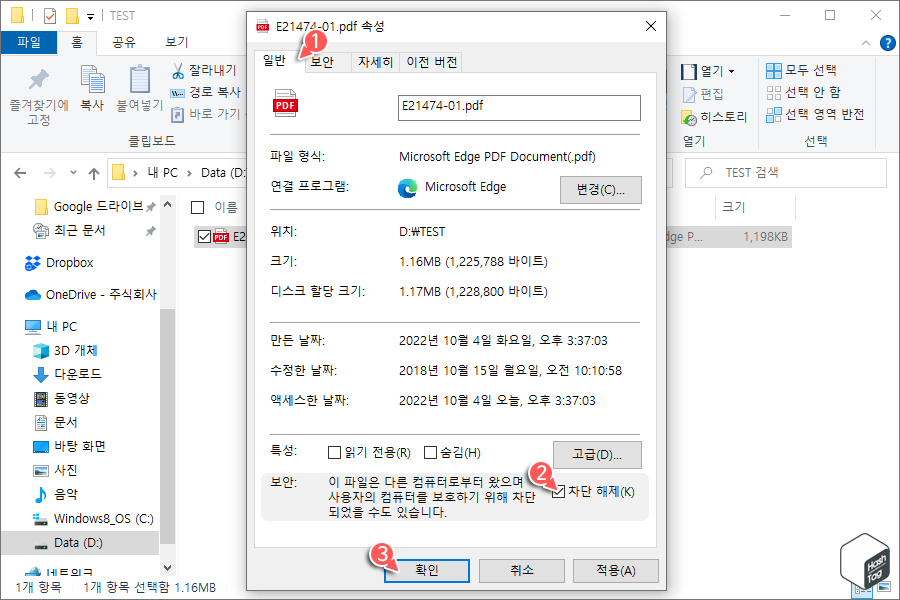
"속성" 창에서 [일반] 탭으로 이동한 다음 "보안" 섹션의 "차단 해제(K)" 체크 박스를 선택한 다음 [확인] 버튼을 클릭합니다.
모든 단계를 완료하면 해당 파일을 실행 또는 변경할 때 Windows에서 차단하지 않습니다.
'IT > How to' 카테고리의 다른 글
| 윈도우11 다중 모니터에서 작업 표시줄 모두 표시 또는 숨기는 방법 (0) | 2022.10.12 |
|---|---|
| 윈도우11 마우스 커서 색상 검은색으로 변경하는 방법 (0) | 2022.10.11 |
| 한컴오피스 한글 수식 삽입할 때 폰트가 깨지는 문제 해결 방법 (4) | 2022.10.10 |
| 윈도우11 프로그램 개별 볼륨 조절, 볼륨 믹서 활용 방법 (2) | 2022.10.07 |
| 크롬 메모리 부족 에러 'Out of Memory' 오류 해결 방법 (1) | 2022.10.05 |
| 윈도우11 이미지에서 텍스트를 추출하는 방법 (PowerToys 텍스트 추출기) (0) | 2022.10.03 |
| 크롬 'Google Lens' 대신 'Google 이미지 검색' 복원하는 방법 (0) | 2022.10.02 |
| 윈도우11 '창 게임에 대한 최적화' 활성화 방법 (22H2) (0) | 2022.10.01 |
