 윈도우11 모든 숨겨진 파일 및 폴더를 텍스트 파일로 추출하는 방법
윈도우11 모든 숨겨진 파일 및 폴더를 텍스트 파일로 추출하는 방법
HowTo - Windows 11에서 모든 숨겨진 파일 및 폴더를 조회하는 방법 Windows에는 숨겨진 파일과 폴더가 많이 있습니다. 일반적으로 사용자 접근 또는 관리가 필요하지 않은 대부분의 시스템 폴더 및 파일은 기본적으로 숨겨져 있습니다. 그 외에도 사용자가 선택한 폴더와 파일을 수동으로 숨길 수 있습니다. 다른 사용자가 실수로 수정하는 것을 원하지 않는 문서 폴더가 있거나, 자녀와 함께 사용하는 컴퓨터에서 미성년자가 보기 부적절한 자료를 파일 탐색기에서 숨길수 있습니다. 예를 들어 19+ 영상 파일을 보관하고 있는 폴더가 있다면 해당 폴더 또는 하위 파일을 모두 숨길 수 있습니다. 폴더나 파일을 숨기려면 해당 항목을 마우스 오른쪽 버튼으로 클릭 후 [속성]을 선택하거나, 해당 항목을 선택한 상태..
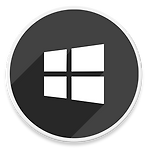 윈도우11 명령 프롬프트 또는 PowerShell을 TrustedInstaller로 실행하는 방법
윈도우11 명령 프롬프트 또는 PowerShell을 TrustedInstaller로 실행하는 방법
HowTo - Windows 11에서 TrustedInstaller 권한으로 명령 프롬프트를 실행하는 방법 Windows 11에서는 명령 프롬프트를 통해 "TrustedInstaller" 계정을 사용하여 명령을 실행할 수 있지만, 작업을 더 쉽게 하기 위해 타사 도구를 사용할 수 있습니다. 참고로 TrustedInstaller는 업데이트 및 기타 구성 요소를 설치하거나 수정, 제거할 수 있는 특정 권한을 포함하고 있는 기본 계정입니다. 일반적으로 관리자 계정을 사용하여 높은 권한이 필요한 작업을 수행하지만 특정 시스템 파일이나 설정을 변경해야 하는 경우에는 TrustedInstaller 계정의 권한이 필요합니다. 예를 들어 "이 파일을 변경하려면 TrustedInstaller에서 사용 권한을 부여 받아야..
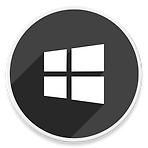 윈도우11 파일 탐색기에서 비디오 파일 썸네일 변경하는 방법
윈도우11 파일 탐색기에서 비디오 파일 썸네일 변경하는 방법
HowTo - Windows 11에서 동영상 파일 썸네일을 변경하는 방법 Windows 11 파일 탐색기는 사진, 비디오 등 파일을 열지 않고도 쉽게 확인할 수 있도록 이러한 콘텐츠의 축소판 또는 미리 보기를 지원합니다. 그러나 비디오 파일의 경우 사전에 정의된 미리 보기 이미지가 함께 제공되지 않는 경우가 있습니다. 이경우 파일 탐색기는 비디오의 첫 번째 프레임을 미리 보기 이미지로 사용합니다. 때로는 비디오 파일의 미리 보기를 영화 포스터 등 사용자가 식별하기 쉽도록 특정 비디오 썸네일로 변경하고 싶을 때가 있습니다. 그러나 이를 수행할 수 있는 기본 도구를 제공하지 않으며, 별도의 타사 도구가 필요합니다. Windows에서 무거운 동영상 편집 프로그램을 사용하지 않고도 파일 탐색기에서 보여지는 비디..
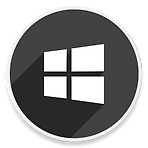 윈도우11 특정 웹사이트 차단 방법 (호스트 파일 편집)
윈도우11 특정 웹사이트 차단 방법 (호스트 파일 편집)
HowTo - Windows 11에서 특정 웹사이트 접속을 차단하는 방법 자녀의 무분별한 컴퓨터 사용이 걱정된다면 'Microsoft 가족 계정(Windows 자녀 보호 기능)'을 이용하여 규칙을 설정하고 관리할 수 있습니다. 자녀의 컴퓨터 사용 시간을 체크하고, 부적절한 사이트 접속이나 앱, 게임 및 미디어 사용을 제한할 수 있죠. 한 가지 단점은 자녀 계정 생성부터 규칙 설정 등 과정이 번거롭거나 컴퓨터 사용이 익숙하지 않은 경우 이 모든 단계가 어렵게 느껴질 수 있습니다. 따라서 컴퓨터 사용 시간을 제한하는 등의 관리 목적이 아닌 특정 웹 사이트 접속만 차단하고 싶다면 프리웨어 도구인 'URL Disabler' 앱을 사용하는 것도 좋은 방법입니다. 다만 지원되는 브라우저(Chrome, Edge, F..
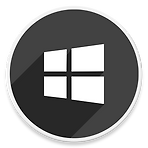 윈도우11 마우스를 흔들어 모든 비활성화 창을 한 번에 최소화하는 방법
윈도우11 마우스를 흔들어 모든 비활성화 창을 한 번에 최소화하는 방법
HowTo - Winodws 11 창의 제목 표시줄 흔들어 다른 모든 창을 최소화하는 방법 컴퓨터를 사용하다 보면 여러 가지 프로그램과 파일 탐색기 등 많은 창을 동시에 열어 화면이 복잡한 경우가 많습니다. 당장 사용하지 않는 창을 하나씩 최소화하는 작업은 번거롭기 마련이죠. 이러한 불편함을 한 번에 정리하는 방법이 있습니다. 활성화된 창의 제목 표시줄을 마우스로 선택한 상태에서 좌우로 흔들어 비활성화된 창을 모두작업 표시줄로 최소화할 수 있습니다. 최소화된 창이 다시 필요하다면 원복하는 것도 간단합니다. 동일한 방법으로 창을 좌우로 흔들어주면 됩니다. 사실 이 기능은 Windows 7에서 Aero Shake라는 이름으로 처음 지원했습니다. 현재 Windows 11에서는 해당 기능을 사용자가 별도로 활성..
