티스토리 뷰
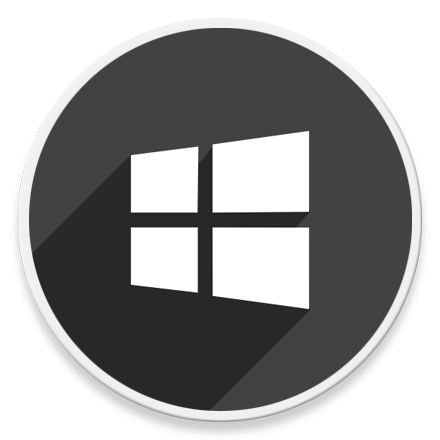
HowTo - Windows 10 Sandbox 활성화 또는 비활성화하는 방법
신뢰할 수 있는 사이트만 접속하는 것이 좋지만 때때로 신뢰할 수 없는 사이트에서 응용 프로그램 및 파일을 다운로드 할 때가 있습니다. 이때 파일이 신뢰할 수 있는지, 다른 악성코드가 포함된 것은 아닌지 확신할 수 없습니다. 이러한 상황에서는 파일을 다운로드하거나 소프트웨어를 설치하기 앞서 테스트하는 것이 좋습니다.
Windows 10에서 새로운 샌드박스 기능을 사용하면 신뢰할 수 없는 사이트에 접속하거나 소프트웨어 설치 및 테스트를 할 수 있습니다. 이전에는 Sndboxie와 같은 전용 샌드박스 프로그램을 사용하거나 VMware 또는 VirtualBox와 같은 시스템 리소스를 많이 사용하는 가상화 소프트웨어를 이용하여 테스트하곤 했습니다.
그러나 더 이상 불필요하게 무거운 가상화를 사용하거나 타사 프로그램을 설치할 필요가 없습니다. Windows 10에서는 가볍고 완벽하게 시스템과 분리된 샌드박스가 기본 도구로 내장되어 있습니다.
Windows 샌드박스란?
Windows Sandbox는 기존 시스템과 완전히 분리되어 보호된 공간에서 실행되는 경량화된 가상 환경입니다. 소프트웨어 테스트 또는 신뢰할 수 없는 사이트에 접속할 때 사용하시기 좋습니다.
샌드박스에서 수행되는 모든 작업은 기존 Windows 10 환경에 전혀 영향을 주지 않으면서도 일반 Windows 10 시스템과 동일한 환경에서 테스트 수행이 가능하며, 동시에 맬웨어, 바이러스 및 기타 위협으로부터 시스템을 보호할 수 있습니다.
Windows 10 시스템에서 샌드박스 활성화 및 사용하기 위해서는 다음과 같은 요구 조건을 충족해야 합니다.
- 64비트 Windows 10 실행
- 가상화 지원 가능한 시스템 (Home 사용 불가)
- 시스템에 최소 4GB 이상, 원활한 사용을 위해 8GB 권장
- 샌드박스 설치를 위한 최소 1GB 디스크 여유 공간
- Windows 10 1903(Build 18305 이상)
모든 요구 사항을 확인했다면 Windows 10에서 샌드박스를 활성화합니다. 만약 시스템에서 위에서 나열한 요구 조건을 충족하지 않는다면 "Windows 샌드박스" 옵션이 표시되지 않거나, 회색으로 표시됩니다.
참고로 "가상화 지원" 즉, Hyper-V를 지원하지 않는 Windows 10 Home Edition 사용자는 Hyper-V뿐만 아니라 Sandbox 또한 사용할 수 없습니다. 그러나 Home 버전에서도 약간의 트릭으로 Hyper-V, 로컬 그룹 정책 편집기 등 다양한 Pro 전용 옵션을 사용할 수 있듯이 샌드박스 역시 사용할 수 있습니다.
다만 약간의 추가 작업이 필요하며, 만약 Home 사용자로 "Windows 샌드박스" 옵션을 활성화할 수 없는 경우 다음 글을 참고하여 샌드박스를 설치하고 사용할 수 있습니다.
2020.10.27 - [IT/How to] - 윈도우10 Home Edition에서 Sandbox 사용하기
윈도우10 Home Edition에서 Sandbox 사용하기
HowTo - 윈도우 10 Home Edition Sandbox 설치 및 사용 방법 윈도우 10 v1904 에서 Windows Sandbox 기능을 도입했습니다. 샌드박스는 현재 사용하는 시스템에 영향을 주지 않고 새 응용프로그램과 다른 윈도우..
forbes.tistory.com
Home 사용자를 위한 샌드박스 활성화 방법은 별도의 글에서 다루고 있으니, 여기서는 Pro 사용자 즉 별도의 추가 작업이 필요하지 않은 상태에서 샌드박스를 활성화하고 사용하는 방법을 살펴보겠습니다.
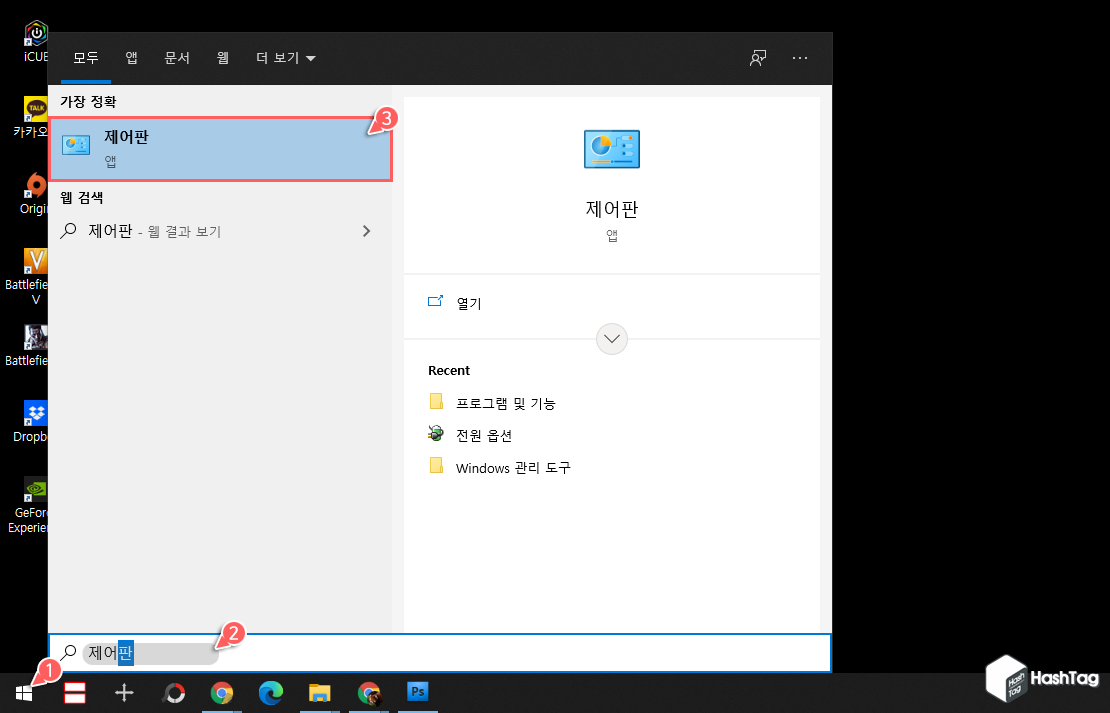
먼저 Windows 기능 켜기/끄기에서 샌드박스 활성화가 필요합니다. 윈도우 [시작] 버튼을 클릭한 뒤 "제어판"을 검색한 뒤 앱을 실행합니다.
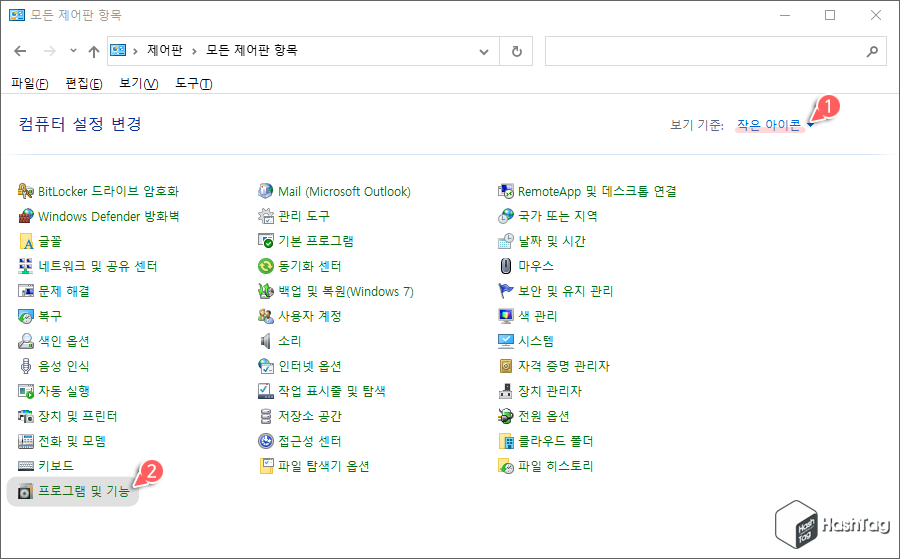
제어판에서 [프로그램 및 기능] 옵션을 찾아 클릭합니다. 만약 위 예시 이미지와 같이 상세 옵션 항목을 확인할 수 없다면, 우측 상단의 "보기 기준"을 "작은 아이콘"으로 변경하시면 됩니다.
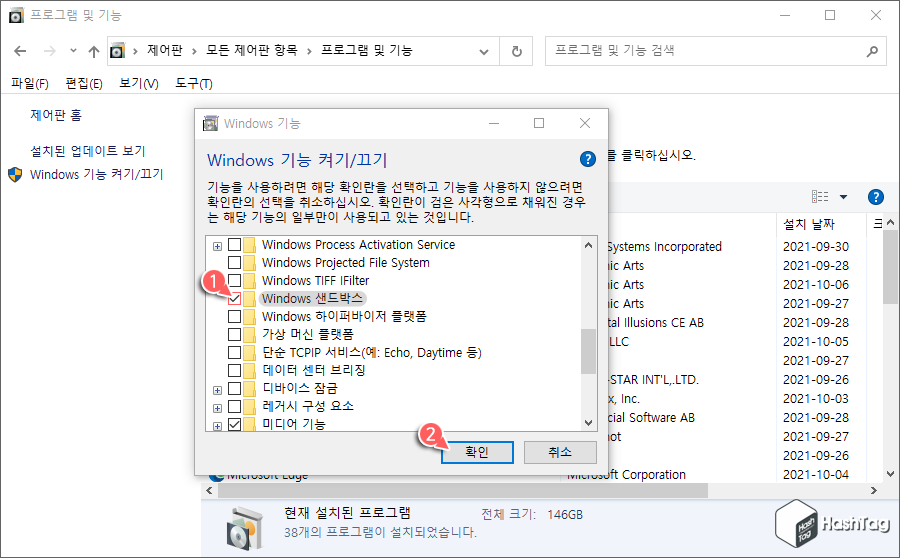
"Windows 기능 켜기/끄기" 창이 열리면 스크롤을 아래로 이동하여 "Windows 샌드박스" 체크 박스를 선택한 뒤 [확인] 버튼을 클릭합니다.
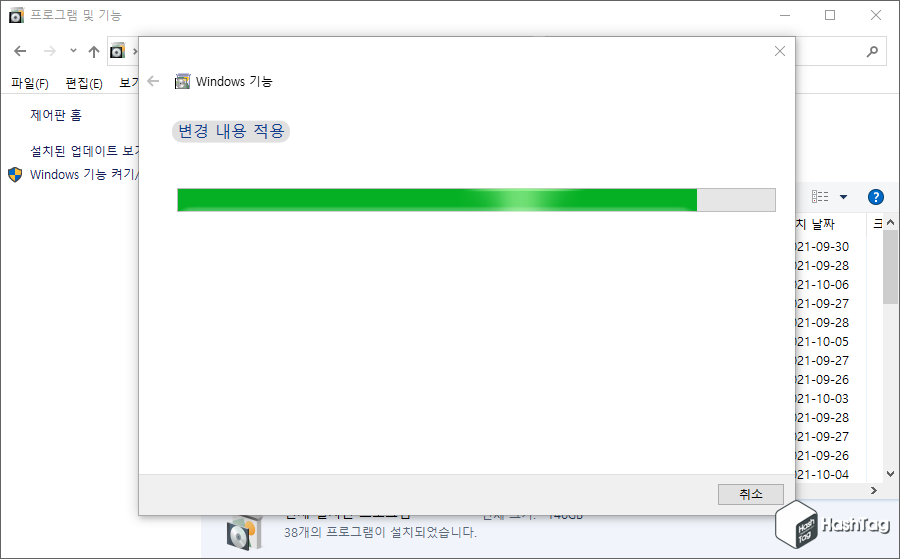
Windows 기능 켜기/끄기에서 샌드박스 선택 시 자동으로 샌드박스 활성화에 필요한 변경 내용을 적용합니다.
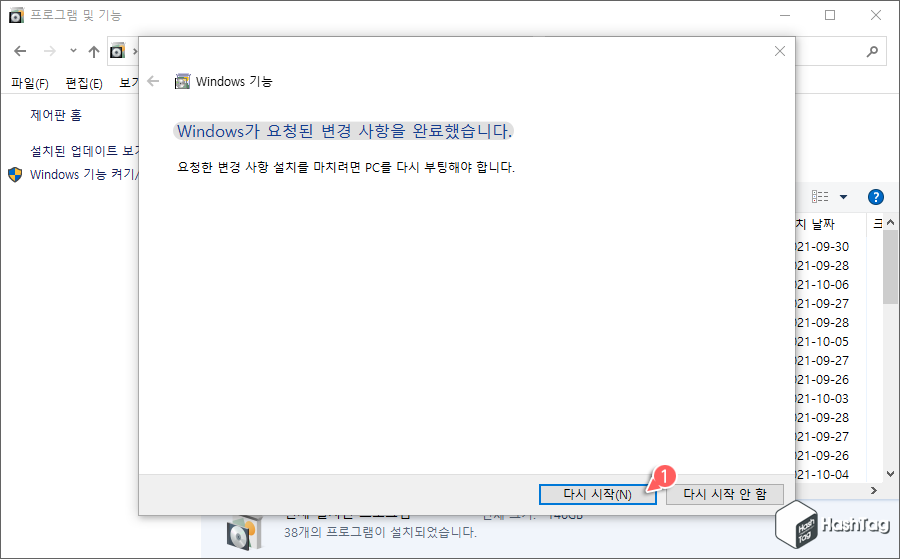
Windows가 요청된 변경 사항을 모두 완료했다는 메시지가 표시되면, 하단의 [다시 시작(N)] 버튼을 클릭하여 시스템을 재부팅 합니다.
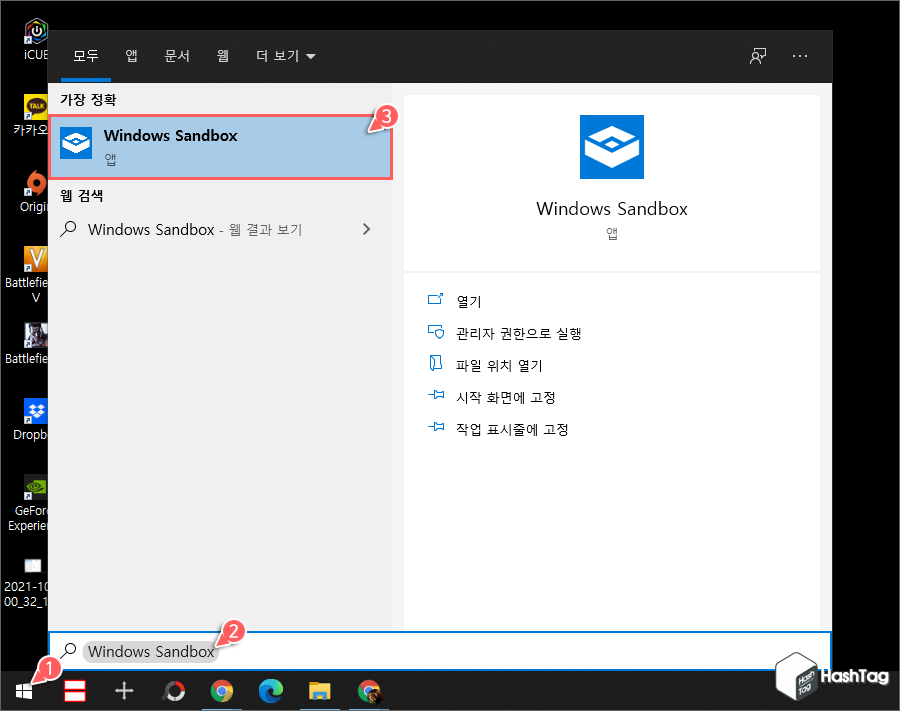
Windows 10에서 샌드박스 기능을 활성화했다면, 시스템을 다시 시작한 후 시작 메뉴에서 "Windows Sandbox"를 검색하여 샌드박스 앱을 실행 및 사용할 수 있습니다.
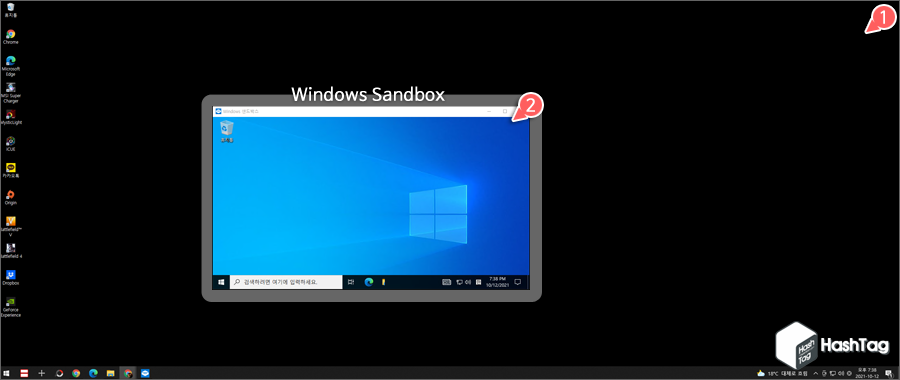
Windows 샌드박스를 시작하면 Hyper-V와 같이 별도의 창에 현재 시스템 환경과 동일한 Windows 10 시스템 환경이 열립니다. 이곳에서 신뢰할 수 없는 사이트 접속 및 응용 프로그램 설치 및 테스트 등 보안 위협에 대한 걱정 없이 테스트를 수행할 수 있습니다.
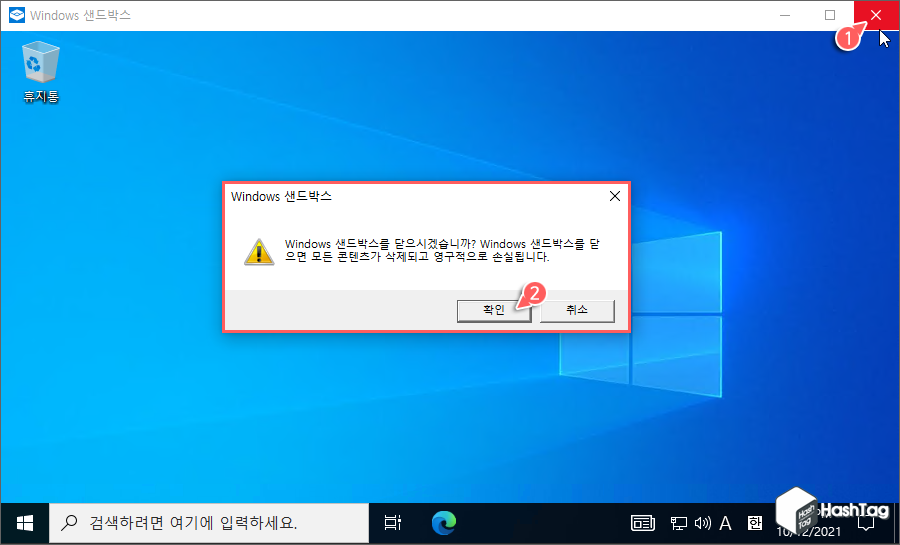
모든 테스트가 끝나면 Windows 샌드박스 창을 닫기만 하면 됩니다. 테스트 수행을 위해 설치한 프로그램 제거, 다운로드한 파일 제거 등 뒷처리가 필요하지 않습니다.
단순히 Windows 샌드박스 창만 닫으면 "Windows 샌드박스를 닫으면 모든 콘텐츠가 삭제되고 영구적으로 손실됩니다." 경고 메시지가 표시되며, 사용자는 [확인] 버튼만 클릭하면 됩니다. 또 다른 테스트 수행을 위해 샌드박스를 다시 열면, 처음과 동일한 깨끗한 환경에서 작업을 수행할 수 있습니다.
참고로 Windows Sandbox를 비활성화하는 것은 활성화하는 것만큼 쉽습니다. Windows 기능 켜기/끄기 창에서 "Windows 샌드박스" 체크 박스를 선택 해제한 뒤 [확인] 버튼을 클릭하고 시스템을 다시 시작하면 됩니다.
다시 시작하면 샌드박스는 비활성화되고 더 이상 해당 시스템에 샌드박스를 실행할 수 없습니다.
'IT > How to' 카테고리의 다른 글
| 윈도우10 터미널에서 기본 디렉토리 변경하는 방법 (0) | 2021.10.16 |
|---|---|
| 윈도우10 자동 레지스트리 백업 활성화 방법 (RegIdleBackup) (0) | 2021.10.16 |
| 크롬 유튜브 시청 중 스크린샷을 간편히 찍는 방법 (0) | 2021.10.15 |
| 윈도우11 바탕 화면 정품 인증 워터마크 제거 방법 (0) | 2021.10.14 |
| 윈도우10 잠금 화면 없이 로그인 하는 방법 (1) | 2021.10.12 |
| 윈도우11 작업 표시줄 크기를 작게, 중간, 크게 조절하는 방법 (8) | 2021.10.11 |
| 윈도우11 마우스 오른쪽 버튼 Context Menu 이전 버전으로 되돌리기 (5) | 2021.10.10 |
| 윈도우11 부팅 가능한 설치 미디어 만드는 방법 (MediaCreationTool) (0) | 2021.10.09 |
