티스토리 뷰

Blog - 블로그 또는 사이트에 Microsoft Excel 시트를 삽입하는 방법
블로그 글 작성 중 테이블(HTML)에 넣기엔 내용도 길고, 보기에 깔끔하지 않게 정리되는 경우 있으시죠? 물론 방대한 자료라면 Microsoft Excel 문서로 작성하여 첨부 파일로 공유할 수도 있지만, Office 제품군이 설치되지 않은 PC에서도 확인이 가능한, 보다 더 많은 분들이 사용할 수 있도록 엑셀 시트를 블로그에 직접 삽입하는 것도 고려할 수 있습니다.
방법은 간단합니다. Microsoft Excel 문서에서 HTML 코드를 생성하여 블로그에 표시할 수 있도록 삽입하면 됩니다. 단순히 방문자가 엑셀 시트를 블로그를 통해 볼 수 있을 뿐만 아니라 정렬, 필터링, 셀 입력 등 상호 작용까지 가능합니다.
블로그 방문자 엑셀 정렬 및 필터링, 셀 입력 허용 등 상호작용 가능한 시트 삽입
블로그 또는 사이트에 엑셀 시트를 삽입하기 위해서는 두 가지 방법 중 하나를 선택할 수 있습니다. 웹용 OneDrive 또는 Excel 에서 임베드 할 수 있으며, 이때 방문자가 상호 작용할 수 있도록 모양과 방법을 정의하여 코드를 생성할 수 있습니다.
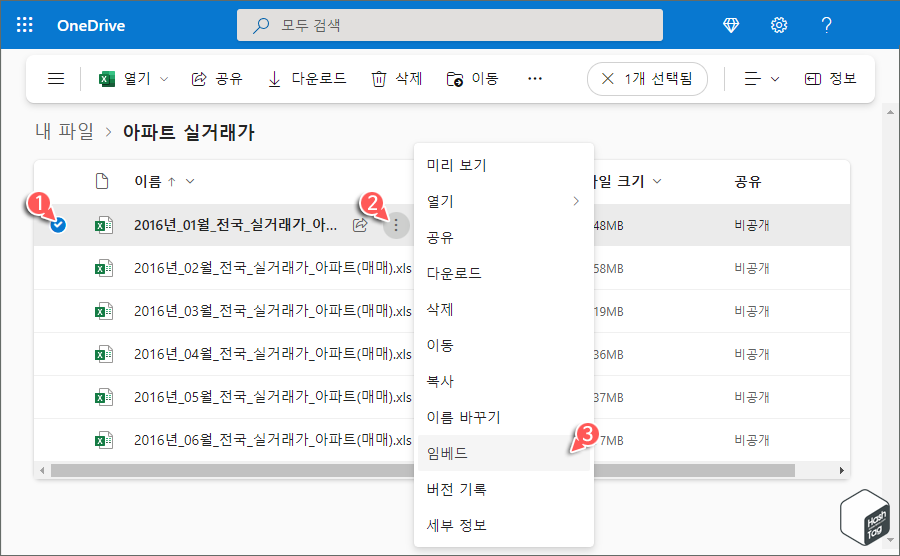
웹에서 OneDrive 사이트를 방문하여 로그인합니다. 저장소에 저장된 Microsoft Excel 파일을 찾아 선택하고, 마우스 오른쪽 버튼 또는 파일 옆에 있는 점 세 개의 [더보기] 메뉴를 클릭한 다음 [임베드] 옵션을 선택합니다.
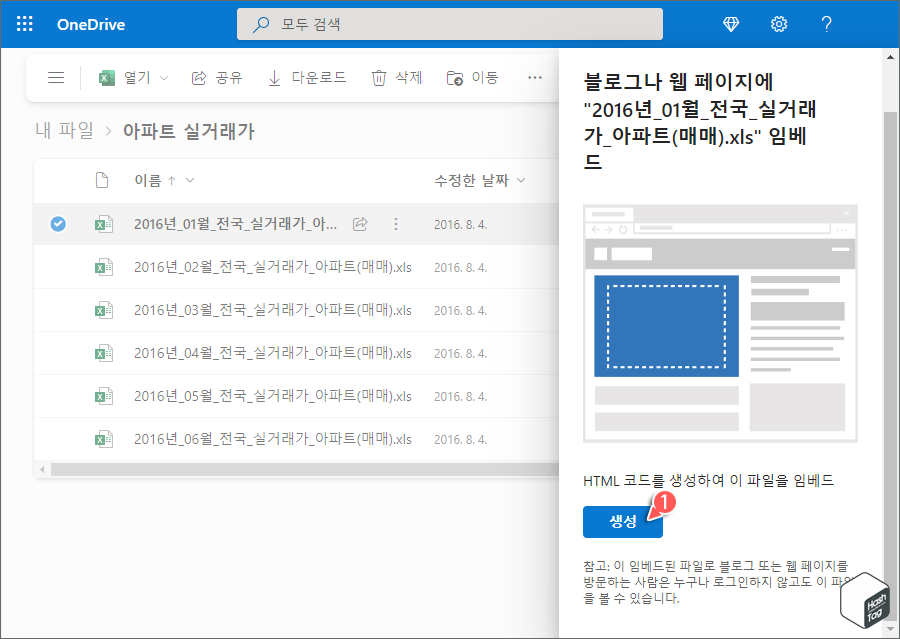
엑셀 임베드 관련 사이드 창이 우측에 표시되면 [생성] 버튼을 클릭하여 HTML 코드를 생성합니다.
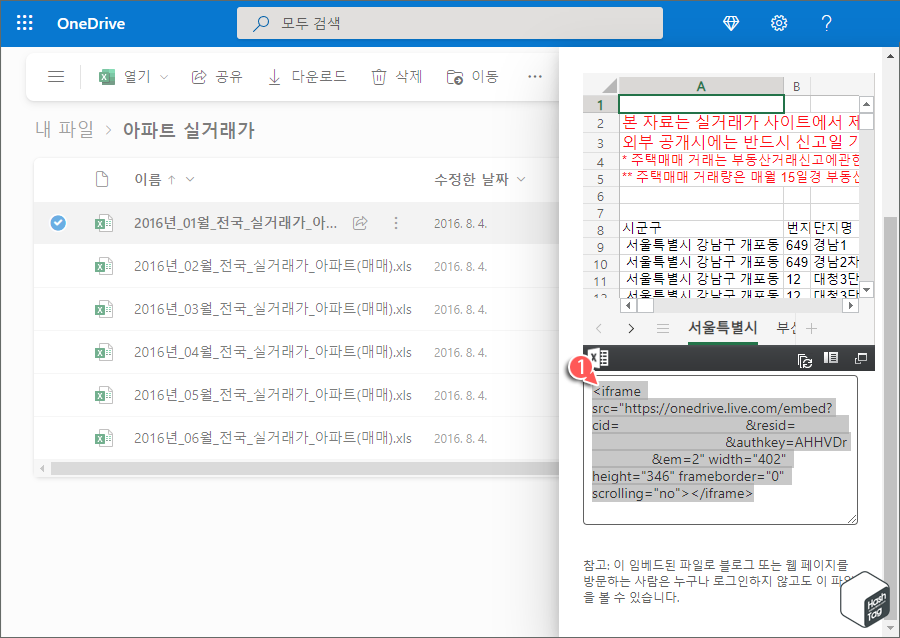
HTML 코드 생성이 완료되면 시트 미리 보기 화면과 함께 코드가 표시됩니다. 해당 코드를 그대로 복사하거나 사용자가 필요에 맞게 편집할 수 있습니다.
![웹용 Excel [파일] 탭](https://blog.kakaocdn.net/dn/bz7FxR/btrFdfkE6wQ/hI4X8RIQb4m83HR5hdjkt1/img.png)
웹에서 Microsoft Excel 사이트에 방문하여 로그인합니다. 사용하려는 파일을 찾아 열고 상단의 [파일] 탭을 클릭합니다.
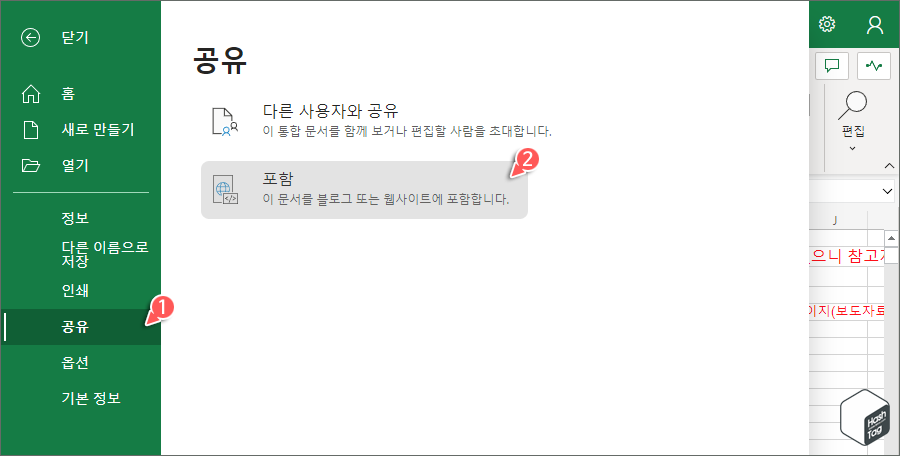
[공유] 탭을 클릭하고 [포함] 옵션을 선택합니다.
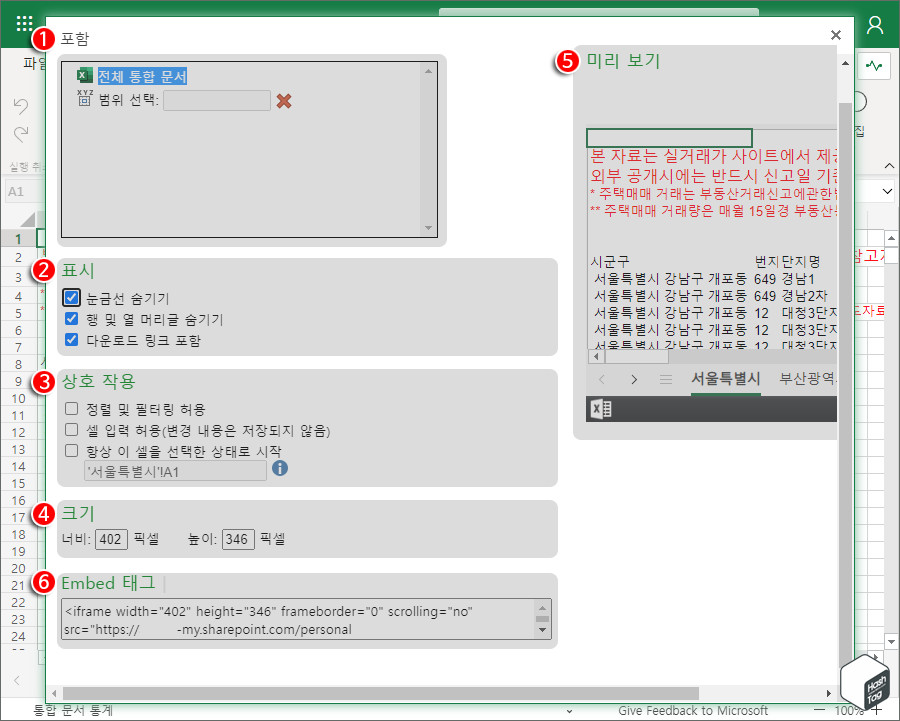
블로그 또는 사이트에 삽입할 코드를 사용자 입맛에 맞게 정의할 수 있습니다.
① 포함 : 전체 통합 문서를 표시할지 특정 시트, 영역을 지정하여 표시할지 사용자 정의할 수 있습니다.
② 표시 : 눈금선 또는 행 및 열 머리글을 숨기고 다운로드 링크 포함 여부를 선택할 수 있습니다.
③ 상호 작용 : 다른 사용자가 블로그에 연결된 엑셀 데이터를 정렬 및 필터링하거나 입력할 수 있도록 허용할 수 있습니다.
④ 크기 : 엑셀 시트를 특정 크기로 지정하려면 너비 및 높이를 픽셀 단위로 입력합니다.
⑤ 미리 보기 : 사용자가 적용한 변경 사항이 우측 미리 보기에 표시되어 확인할 수 있습니다.
⑥ Embed 태그 : 사용자가 적용한 엑셀 시트의 HTML 코드를 복사할 수 있습니다.
3 Microsoft Excel 시트 블로그 삽입 방법
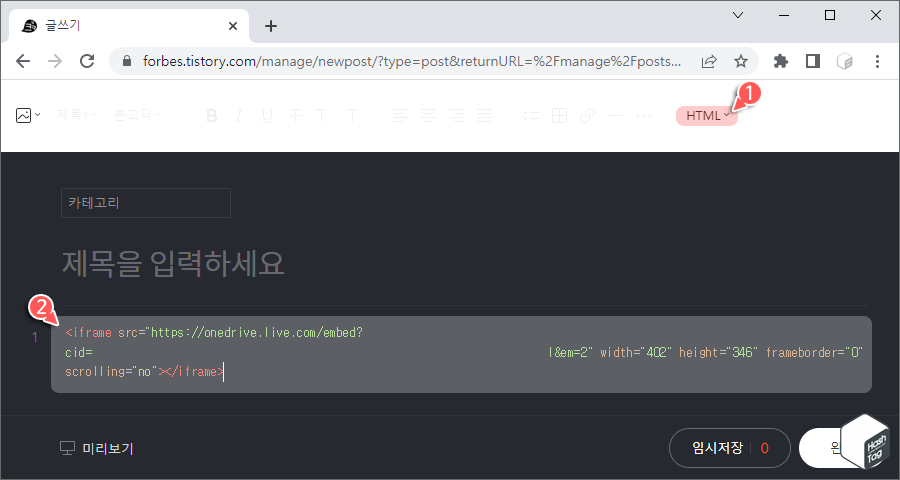
블로그 에디터에서 'HTML' 모드 변경 후 복사한 엑셀 HTML 코드를 삽입합니다.
참고로 해당 코드를 삽입하기 위해서는 'HTML' 입력 모드 및 'iframe' 태그를 허용하는 곳에서만 사용할 수 있습니다.
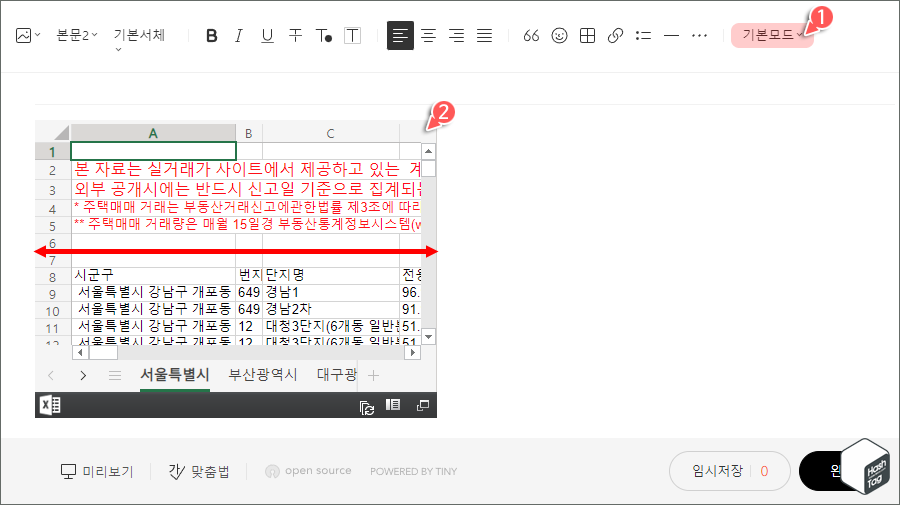
복사한 HTML 코드 삽입 후 '기본모드'로 변경하면 Excel 시트 화면이 블로그에 표시되는 것을 확인할 수 있습니다.
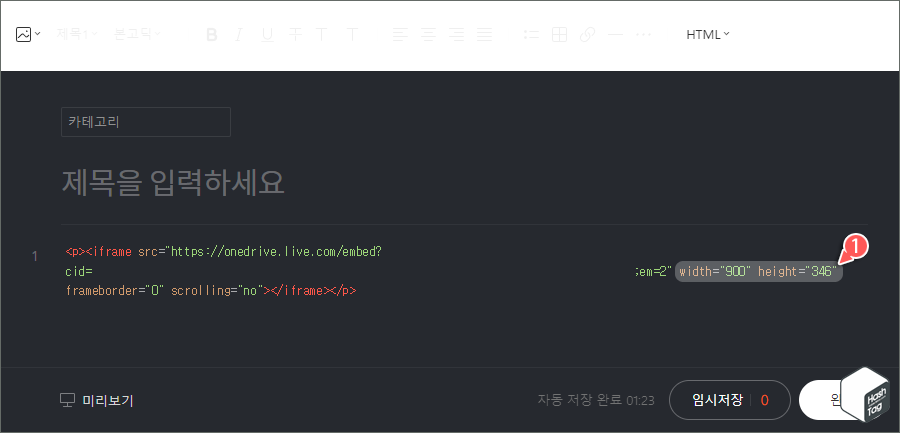
기본으로 생성된 코드에서 시트의 높이 및 너비가 맞지 않는다면, 'HTML' 입력 모드에서 삽입된 코드 중 width(너비)/height(높이) 크기를 조절하여 블로그 환경에 맞게 변경할 수 있습니다. 참고로 단위는 픽셀(PX)입니다.
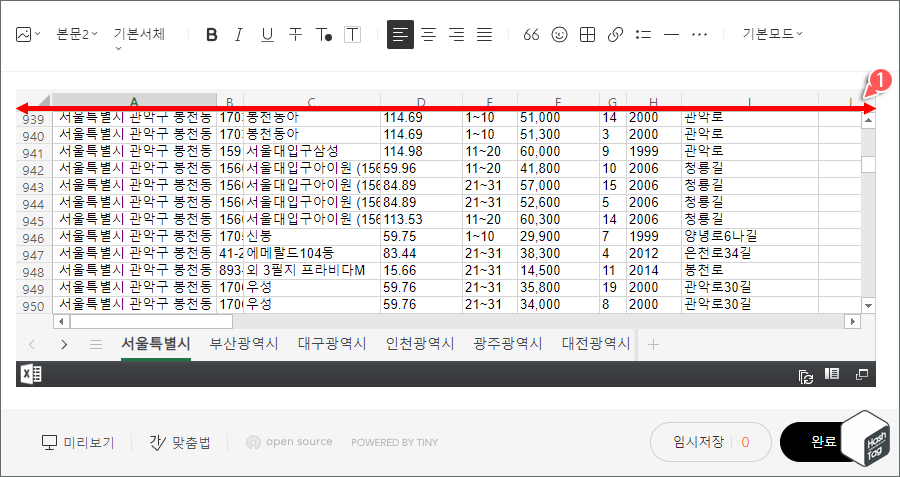
기본으로 생성된 코드에서 너비 및 높이를 알맞게 변경하여 블로그 글을 발행하면 방문자는 OneDrive에 연결된 엑셀 시트를 다운로드하지 않고도 블로그를 통해 바로 확인할 수 있습니다.
참고로 코드 생성 전 사용자 정의 단계에서 정렬, 필터링, 셀 입력 등 방문자가 상호작용할 수 있도록 허용하더라도, 방문자가 입력하거나 변경한 내용이 실제 파일에 저장되지는 않습니다.
'IT > Blog,Tistory' 카테고리의 다른 글
| 티스토리 작성된 글, 첨부 이미지, 파일, 동영상 백업 방법 (0) | 2023.01.14 |
|---|---|
| 티스토리 블로그 부드러운 스크롤 이동 적용 방법 (목차 내부 이동) (0) | 2022.10.27 |
| 티스토리 블로그 댓글에서 'URL 링크' 입력하는 방법 (Autolinker.min.js) (0) | 2022.06.28 |
| 블로그에 'Google 캘린더'를 삽입하는 방법 (0) | 2022.06.27 |
| 구글 검색 즉시 반영(노출), 서치 콘솔 색인 생성 요청 방법 (4) | 2020.08.24 |
| 티스토리 사이트맵 자동 생성 (네이버, 구글, 빙 등록 방법) (13) | 2020.05.14 |
| 네이버 검색 등록, 서치어드바이저(웹마스터 도구) 블로그 등록 (0) | 2020.04.29 |
| 티스토리 안전하지 않은 콘텐츠가 차단됨 문제해결 (혼합 콘텐츠) (2) | 2019.10.11 |
