티스토리 뷰
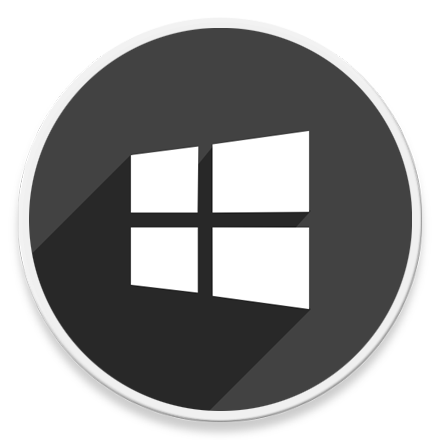
HowTo - Windows 11 실행 중인 프로세스 목록을 텍스트 파일로 내보내기
Windows 컴퓨터에서 실행 중인 모든 프로세스를 확인하고 싶다면 '작업 관리자(Task Manager)' 앱을 사용할 수 있습니다. 그러나 문제 해결을 위해 실행 중인 프로세스 목록을 저장하고 싶더라도 작업 관리자에서 이와 같은 옵션은 제공하지 않습니다.
작업 관리자를 이용하여 실시간으로 프로세스 목록을 확인할 수 있지만 저장할 수는 없죠. 그러나 해당 프로세스 목록을 다른 사람에게 제공해야 할 수도 있는 경우, 이 정보를 읽기 쉬운 형식으로 저장할 수 있어야 합니다.
예를 들어 특정 시간에 컴퓨터가 느려지거나, 응용 프로그램에 문제가 발생할 경우 실행 중인 프로세스의 기록을 가지고 나중에 실행 중인 프로세스와 비교할 때 유용할 수 있습니다.
또한 새로운 앱을 설치한 이후 컴퓨터 속도가 느려지는 것 같다면, 이전 프로세스 목록이 있다면 앱이 설치되기 전과 후에 실행 중인 프로세스를 비교해 볼 수 있습니다.
Windows 11 문제 해결을 위해 실행 중인 모든 항목의 스냅샷이 저장하는 방법
일반적인 데스크톱 컴퓨터 환경 즉, Windows 11, 10 등 개인용 PC에서 작업 관리자를 통해 실행 중인 프로세스 목록을 확인하고 검토하는 일은 흔치 않습니다. 갑자기 시스템이 느려지거나 응용 프로그램이 응답하지 않을 때 해당 프로세스를 끝내기 위해 사용하는 정도죠.
만약 문제 해결을 위해 특정 시간대의 실행 중인 프로세스 목록을 저장하고, 다른 시간대와 비교해보고 싶다면 다음과 같이 명령 프롬프트 및 Windows PowerShell을 사용하여 프로세스 목록을 내보낼 수 있습니다.
본문 예시 이미지는 모두 Windows 11 환경에서 수행되었지만, Windows 10 등 이전 버전 및 Windows Server 2019, 2012 등 Server 제품 군에서도 모두 사용할 수 있으니 참고하시기 바랍니다.
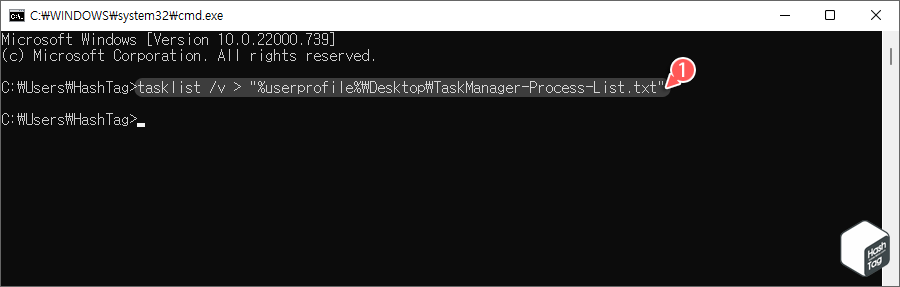
키보드 단축키 Win + R 키를 누르고 실행 대화 상자에서 "cmd" 입력 후 Enter 키를 눌러 명령 프롬프트를 실행합니다. 다음 명령을 실행하여 사용자 PC 바탕 화면에 "TaskManager-Process-List.txt" 파일을 저장합니다.
tasklist /v > "%userprofile%\Desktop\TaskManager-Process-List.txt"
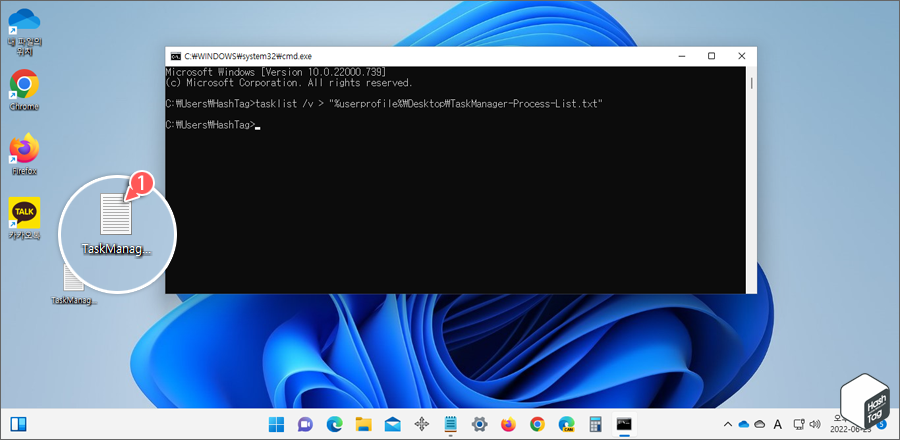
명령어 실행 시 실행 중인 프로세스의 전체 목록이 포함된 TaskManager-Process-List.txt 이름의 텍스트 문서가 바탕 화면에 나타나며, 목록에는 프로세스 ID, 메모리 사용량 등 세부 정보도 함께 포함됩니다.
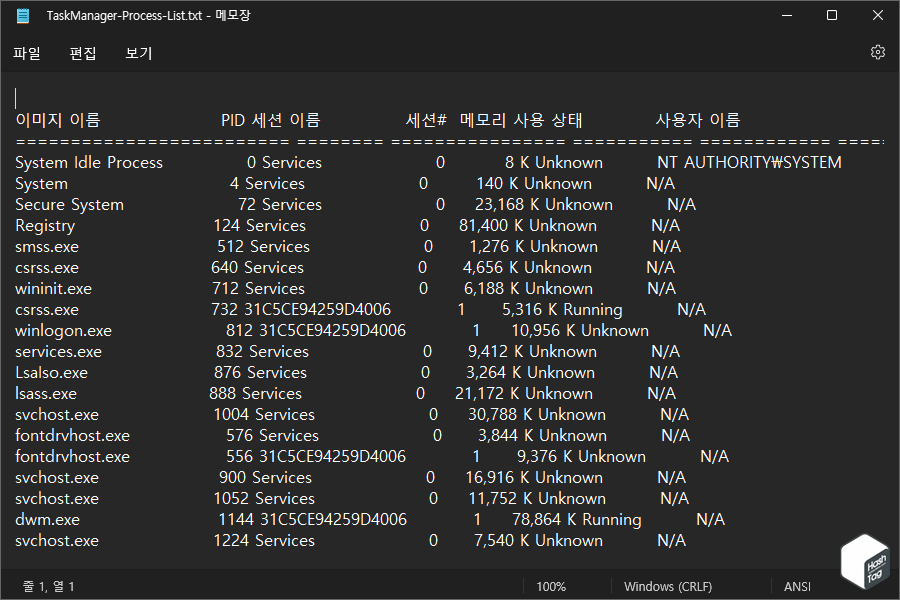
참고로 명령의 "%userprofile%" 부분은 환경 변수이며, "C:\Users\USER_NAME" 폴더 경로를 대체하는 바로 가기 역할을 하며 명령 프롬프트 및 기타 Windows 도구에서 폴더 경로를 간단히 작성할 수 있는 방법입니다.
위 명령어에서 경로 부분을 사용자 입맛에 맞게 변경하여 특정 폴더에 저장할 수 있도록 활용도 가능합니다.
2 Windows PowerShell - 프로세스 목록 저장
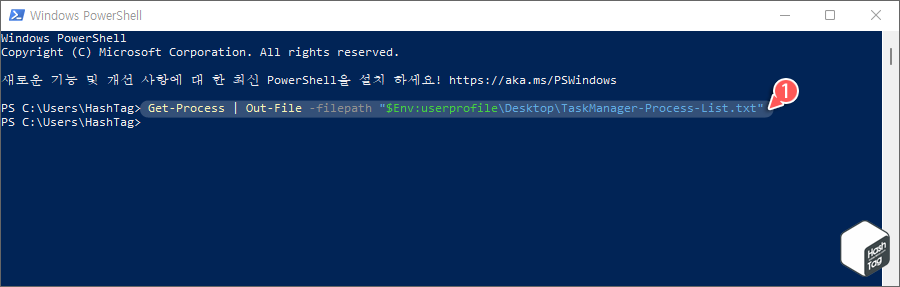
키보드 단축키 Win + R 키를 누르고 실행 대화 상자에서 "powershell" 입력 후 Enter 키를 눌러 명령 프롬프트를 실행합니다. 다음 명령을 실행하여 사용자 PC 바탕 화면에 "TaskManager-Process-List.txt" 파일을 저장합니다.
Get-Process | Out-File -filepath "$Env:userprofile\Desktop\TaskManager-Process-List.txt"
Windows PowerShell을 열 때 관리자 권한으로 실행할 필요는 없지만, 목록을 생성할 때 문제가 있는 경우 관리자 권한으로 실행하는 것이 도움이 될 수도 있습니다. 참고로 실행 대화 상자에서 Ctrl + Shift + Enter 키를 누르면 관리자 권한으로 실행이 가능합니다.
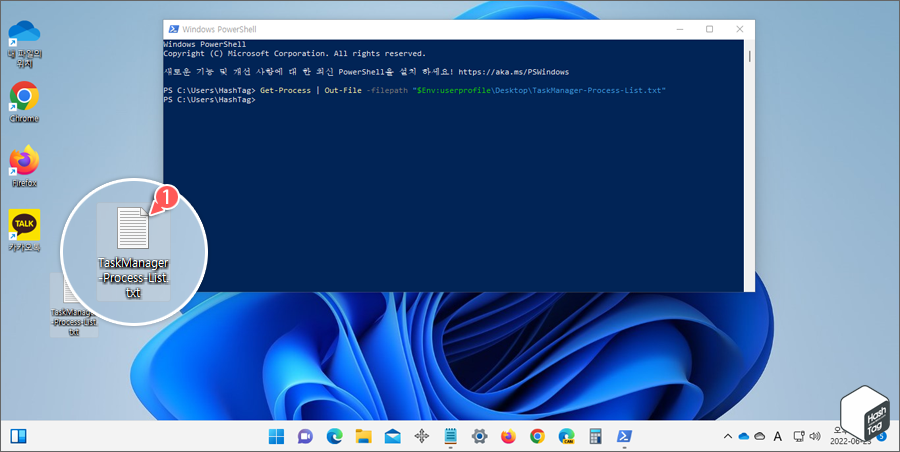
사용자가 지정한 경로에, 여기서는 바탕 화면에 "TaskManager-Process-List.txt" 텍스트 문서가 저장됩니다.

Windows PowerShell에서 Process cmdlet을 사용하여 프로세스 목록을 가져온 경우 명령 프롬프트와 다른 데이터 형식으로 출력됩니다.
- Handles : 프로세스에서 연 핸들 수
- NPM(K) : 프로세스에서 사용중인 비 페이징 메모리 양(KB)
- PM(K) : 프로세스에서 사용중인 페이징 가능한 메모리의 양(KB)
- WS(K) : 프로세스 작업 집합의 크기, 프로세스에서 최근 참조한 메모리의 페이지로 구성
- CPU(s) : 모든 프로세스에서 프로세스를 사용한 시간(Seconds)
- Id : 프로세스 ID(PID)
- ProcessName : 프로세스 이름
각 프로세스에는 고유한 식별 번호가 할당되어 있습니다. 이를 프로세스 식별자, 프로세스 ID 또는 PID라고 합니다. PID는 Windows 뿐만 아니라 Linux, Unix, macOS 등 다양한 시스템에서 디버깅 프로세스를 지정하는데 사용할 수 있습니다.
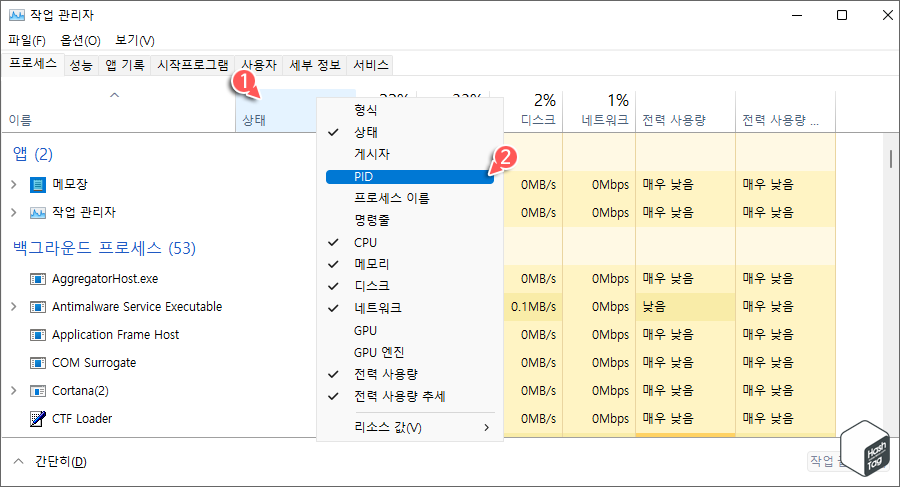
Windows 11에서 단축키 Ctrl + Shift + ESC 키를 눌러 작업 관리자를 실행할 수 있습니다. 만약 작업 관리자에서 "PID"가 표시되지 않는다면, 상단 열 제목 부분에서 마우스 오른쪽 버튼을 클릭하고 [PID]를 선택하여 추가할 수 있습니다.
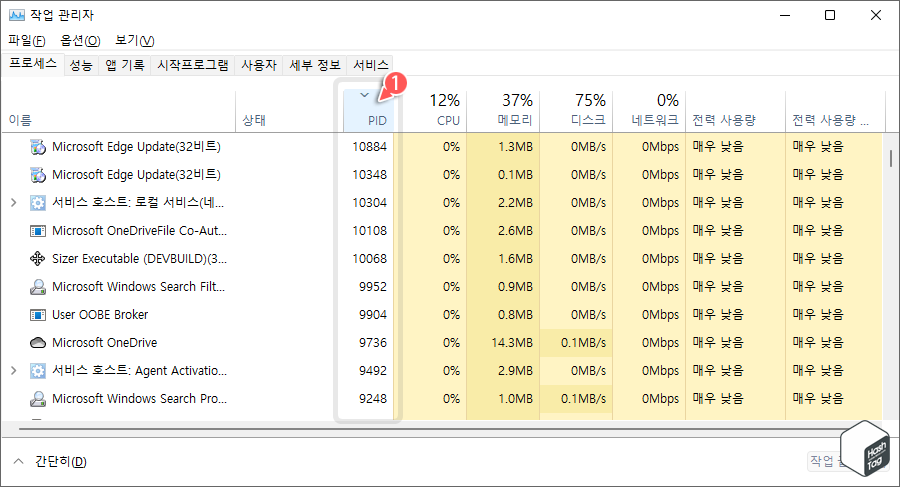
현재 실행 중인 프로세스의 PID를 알면 동일한 앱을 사용하여 두 개의 다른 파일을 편집할 때 여러 인스턴스를 사용하는 프로그램을 식별하는데 도움이 됩니다. 작업 관리자에서 "PID"를 클릭하면 프로세스 ID를 사용하여 실행 중인 프로세스의 출력 목록에 표시된 프로세스를 필터링 할 수 있습니다.
'IT > How to' 카테고리의 다른 글
| 크롬에서 유튜브 19세 인증 풀기, 연령 제한 우회 스크립트 적용 방법 (0) | 2022.07.01 |
|---|---|
| Mozilla Firefox 크롬에서 북마크를 가져오는 방법 (0) | 2022.06.30 |
| 크롬 북마크를 HTML 파일로 내보내기 및 가져오기 (0) | 2022.06.29 |
| 윈도우11 Spotlight '이 그림에 대해 알아보기' 바탕 화면 아이콘 숨기는 방법 (5) | 2022.06.29 |
| 윈도우11 스티커 메모(Sticky Notes) 작동하지 않는 등 문제 해결 방법 (2) | 2022.06.23 |
| 윈도우11 'Google 번역' 인터넷 없이, 오프라인 번역 사용 방법 (0) | 2022.06.23 |
| 윈도우11 매일 자동으로 새로운 바탕 화면 이미지를 적용하는 방법 (Windows 추천·Spotlight) (2) | 2022.06.22 |
| Microsoft Excel 글자 길이에 따라 행과 열 크기를 자동으로 맞추는 방법 (0) | 2022.06.20 |
