티스토리 뷰
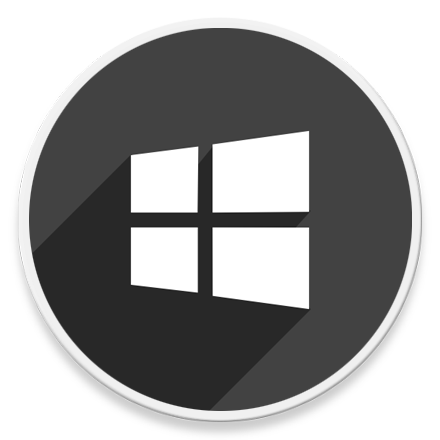
HowTo - Windows 11 스티커 메모가 작동하지 않을 때 해결 방법
Windows 스티커 메모(Sticky Notes) 앱은 회사 업무용 컴퓨터에서 작성한 메모를 퇴근 후 집에서도 확인할 수 있는 등 언제, 어디서나 동기화된 메모를 확인할 수 있는 것은 정말 유용합니다. 심지어 Android 등 모바일 장치에서도 확인이 가능하죠.
[IT/How to] - 윈도우10 '스티커 메모' Android 스마트폰 동기화 및 사용 방법
윈도우10 '스티커 메모' Android 스마트폰 동기화 및 사용 방법
HowTo - Windows 10 스티커 메모 Android 스마트폰 동기화 설정 및 사용 방법 Windows PC에서 Microsoft 계정을 사용하면 "스티커 메모" 동기화 설정을 통해 다른 PC에서도 내용을 확인할 수 있어 편리합니다.
forbes.tistory.com
그러나 최근 Windows 11 업데이트 이후 스티커 메모에 문제가 발생했으며, 보통 시스템을 다시 시작하면 정상적으로 다시 복구되는 경우가 많았지만 이미 수차례 시스템을 재부팅해도 아무런 효과가 없었습니다.
Windows 시스템을 업데이트하지 않고 '인사이트 사용' 옵션을 활성화 하는 등 앱 설정이 일부 변경되었기 때문일 수도 있습니다. 따라서 가장 먼저 Windows 업데이트를 시도하고, 업데이트가 완료되면 시스템을 다시 시작하고 정상 동작 여부를 확인하시기 바랍니다.
Windows 11 Sticky Notes Reinstall, Re-Register, Reset, Disable Insights
Windows 업데이트 적용 이후에도 스티커 메모 실행 문제가 해결되지 않는다면 다음과 같이 재설치, 재등록, 초기화, 인사이트 사용 비활성화 등 다양한 방법을 이용하여 문제를 해결할 수 있습니다.
간혹 인터넷이 불안정하거나 시스템 강제 종료 등으로 문제가 발생할 수 있습니다. 스티커 메모 앱을 제거한 후 다시 설치해보는 것이 도움이 될수도 있습니다.
먼저 PowerShell을 사용하여 스티커 메모 앱을 제거하고, Microsoft Store에서 앱을 다시 설치해보겠습니다.
STEP 01. PowerShell에서 스티커 메모 제거
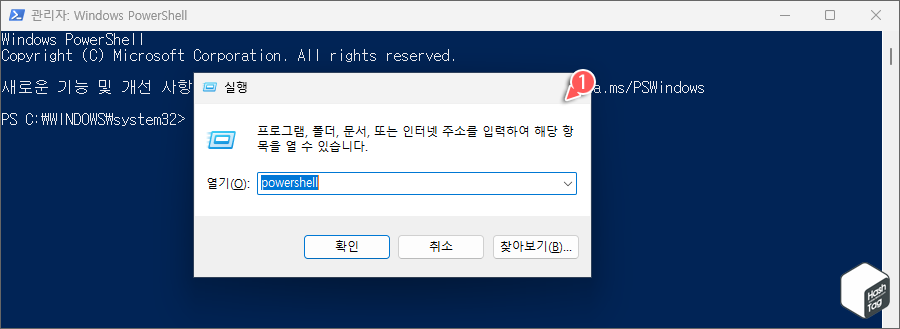
키보드 단축키 Win + R 키를 눌러 실행 대화 상자를 열고 "powreshell"을 입력하고 Ctrl + Shift + Enter 키를 동시에 눌러 관리자 권한으로 실행합니다.
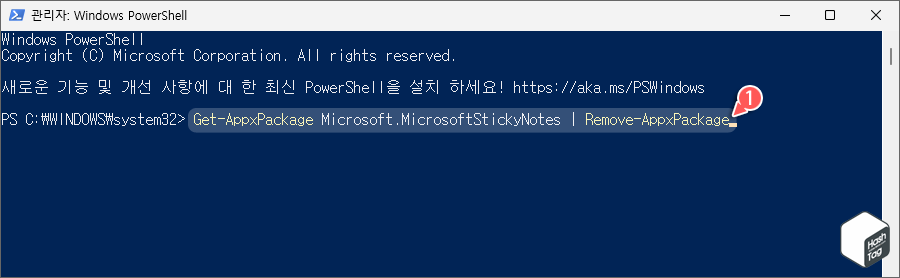
관리자 권한으로 실행한 Windows PowerShell 앱에서 다음과 같이 명령어를 입력하고 Enter 키를 눌러 시스템에서 스티커 메모 앱을 제거합니다.
Get-AppxPackage Microsoft.MicrosoftStickyNotes | Remove-AppxPackage
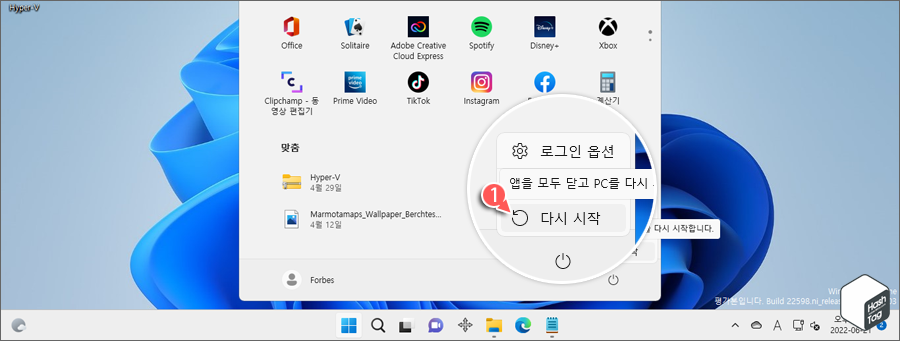
명령을 실행하고 PowerShell 창을 닫은 후 시스템을 다시 시작합니다.
STEP 02. Microsoft Store 앱에서 스티커 메모 앱 설치
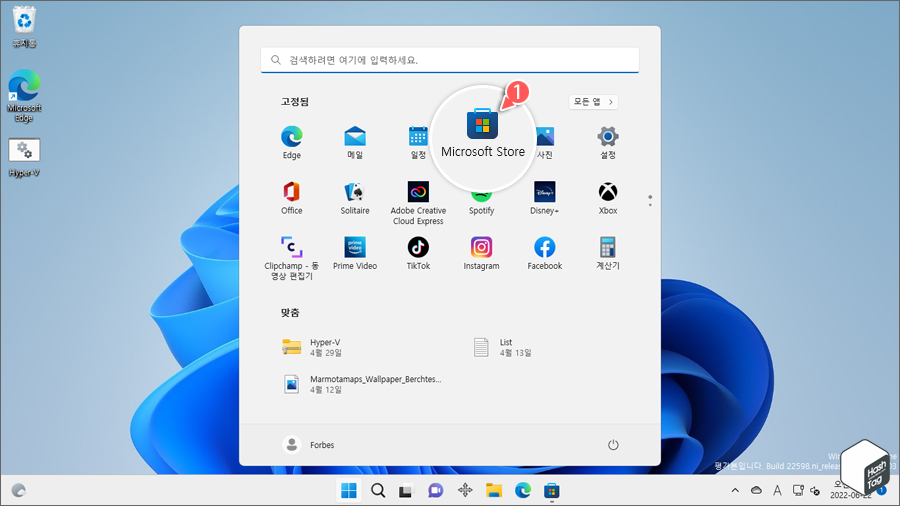
Windows 키를 누르고 "Microsoft Store" 앱을 실행합니다.
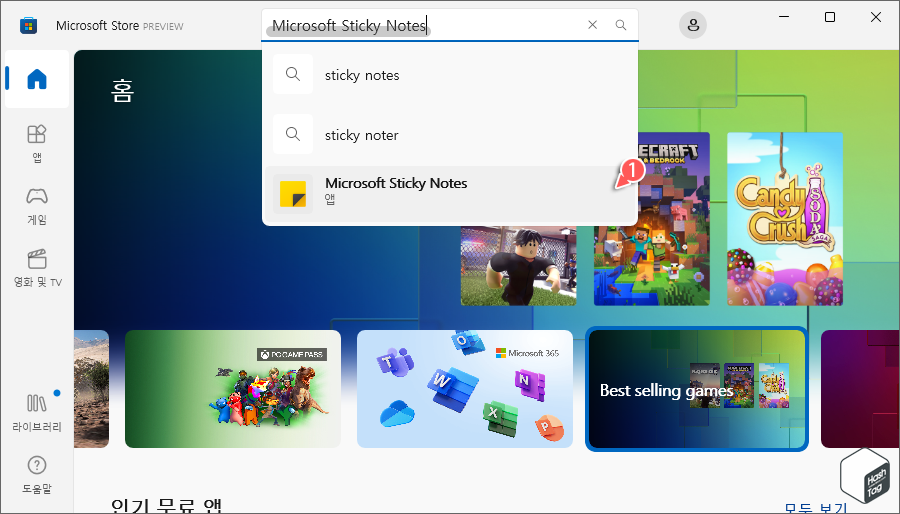
Microsoft Store 앱에서 상단 검색 입력창에 "Microsoft Stickky Notes"를 입력하여 검색합니다.
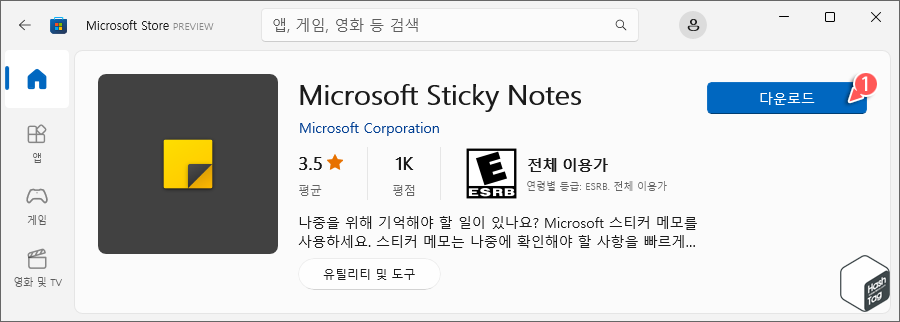
Microsoft Sticky Notes 앱의 [다운로드] 버튼을 클릭하여 시스템에 설치를 완료합니다. 설치가 완료되면 스티커 메모 앱을 실행하여 정상적으로 작동하는지 확인합니다.
2 PowreShell을 사용하여 스티커 메모 앱 다시 등록
Windows Powershell 앱에서 스티커 메모 앱을 다시 등록하여 문제를 해결할 수도 있습니다. 방법은 다음과 같습니다.
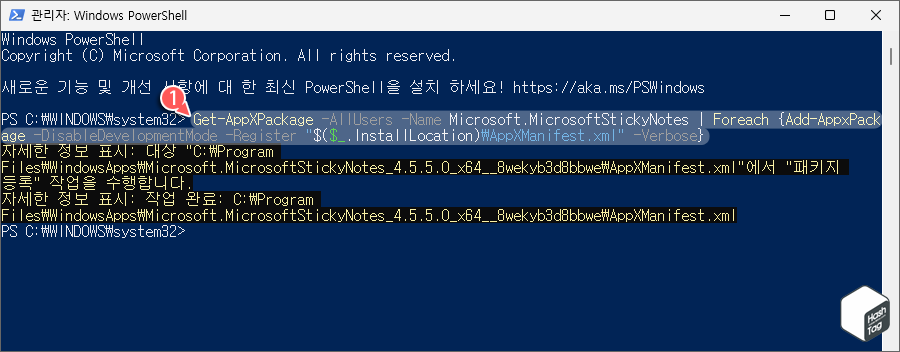
관리자 권한으로 실행한 PowerShell 창에서 다음 명령어를 입력하고 Enter 키를 누릅니다.
Get-AppXPackage -AllUsers -Name Microsoft.MicrosoftStickyNotes | Foreach {Add-AppxPackage -DisableDevelopmentMode -Register "$($_.InstallLocation)\AppXManifest.xml" -Verbose}
스티커 메모 앱을 다시 등록한 다음 실행하여 정상적으로 동작하는지 확인합니다.
인사이트 기능은 Cortana 및 Bing에서 메모를 사용하여 사용자가 전화를 걸거나 미리 알림을 설정하는 등 편리하게 사용할 수 있는 기능입니다.
그러나 인사이트 기능은 Windows 장치와 동기화 되기 때문에 간혹 앱에 문제를 일으킬 수 있습니다. 따라서 해당 기능을 잘 사용하지 않는 경우 다음 단계에 따라 이 기능을 비활성화하시기 바랍니다.

스티커 메모 앱을 실행하고 오른쪽 창단 톱니바퀴 모양의 [설정]을 클릭하고, '일반' 섹션에서 "인사이트 사용" 옵션의 토글 스위치를 클릭하여 [끔]으로 변경합니다.
Windows 스토어 앱의 문제 해결사 실행을 통해 문제를 해결할 수도 있습니다.
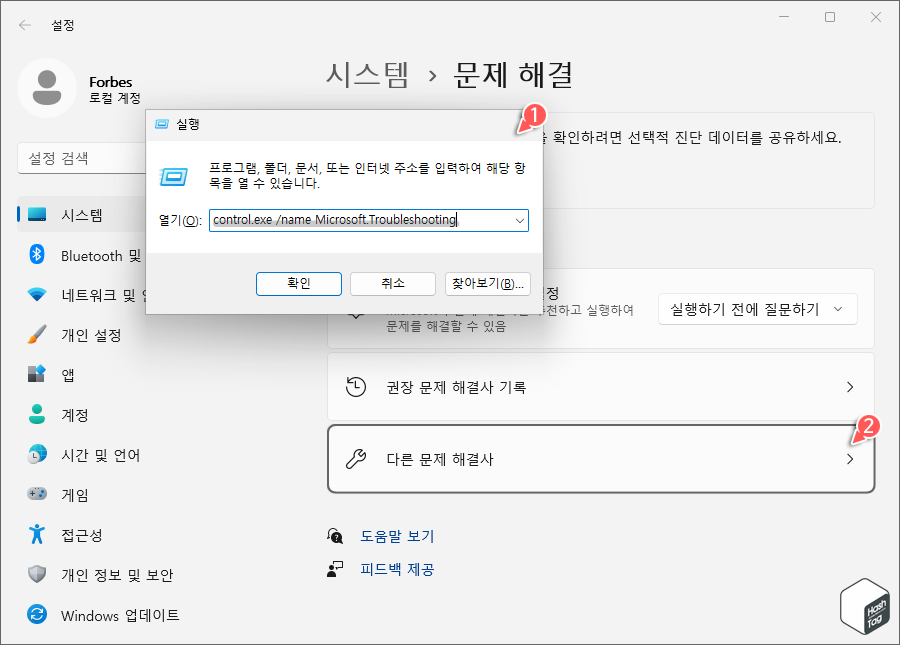
키보드 단축키 Win + I 키를 눌러 Windows 설정 앱에서 [시스템 > 문제 해결 > 다른 문제 해결사]를 선택하거나, 단축키 Win + R 키를 누르고 실행 대화 상자에서 "control.exe /name Microsoft.Troubleshooting"를 입력하고 Enter 키를 눌러 '문제 해결' 페이지로 바로 이동 후 [다른 문제 해결사]를 클릭합니다.
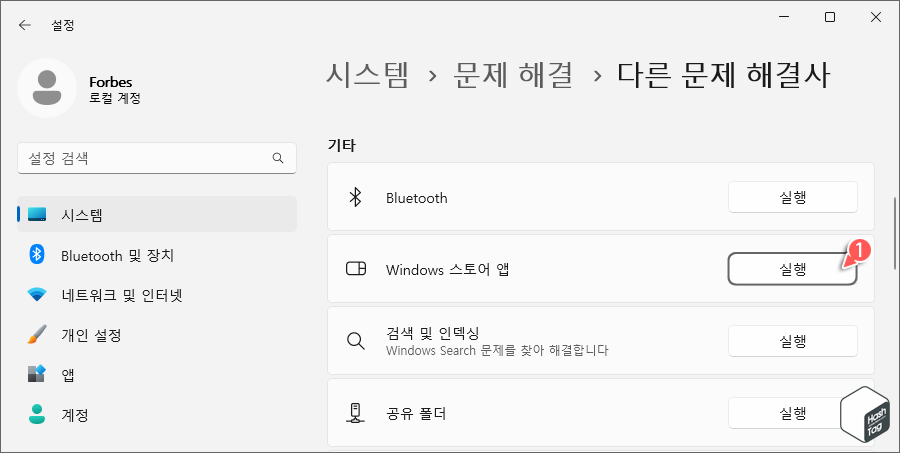
'다른 문제 해결사' 페이지에서 스크롤을 아래로 내려 "Windows 스토어 앱" 옵션을 찾아 [실행] 버튼을 클릭합니다.
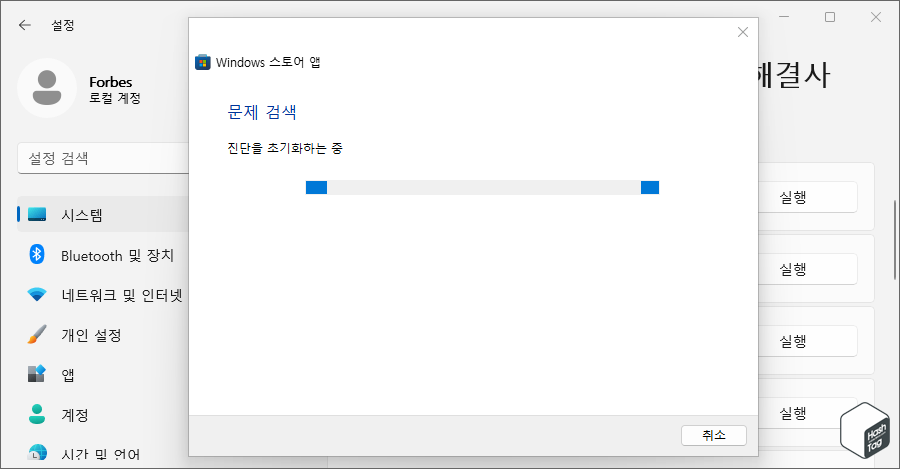
Windows 스토어 앱 문제 해결사가 실행되면 화면의 지시에 따라 문제 해결 프로세스를 완료합니다.
모든 단계가 완료되면 문제 해결사 페이지를 닫고 스티커 메모 앱을 실행하여 정상 동작 유무를 확인합니다.
스티커 메모 앱을 초기화하여 문제를 해결할 수도 있습니다. 초기화 작업 수행 시 앱의 데이터는 모두 삭제되지만 계정 로그인 시 데이터를 불러올 수 있습니다.
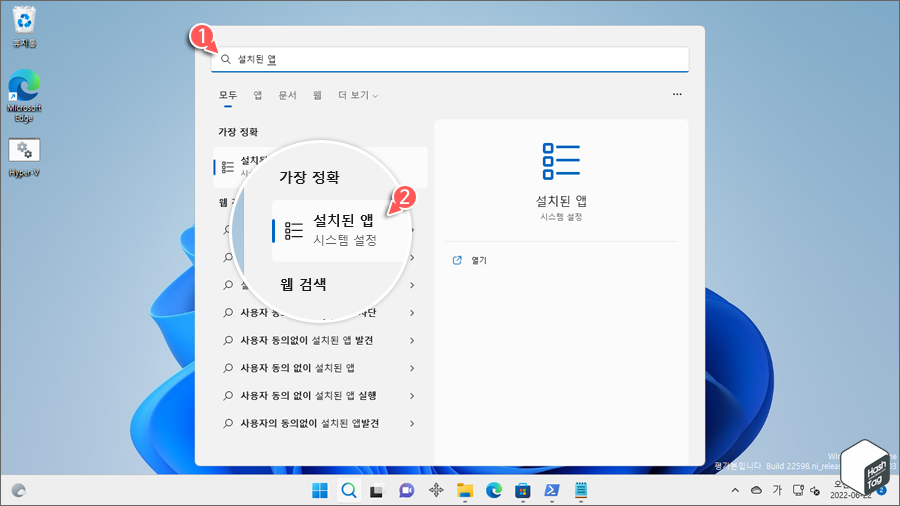
키보드 Windows 키를 누르고 "설치된 앱"을 입력, 검색 결과에서 [설치된 앱]을 선택합니다.
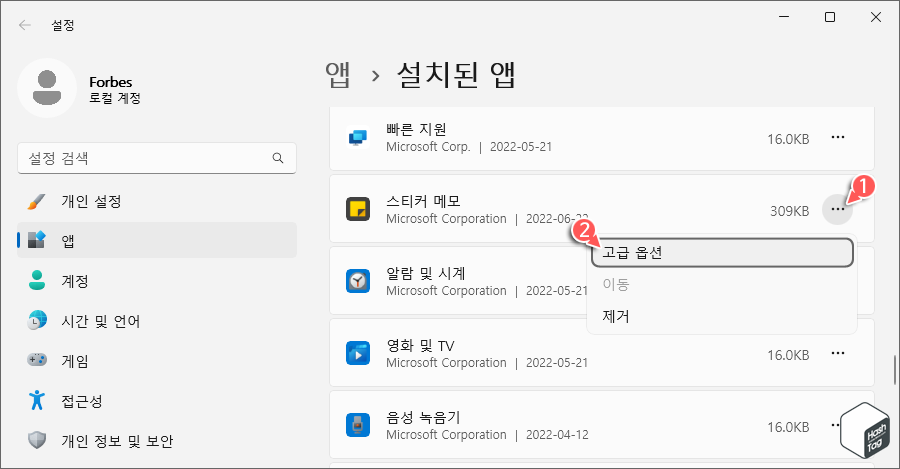
설치된 앱 화면에서 아래로 스크롤을 내려 "스티커 메모"를 찾아, 점 세 개 모양 아이콘인 [더보기] 메뉴를 클릭하고 [고급 옵션]을 선택합니다.
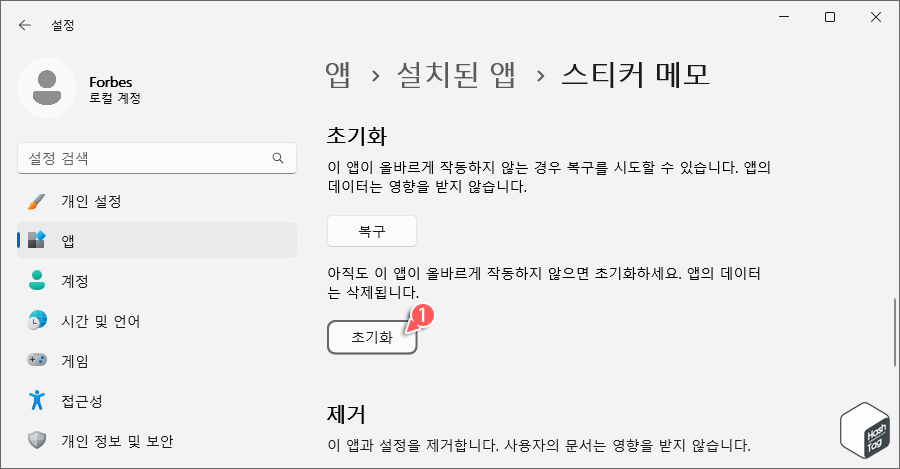
[초기화] 버튼을 클릭하여 스티커 메모 앱을 초기화합니다. 완료되면 설정 창을 닫고 스티커 메모 앱이 정상적으로 동작하는지 확인합니다.
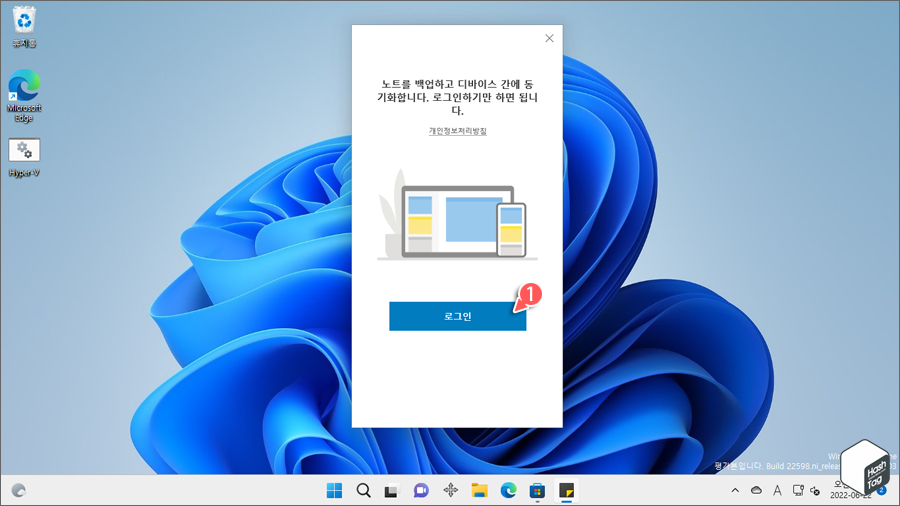
만약 지금까지 살펴본 모든 방법 수행 후 문제가 해결되지 않는다면 정상적으로 동작하던 마지막 저장 시점으로 시스템을 복원하는 것도 하나의 방법입니다.
'IT > How to' 카테고리의 다른 글
| Mozilla Firefox 크롬에서 북마크를 가져오는 방법 (0) | 2022.06.30 |
|---|---|
| 크롬 북마크를 HTML 파일로 내보내기 및 가져오기 (0) | 2022.06.29 |
| 윈도우11 Spotlight '이 그림에 대해 알아보기' 바탕 화면 아이콘 숨기는 방법 (5) | 2022.06.29 |
| 윈도우11 실행 중인 프로세스 목록을 저장하는 방법 (0) | 2022.06.24 |
| 윈도우11 'Google 번역' 인터넷 없이, 오프라인 번역 사용 방법 (0) | 2022.06.23 |
| 윈도우11 매일 자동으로 새로운 바탕 화면 이미지를 적용하는 방법 (Windows 추천·Spotlight) (2) | 2022.06.22 |
| Microsoft Excel 글자 길이에 따라 행과 열 크기를 자동으로 맞추는 방법 (0) | 2022.06.20 |
| 크롬 내장 스크린샷 도구 활성화 및 사용 방법 (Chrome - Desktop Screenshots) (0) | 2022.06.13 |
