티스토리 뷰
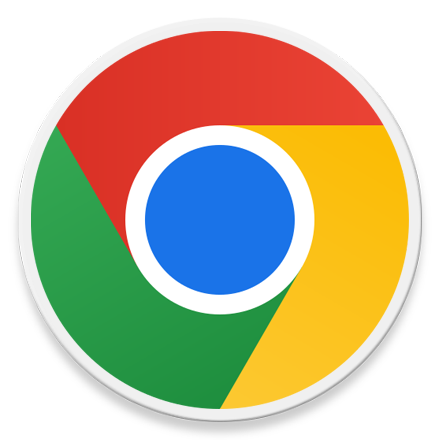
HowTo - Export Google Chrome Bookmarks
Google 계정으로 크롬을 사용하는 경우 비밀번호 및 브라우저 설정이 계정 내에 저장됩니다. 만약 새로운 컴퓨터에 크롬을 설치했다면 Google 계정에 로그인하는 것만으로도 크롬에 저장된 비밀번호 및 북마크 등 각종 설정 값을 동일하게 사용할 수 있습니다.
물론 연결된 Google 계정이 없어도 크롬을 사용할 수 있습니다. 계정 로그인 및 동기화를 하지 않고도 북마크를 수동으로 내보내기 및 가져오기 할 수 있습니다. 예를 들어 개인 정보를 보호하기 위해 업무용 or 공용 컴퓨터와 개인용 컴퓨터를 분리하여 사용하려면 이러한 방식으로 크롬을 사용하는 것이 좋습니다.
[IT/How to] - 크롬 멀티 계정 로그인되는 브라우저 단축 아이콘 생성 방법
크롬 멀티 계정 로그인되는 브라우저 단축 아이콘 생성 방법
HowTo - 크롬 멀티 계정 로그인 활용 방법 YouTube 등 Google 에서 제공하는 서비스를 이용하지 않더라도, Android 스마트폰 사용자라면 구글 계정은 필수로 생성하고 사용해야 합니다. 또한 컴퓨터 인
forbes.tistory.com
만약 수동으로 북마크 등 크롬 설정을 백업하는 것이 번거롭게 느껴진다면 멀티 프로필을 사용하여 업무용 및 개인용 컴퓨터에 별도의 계정을 구분하는 것도 고려할 수 있습니다.
Google 크롬 북마크를 'HTML' 파일로 내보내기 하는 방법
크롬 북마크 내보내기 및 가져오기는 Windows, Mac, Chromebook 또는 Linux 운영체제 모두 사용할 수 있는 방법으로, Google 계정 로그인 및 동기화를 사용하지 않을 경우 북마크 설정을 HTML 파일로 저장하여 사용할 수 있습니다.
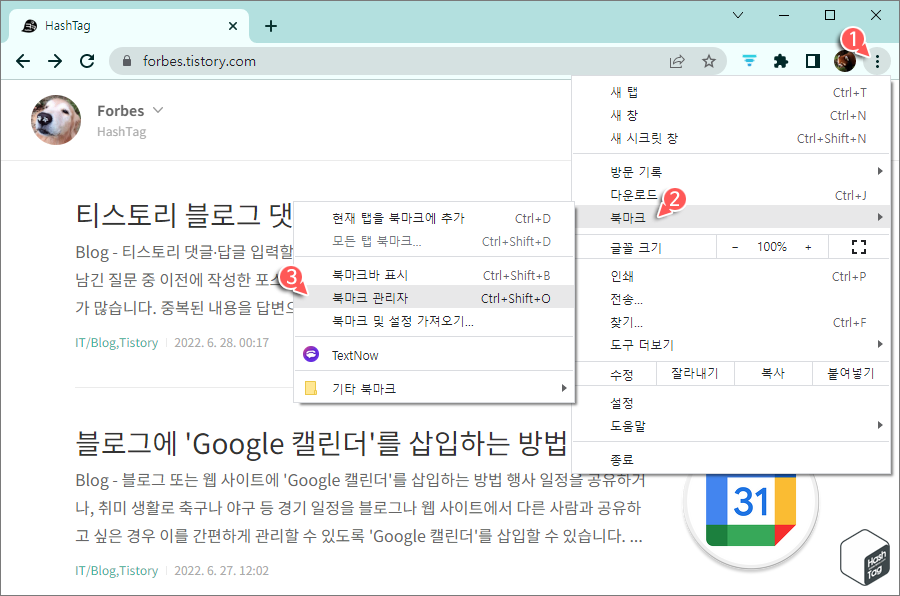
크롬 브라우저 오른쪽 상단의 점 3개 모양의 [Chrome 맞춤설정 및 제어] 버튼을 클릭하고 [북마크 > 북마크 관리자] 메뉴를 선택합니다. 단축키는 크롬 브라우저 창 활성화 상태에서 Ctrl + Shift + O 키를 이용할 수 있습니다.

북마크 관리자 페이지에서 상단의 점 3개 모양의 [정리] 버튼을 클릭합니다.
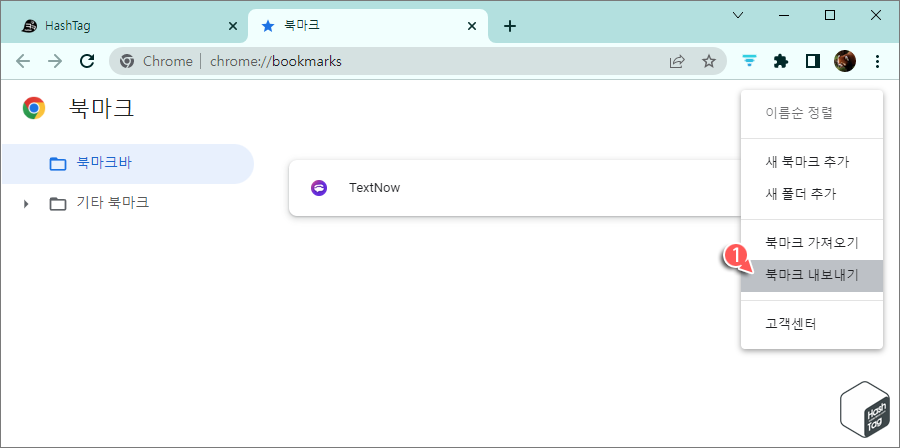
확장 메뉴가 나타나면 [북마크 내보내기]를 선택합니다.
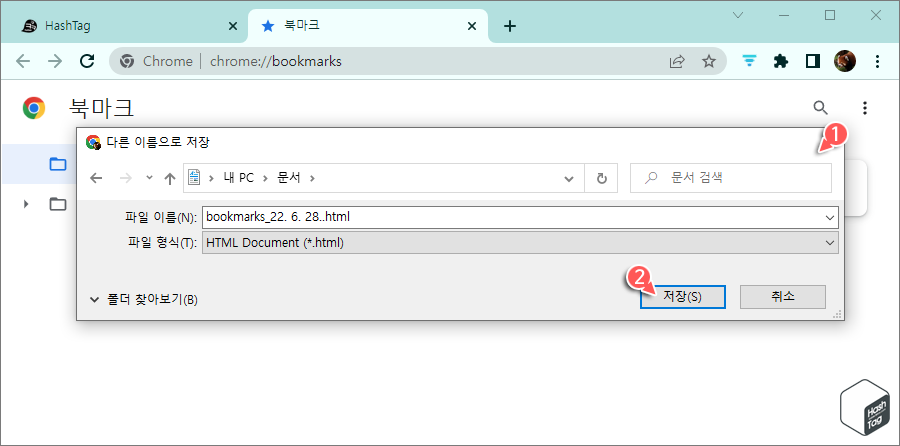
크롬 북마크가 포함된 HTML 파일이 생성되며, 이제 파일을 저장할 위치를 선택할 수 있습니다. 이름 변경을 원할 경우 파일 이름을 변경하고 저장 위치를 선택했으면 [저장(S)] 버튼을 클릭합니다.
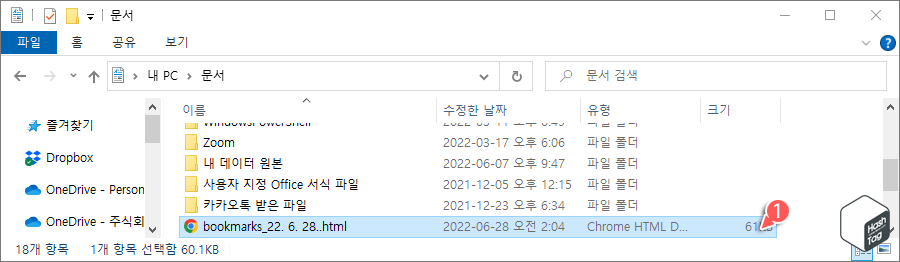
크롬 북마크 내보내기로 저장된 파일의 기본 이름은 "bookmarks_YY.M.D.html" 입니다.

이제 다른 컴퓨터에서 북마크 HTML 파일을 이용하여 저장된 주소를 확인할 수 있으며, 또한 해당 파일을 이용하여 '북마크 가져오기' 옵션을 통해 새로운 브라우저에 기존 북마크를 적용할 수 있습니다.
'IT > How to' 카테고리의 다른 글
| Microsoft 계정 이름을 변경하는 방법 (Windows, Office 사용자 이름) (0) | 2022.07.06 |
|---|---|
| 윈도우11 프록시 설정을 변경하지 못하도록 설정하는 방법 (조직에서 관리) (0) | 2022.07.03 |
| 크롬에서 유튜브 19세 인증 풀기, 연령 제한 우회 스크립트 적용 방법 (0) | 2022.07.01 |
| Mozilla Firefox 크롬에서 북마크를 가져오는 방법 (0) | 2022.06.30 |
| 윈도우11 Spotlight '이 그림에 대해 알아보기' 바탕 화면 아이콘 숨기는 방법 (5) | 2022.06.29 |
| 윈도우11 실행 중인 프로세스 목록을 저장하는 방법 (0) | 2022.06.24 |
| 윈도우11 스티커 메모(Sticky Notes) 작동하지 않는 등 문제 해결 방법 (1) | 2022.06.23 |
| 윈도우11 'Google 번역' 인터넷 없이, 오프라인 번역 사용 방법 (0) | 2022.06.23 |
