티스토리 뷰
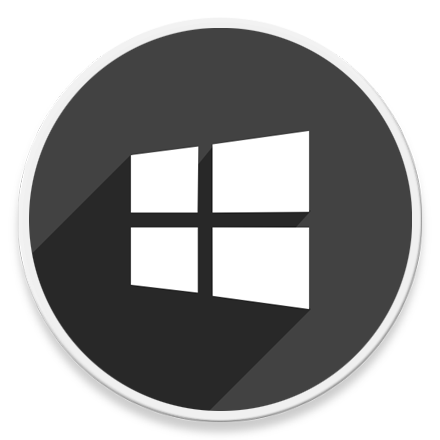
HowTo - Windows 11 프로세스 잠금 파일 확인 및 해제 방법
Windows 11 시스템에서 파일을 삭제하거나 다른 위치로 이동해야 할 수 있지만 다른 프로그램에서 파일을 사용하고 있기 때문에 작업을 완료할 수 없다는 경고 메시지가 간혹 표시됩니다.
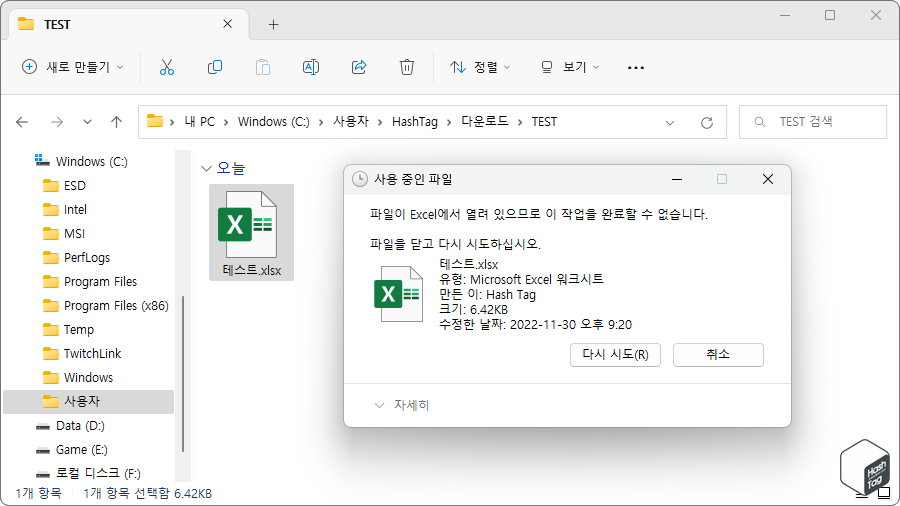
예를 들어 Microsoft Excel에서 파일이 열려 있을 때 해당 파일을 제거하려고 시도하면 "파일이 Excel에서 열려 있으므로 이 작업을 완료할 수 없습니다. 파일을 닫고 다시 시도하십시오."라는 메시지가 표시됩니다. 이처럼 해당 파일을 사용하고 있는 프로그램이 "Excel"로 특정된다면 쉽게 해결될 수 있습니다.
그러나 실행 중인 응용 프로그램이 없을 때 경고가 표시될 경우 해당 파일을 잠그는 프로세스를 식별하는 것은 어렵습니다. 이경우 PowerToys에서 사용할 수 있는 "File Locksmith" 도구를 사용하여 Windows 11에서 파일을 잠그는 프로세스(프로그램)를 쉽게 찾을 수 있으며, 잠금 해제할 수 있습니다.
프로세스 잠금 파일 편집, 삭제 등 작업을 수행할 수 없을 때 해제 방법
Windows 11에서 파일을 잠그는 특정 프로세스(프로그램)을 식별하고, 잠금 해제하기 위해서는 다음 단계를 수행합니다.
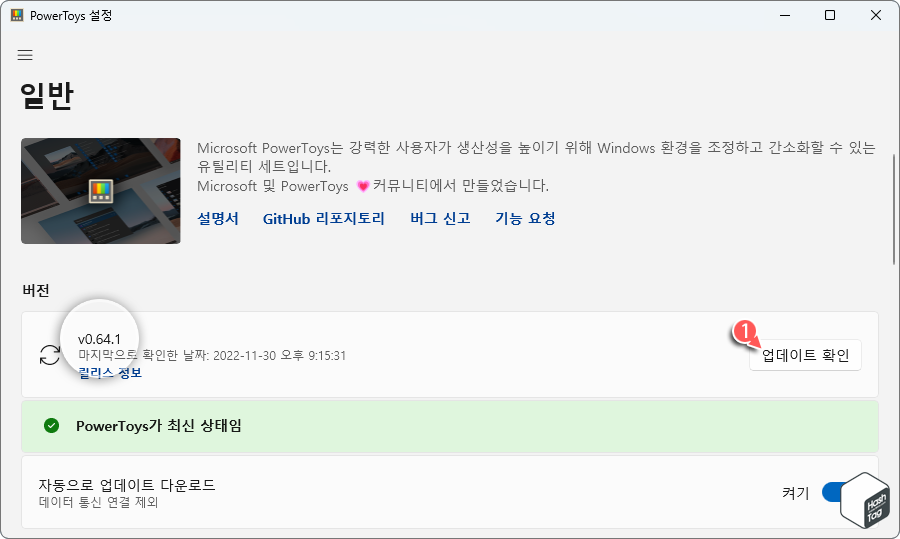
Windows 11에서 "PowerToys" 앱을 열고, 현재 버전을 확인합니다. 참고로 File Locksmith 도구는 "v0.64" 이상에서 사용할 수 있습니다. 현재 사용 중인 PowerToys 앱이 0.64 이전 버전이라면 [업데이트 확인] 버튼을 클릭하여 최신 버전으로 업데이트합니다.
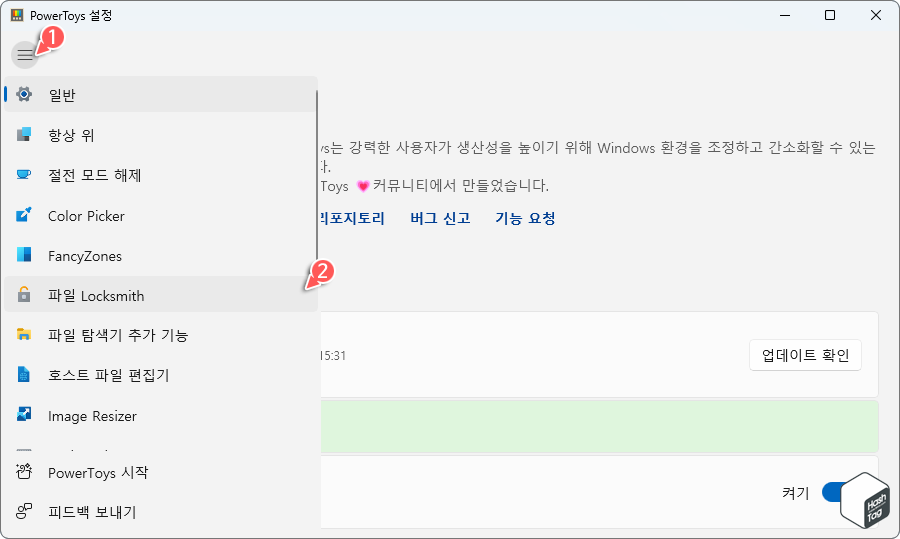
왼쪽 패널에서 [파일 Locksmith]를 선택합니다.
![파일 Locksmith 사용 토글 스위치 [켬]](https://blog.kakaocdn.net/dn/dFkWCX/btrSw4WWiV8/C5gKAu3WJC07dEiGanNHG1/img.png)
"파일 Locksmith 사용" 옆의 토글 스위치를 [켬]으로 변경합니다.
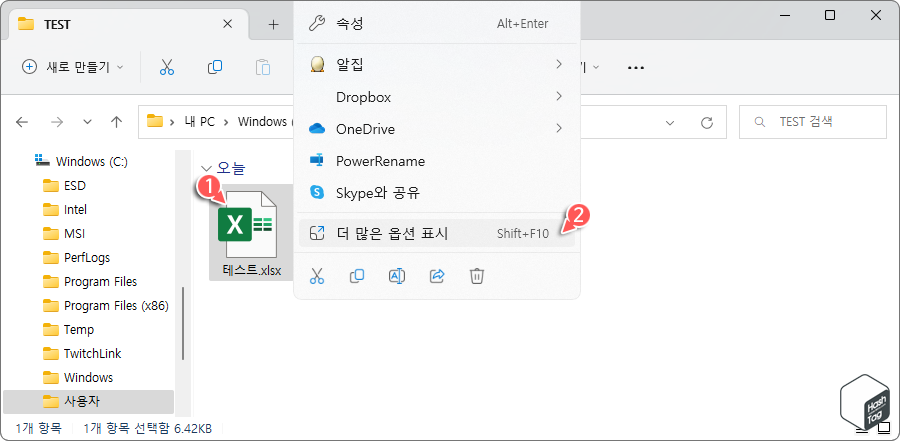
잠긴 파일이 있는 위치에서 해당 파일을 마우스 오른쪽 버튼으로 클릭하고 [더 많은 옵션 표시]를 선택합니다.

[이 파일을 사용하는 항목은 무엇인가요?] 옵션을 선택합니다.
참고로 파일 키보드 Shift 키를 누른 상태로 마우스 오른쪽 버튼으로 클릭하면 "더 많은 옵션 표시"를 거치지 않고, 클래식 컨텍스트 메뉴를 열 수 있습니다.
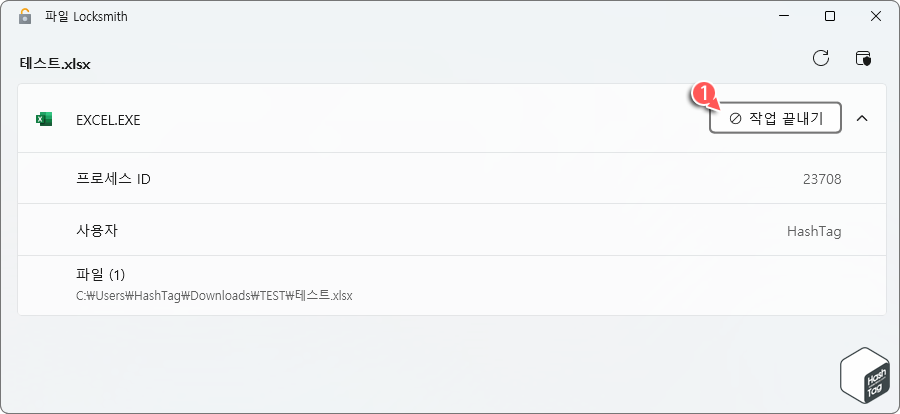
파일을 잠그는 프로세스(프로그램)을 클릭하여 확장하면 "프로세스 ID, 사용자, 파일"을 확인할 수 있습니다. 사용자가 식별된 프로세스를 직접 끝낼 수도 있고, File Locksmith에서 식별된 프로세스 옆의 [작업 끝내기] 버튼을 클릭하여 파일을 잠금 해제 할 수 있습니다.
참고로 "결과 없음"으로 표시될 경우 우측 상단 [관리자 권한으로 다시 시작] 옵션을 이용하면, 모든 사용자의 프로세스를 조회합니다. 모든 단계를 완료하면 파일을 다른 위치로 이동하거나 삭제할 수 있습니다.
'IT > How to' 카테고리의 다른 글
| 윈도우11 WSA 버전 2210.40000.7.0 업데이트 방법 (0) | 2022.12.06 |
|---|---|
| 윈도우11 이더넷에 연결된 경우 Wi-Fi를 자동으로 비활성화하는 방법 (0) | 2022.12.05 |
| 윈도우11 "VmmemWSA" 메모리 사용률이 높은 문제 해결 방법 (0) | 2022.12.04 |
| 윈도우11 파일 탐색기 탭을 비활성화하는 방법 (ViVeTool) (1) | 2022.12.03 |
| 윈도우11 Windows 업데이트 서비스 누락 0x80070424 오류 해결 방법 (0) | 2022.12.02 |
| 윈도우11 Windows 업데이트 서비스를 다시 시작하는 방법 (0) | 2022.12.01 |
| 윈도우11 "시스템에 SMB2 이상이 필요합니다." 오류 해결 방법 (0) | 2022.11.30 |
| 윈도우11 사진 앱에서 iCloud 사진을 추가하는 방법 (0) | 2022.11.29 |
