티스토리 뷰

HowTo - Windows 11 PC에서 이더넷에 연결된 경우 Wi-Fi를 비활성화하는 방법
노트북과 일부 데스크탑에는 Wi-Fi가 내장되어 있습니다. Wi-Fi 없는 데스크탑의 경우 비교적 저렴한 가격에 어댑터를 추가할 수 있습니다. 노트북의 경우 자유롭게 이동하며 사용할 수 있기 때문에 가능한 경우 대부분의 사람들은 Wi-Fi를 사용하여 인터넷에 연결합니다.
Wi-Fi를 사용하면 쉽고 편리하게 인터넷에 연결할 수 있지만 안정성과 품질은 이더넷에 비해 떨어질 수 있습니다. 예를 들어 현재 접속한 라우터에 따라서 네트워크 속도가 느릴 수 있기 때문이죠. 이러한 이유로 가정이나 직장에서 대부분의 컴퓨터를 이더넷에 연결하는 것을 선호하는 사람들도 있습니다.
이더넷은 로컬 스트리밍 파일 및 파일 전송과 같은 경우 훨씬 더 빠른 속도와 안정성을 제공합니다. 다만 Wi-Fi가 계속 활성화된 상태라면 사용 가능한 네트워크에 연결을 시도하며, 이때 더 많은 노트북의 배터리를 소모합니다.
또한 경우에 따라서 네트워크 우선순위에 따라 Wi-Fi 연결이 이더넷 연결보다 우선될 수 있습니다. 이로 인하여 다른 장치에 연결하는 것에 어려움이 있을 수 있습니다. 이러한 문제점을 방지하기 위하여 이더넷이 연결될 때 Windows가 자동으로 Wi-Fi 어댑터를 비활성화하도록 설정할 수 있습니다.
Wi-Fi 어댑터가 비활성화되면 배터리 소모 또는 이더넷 연결로 인한 충돌에 대해 걱정할 필요가 없습니다.
Ehternet 연결 시 Wi-Fi 연결 중지, Ethernet 연결 없을 때 Wi-Fi 자동 연결 설정
Wi-Fi 어댑터 설정을 사용하면 이더넷 연결 시 자동으로 Wi-Fi 어댑터를 비활성화할 수 있도록 구성할 수 있습니다. 방법은 다음과 같습니다.
무선 Wi-Fi 연결 및 사용 중 이더넷 LAN 연결이 감지되면 Wi-Fi 네트워크에서 어댑터 연결을 자동으로 끊는 방법은 다음과 같습니다. 다만 모든 Wi-Fi 어댑터 모델이 이러한 옵션을 지원하는 것은 아닙니다.

작업 표시줄에서 네트워크 아이콘을 마우스 오른쪽 버튼으로 클릭하고 "네트워크 및 인터넷 설정" 옵션을 선택합니다.

Windows 설정 앱의 네트워크 및 인터넷 페이지가 열리면 스크롤을 아래로 내려 "고급 네트워크 설정" 옵션을 클릭합니다.

고급 네트워크 설정 페이지의 관련 설정 섹션에서 "기타 네트워크 어댑터 옵션"을 클릭합니다.

새 창에서 "네트워크 연결"이 열리면 "Wi-Fi" 어댑터를 찾아 마우스 오른쪽 버튼으로 클릭하고 [속성(R)] 옵션을 선택합니다.

Wi-Fi 속성 창에서 "네트워킹" 탭의 [구성(C)] 버튼을 클릭합니다.

Wi-Fi 어댑터 창에서 [고급] 탭으로 이동하여 "속성(P)" 목록에서 "Disable Upon Wired Connect" 옵션을 선택한 다음 오른쪽 "값(V)" 드롭다운 메뉴에서 "Enabled"를 선택합니다. [확인] 버튼을 클릭하여 변경 사항을 저장합니다.
참고로 본문 예시 이미지의 "Intel(R) Wi-Fi 6E AX210" 어댑터는 해당 옵션을 지원하지 않습니다. 다만 유선 이더넷에 연결하면 Wi-Fi 연결이 자동으로 끊기고, 이더넷을 통해 연결됩니다. 또한 이더넷을 분리하면 AX210 어댑터가 활성화되고 다시 무선으로 연결되는 것을 확인할 수 있습니다.
"Disable Upon Wired Connect" 옵션이 표시되지 않으면 Wi-Fi 어댑터가 해당 기능을 지원하지 않는 것입니다. 이 경우 대체 방법을 사용할 수 있습니다.
Wi-Fi 어댑터 옵션이 제공되지 않을 경우 네트워크 우선 순위를 변경하여 이와 유사한 효과를 볼 수 있습니다.
Wi-Fi 어댑터를 비활성화하는 것은 아니지만, 이더넷을 연결을 Wi-Fi보다 우선 순위를 높게 지정하여 네트워크 충돌 없이 높은 안정성과 더 빠른 속도로 인터넷을 사용할 수 있습니다.
Windows 11에서 네트워크 우선 순위를 변경하는 방법은 지난 글에서 다뤘으니 여기서는 추가로 다루지 않겠습니다. 해당 글을 참고하시기 바랍니다.
[IT/How to] - 윈도우11 네트워크 우선 순위를 변경하는 방법 (Ehternet + Wi-Fi)
윈도우11 네트워크 우선 순위를 변경하는 방법 (Ehternet + Wi-Fi)
HowTo - Windows 11에서 이더넷 및 와이파이 네트워크 우선 순위를 변경하는 방법 현재 출시되고 있는 대부분의 최신 데스크톱 및 노트북에는 이더넷 및 와이파이 등 2개 이상의 네트워크 어댑터가
forbes.tistory.com
모든 Wi-Fi 어댑터 모델에서 해당 옵션을 제공하는 것은 아닙니다. 따라서 다른 무선 네트워크 어댑터의 경우 스케줄러 작업 또는 PowerShell 스크립트를 사용하여 이더넷으로의 전환을 자동화할 수 있습니다.

먼저 "Wired AutoConfig service(dot3svc)"를 활성화하고 자동으로 시작되도록 설정합니다.
키보드 단축키 Win + X 키를 눌러 빠른 실행 메뉴에서 "터미널(관리자)(A)"를 선택하여 관리자 권한으로 실행한 Windows 터미널에서 다음 명령을 실행합니다.
Set-Service dot3svc -startuptype automatic -passthru
Start-Service dot3svc
Get-Service dot3svc

키보드 단축키 Win + R 키를 누르고 "eventvwr.msc" 입력 후 Enter 키를 눌러 이벤트 뷰어를 실행합니다.
왼쪽 사이드 패널에서 "응용 프로그램 및 서비스 로그 > Microsoft > Windows > Wired-AutoConfig > Operational"로 이동합니다. 여기서 다음 두 가지 이벤트를 주목해야 합니다.
- 이벤트 ID 15500 : 네트워크 어댑터가 분리되었습니다.
- 이벤트 ID 15501 : 네트워크 어댑터가 연결되었습니다.

컴퓨터에 이더넷(유선)이 연결되면 "15501", 이더넷(유선)이 분리되면 "15500" 로그가 기록되는 것을 확인할 수 있습니다.

이벤트 ID와 연동하여 작업 스케줄러를 통한 Wi-Fi 어댑터를 자동으로 활성화 또는 비활성화하기 위해 이러한 이벤트에 바인딩하는 작업을 수행해야 합니다. 이를 위해 Wi-Fi 어댑터의 이름을 알아야 합니다.
Windows 터미널 창에서 다음 명령을 입력하고 Enter 키를 눌러 네트워크 어댑터 이름(Name)을 확인합니다.
Get-NetAdapter
본문 예시 이미지의 테스트 환경에서 Wi-Fi 어댑터의 이름은 "Wi-Fi" 입니다.

이제 이벤트 뷰어에서 이벤트 "15501"을 선택하고 마우스 오른쪽 버튼을 클릭하여 [이 이벤트에 작업 연결(T)] 옵션을 선택합니다. 또는 우측 패널의 작업 창에서 동일한 옵션을 선택할 수도 있습니다.

기본 작업 만들기 마법사 창이 열리면 스케줄러 작업 이름은 "DisableWiFi_if_Ethernet_Connected_15501" 등 사용자가 식별하기 쉬운 이름으로 지정하고 [다음(N)] 버튼을 클릭합니다.
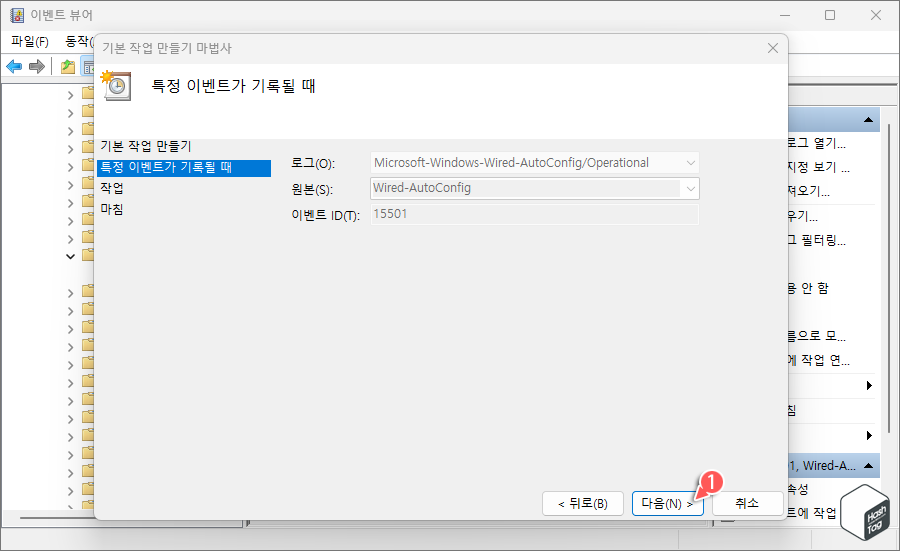
특정 이벤트가 기록될 때 구성 단계는 사용자가 해당 이벤트 ID를 선택하여 새로운 작업 구성을 시작하였으므로, 자동 입력(비활성)된 상태입니다. [다음(N)] 버튼을 클릭합니다.
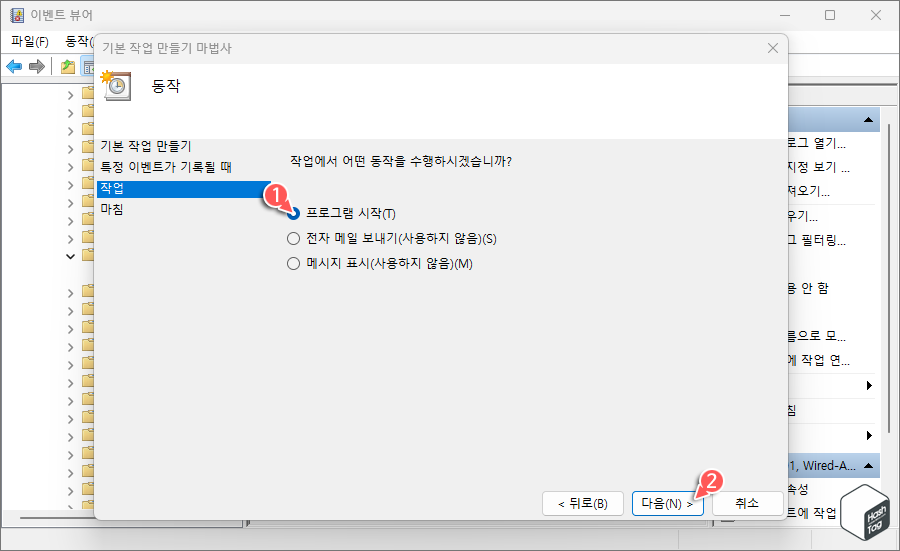
"작업에서 어떤 동작을 수행하시겠습니까?"에 대한 옵션은 "프로그램 시작(T)"을 선택하고 [다음(N)] 버튼을 클릭합니다.
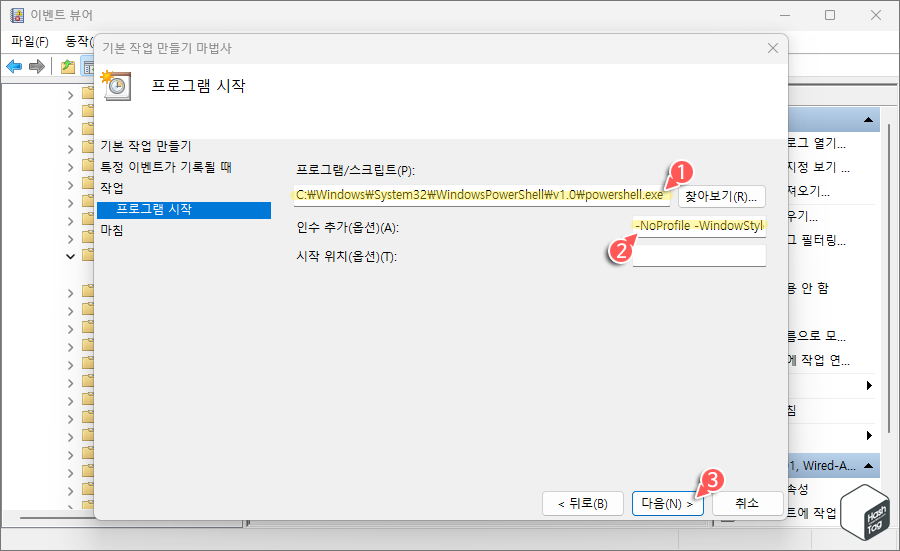
프로그램 시작 구성에서 "프로그램/스크립트(P)" 및 "인수 추가(옵션)(A)" 입력 상자에 다음과 같이 입력합니다.
① 프로그램/스크립트
C:\Windows\System32\WindowsPowerShell\v1.0\powershell.exe
② 인수 추가(옵션)(A)
-NoProfile -WindowStyle hidden -ExecutionPolicy Bypass -Command &{Disable-NetAdapter -Name Wi-Fi -confirm:$False}
참고로 인수 추가에서 명령어 중 "-Name" 옵션의 "Wi-Fi" 부분은 사용자 시스템에서 사용 중인 Wi-Fi 이름으로 변경하여 입력하시기 바랍니다.

[마침(F)] 버튼을 클릭하여 기본 작업 만들기 마법사를 종료합니다.
이제 동일한 방식으로 이벤트 ID 15500(이더넷 분리)에 대한 다른 스케줄러 작업을 추가합니다. 작업 이름 역시 사용자가 식별하기 쉽도록 "EnableWiFi_if_Ethernet_Dissconnected_15500" 등의 이름을 지정하시면 됩니다.
작업 만들기 마법사에서 Wi-Fi 어댑터를 활성화하기 위해 프로그램/스크립트 및 인수 추가 입력 상자에 다음과 같이 입력합니다.
① 프로그램/스크립트
C:\Windows\System32\WindowsPowerShell\v1.0\powershell.exe
② 인수 추가(옵션)(A)
-NoProfile -WindowStyle hidden -ExecutionPolicy Bypass -Command &{Enable-NetAdapter -Name Wi-Fi -confirm:$False}
마찬가지로 Wi-Fi 이름만 사용자 환경에 맞게 수정하여 입력하시면 됩니다.
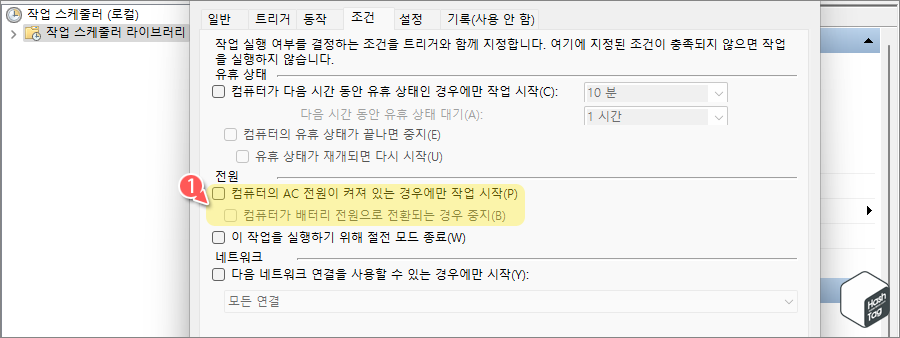
참고로 노트복의 경우 생성한 작업 스케줄러 항목을 선택하고 마우스 오른쪽 버튼을 클릭 후 속성 선택 후 [조건] 탭에서 "전원" 섹션의 다음 두 가지 옵션을 선택 취소하시기 바랍니다.
- 컴퓨터의 AC 전원이 켜져 있는 경우에만 작업 시작(P)
- 컴퓨터가 배터리 전원으로 전환되는 경우 중지(B)
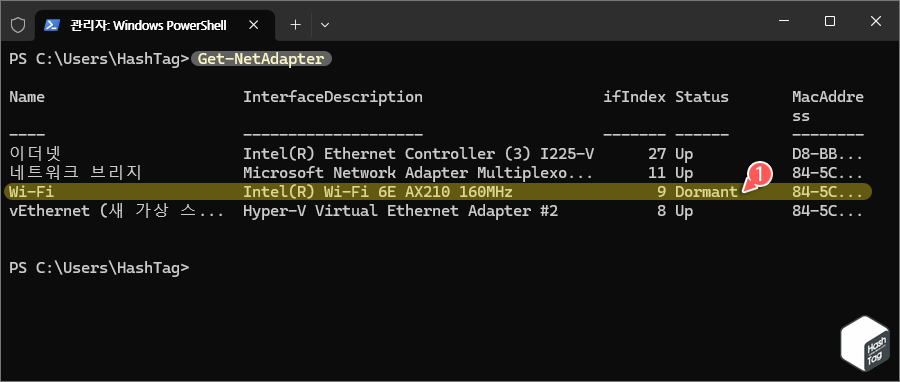
이제 Wi-Fi 무선 인터넷 사용 중 이더넷(유선 LAN) 케이블을 연결하면 자동으로 Wi-Fi 어댑터가 비활성화(Dormant:휴지) 됩니다. 반대로 이더넷 연결이 끊어지면 자동으로 Wi-Fi 어댑터가 활성화(Up) 됩니다.
4 GitHub WLAN Manager 스크립트 사용 Wi-Fi 어댑터 활성·비활성화
컴퓨터가 이더넷 네트워크에 연결되어 있을 때 Wi-Fi 어댑터의 연결을 자동으로 끊으려면 GitHub의 WLAN Manager PowerShell 스크립트를 사용할 수 있습니다.
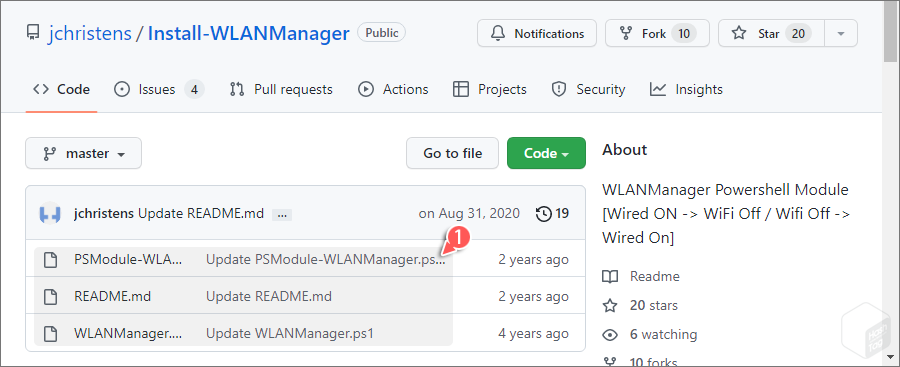
GitHub Install-WLANManager 페이지로 이동 후 스크립트를 다운로드합니다. 이 스크립트는 두 개의 파일로 구성됩니다.
- PSModule-WLANManager.psm1
- WLANManager.ps1

키보드 단축키 Win + E 키를 눌러 파일 탐색기를 열고 스크립트 파일을 다운로드한 경로로 이동합니다.

탐색기 빈 영역에서 마우스 오른쪽 버튼으로 클릭하고 [터미널에서 열기(T)] 옵션을 선택합니다. 이렇게하면 Windows 터미널이 해당 위치에서 실행됩니다.

참고로 스크립트 설치를 위해서는 관리자 권한으로 실행한 Windows 터미널이 필요합니다. 따라서 다음 명령을 실행하여 관리자 권한으로 터미널 창을 다시 열도록 합니다.
Start-Process wt -verb runas

PS1 스크립트 실행을 허용하기 위해 다음 명령을 수행합니다.
Set-ExecutionPolicy RemoteSigned -Scope CurrentUser
Set-ExecutionPolicy Unrestricted -Scope CurrnetUser
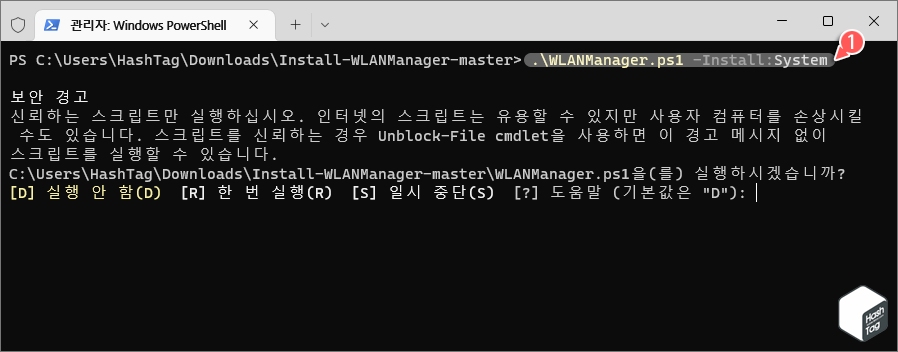
스크립트 설치를 허용했다면 다음 명령을 사용하여 WLAN Manager 스크립트를 실행합니다.
.\WLANManager.ps1 -Install:System
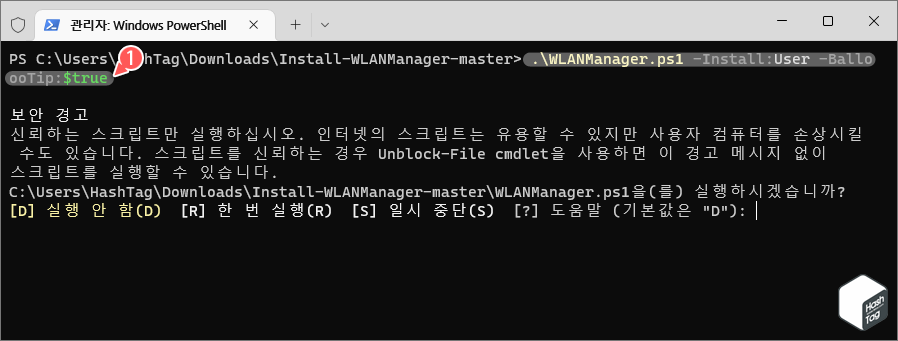
Wi-Fi 및 Ethernet 네트워크 사이를 전환할 때 사용자가 인식하기 쉽도록 팝업 알림으로 사용자에게 알리도록 설정할 수 있습니다. 이를 설정하기 위해서는 다음 명령을 사용합니다.
.\WLANManager.ps1 -Install:User -BalloonTip:$true

작업 스케줄러에서 WLAN Manager 작업이 나타났는지 확인하고, 시스템을 다시 시작합니다.
스케줄러는 매 초마다 네트워크 연결을 확인하는 WLANManager.ps1 스크립트를 시작하고, 이더넷 연결이 감지되면 사용 가능한 모든 Wi-Fi 어댑터가 비활성화됩니다. 마찬가지로 이더넷 연결이 분리되면 자동으로 Wi-Fi 어댑터를 활성화합니다.
참고로 WLAN Manager 스크립트를 제거하고 싶다면 다음 명령을 수행할 수 있습니다.
.\WLANManager.ps1 Remove:System
5 로컬 그룹 정책 편집기를 통해 비도메인 Wi-Fi 비활성화
로컬 그룹 정책 편집기에는 컴퓨터가 이더넷을 통해 회사 도메인 네트워크에 연결된 경우 Wi-Fi 연결을 비활성화할 수 있는 별도의 설정이 있습니다.

키보드 단축키 Win + R 키를 눌러 실행 대화 상자를 연 후 "gpedit.msc"를 입력하고 Enter 키를 눌러 로컬 그룹 정책 편집기를 실행합니다.
왼쪽 사이드 패널에서 "컴퓨터 구성 > 관리 템플릿 > 네트워크 > Windows 연결 관리자"로 이동 후 다음 정책을 두 번 클릭하여 엽니다.
도메인 인증 네트워크에 연결된 경우 도메인이 아닌 네트워크 연결 금지

이 정책은 컴퓨터가 도메인 기반 네트워크와 신뢰할 수 없는 비도메인 네트워크 모두 동시 연결하는 것을 방지합니다.
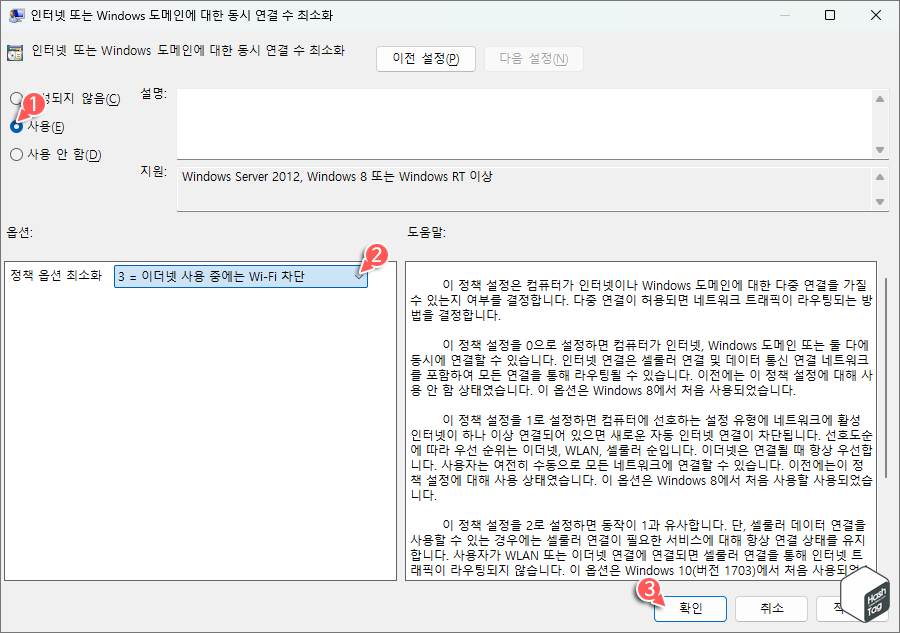
그러나 이 정책을 사용하면 컴퓨터가 추가 인터페이스가 있는 경우 Wi-Fi 네트워크에 연결할 때 문제가 발생할 수 있습니다. 예를 들어 Hyper-V, VMware, VirtualBox 등 하이퍼바이저의 루프백 인터페이스 또는 가상 네트워크 어댑터 등이 영향을 받을 수 있습니다.
도메인 인증 네트워크에 이더넷 연결이 있는 경우 다음 정책을 사용하여 Wi-Fi 사용을 차단할 수 있습니다.
인터넷 또는 Windows 도메인에 대한 동시 연결 수 최소화
정책을 활성화하고 "3 = 이더넷 사용 중에는 Wi-Fi 차단" 옵션을 선택합니다.
Wi-Fi 어댑터에서 "Disable Upon Wired Connect" 옵션을 제공하는 경우 아무래도 가장 쉽게 유·무선 어댑터를 자동 전환할 수 있지만, 해당 옵션을 사용할 수 없더라도 다양한 방법으로 이러한 기능을 구현할 수 있습니다.
'IT > How to' 카테고리의 다른 글
| 윈도우11 '새 프로세스에서 열기' 컨텍스트 메뉴 추가하는 방법 (0) | 2022.12.09 |
|---|---|
| PC를 꺼도 키보드 LED가 꺼지지 않는 문제 해결 방법 (0) | 2022.12.07 |
| 윈도우11 시작 메뉴 전원 옵션에 '최대 절전 모드' 추가하는 방법 (0) | 2022.12.06 |
| 윈도우11 WSA 버전 2210.40000.7.0 업데이트 방법 (0) | 2022.12.06 |
| 윈도우11 "VmmemWSA" 메모리 사용률이 높은 문제 해결 방법 (0) | 2022.12.04 |
| 윈도우11 파일 탐색기 탭을 비활성화하는 방법 (ViVeTool) (1) | 2022.12.03 |
| 윈도우11 파일 잠금 확인 해제 방법 (PowerToys FileLocksmith) (0) | 2022.12.02 |
| 윈도우11 Windows 업데이트 서비스 누락 0x80070424 오류 해결 방법 (0) | 2022.12.02 |
