티스토리 뷰

HowTo - Windows 11 컨텍스트 메뉴에 새 프로세스에서 열기 옵션 추가 방법
Windows 11의 Context Menu에서 사용할 수 있는 "새 프로세스에서 열기" 옵션은 별도의 "explorer.exe" 프로세스에서 폴더나 드라이브를 열 때 사용될 수 있습니다.
예를 들어 Windows 11에서 많은 분들이 겪는 파일 탐색기 충돌 문제를 해결하는데 도움이 됩니다. explorer.exe 프로세스가 중단되거나 충돌하더라도 별도의 explorer.exe 프로세스에서 열린 폴더는 영향을 미치지 않기 때문이죠.
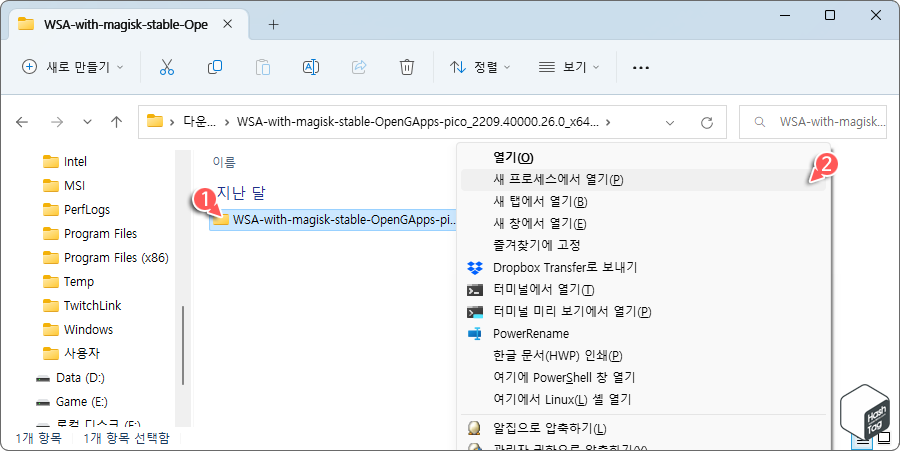
기본적으로 이 옵션은 Shift 키를 누른 상태에서 폴더 또는 드라이브를 마우스 오른쪽 버튼으로 클릭하거나 선택한 폴더 또는 드라이브에 대해 Shift + F10 키를 사용할 때 나타납니다.
그러나 이러한 명령을 더 자주 사용하고 단순히 마우스 오른쪽 버튼으로 클릭할 때 새 프로세스에서 열기 옵션을 사용하고 싶은 경우 비교적 간단한 레지스트리 키 편집 작업을 통해 변경할 수 있습니다.
레지스트리 편집 작업으로 '새 프로세스에서 열기' 옵션 추가 및 제거 방법
레지스트리 편집기를 사용하여 Windows 11 Context Menu에서 "새 프로세스에서 열기" 옵션을 추가하는 방법은 다음과 같습니다.

키보드 단축키 Win + R 키를 눌러 실행 대화 상자에서 "regedit"를 입력하고 Enter 키를 눌러 레지스트리 편집기를 실행합니다.
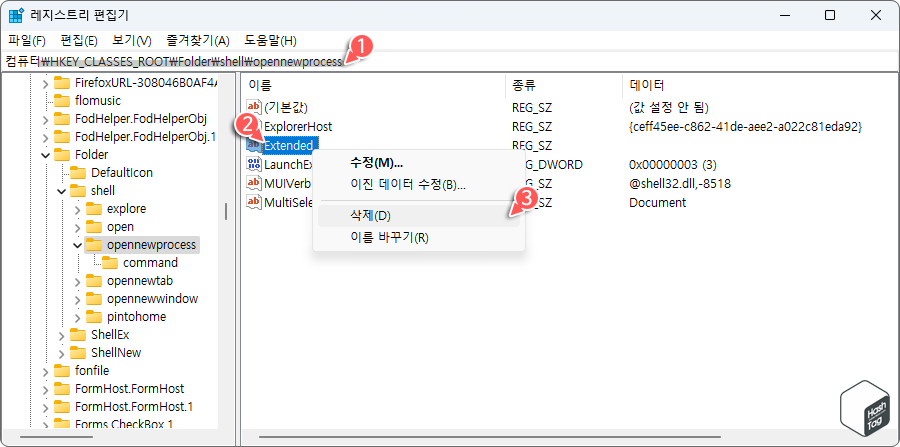
레지스트리 편집기 상단에 다음 경로를 입력하여 이동합니다.
HKEY_CLASSES_ROOT\Folder\shell\opennewprocess
오른쪽 창에서 "Extended" 문자열 값을 마우스 오른쪽 버튼으로 클릭하고 [삭제(D)] 옵션을 선택합니다.
이제 바탕 화면이나 다른 위치에 있는 폴더 또는 드라이브를 마우스 오른쪽 버튼으로 클릭하고 [더 많은 옵션 표시]를 클릭하면, 새 프로세스에서 열기 옵션이 메뉴에 표시되는 것을 확인할 수 있습니다. 그리고 해당 옵션을 클릭하면 새로운 explorer.exe 에서 선택한 폴더가 실행됩니다.
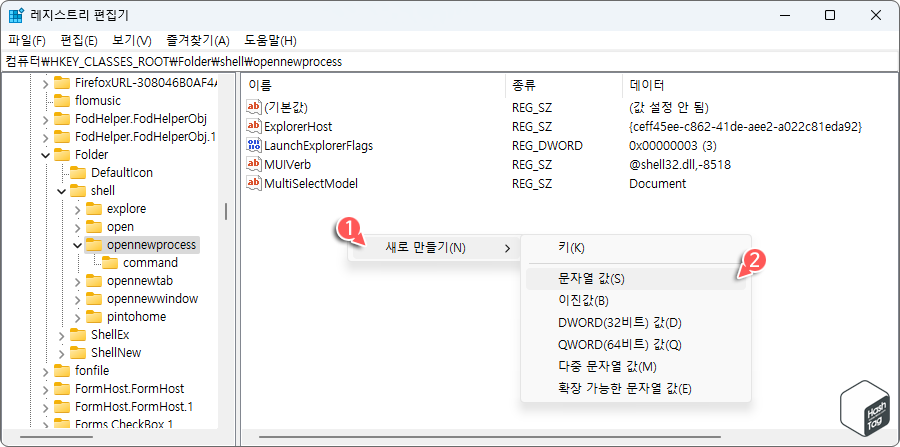
새 프로세스에서 열기 옵션이 더 이상 필요하지 않은 경우 다음 단계를 사용하여 제거할 수 있습니다. 레지스트리 편집기를 열고 다음 경로를 사용하여 "opennewporcess" 키로 이동합니다. (옵션 추가 단계와 동일합니다.)
HKEY_CLASSES_ROOT\Folder\shell\opennewprocess
오른쪽 창에서 빈 영역을 마우스 오른족 버튼으로 클릭하고 [새로 만들기(N) > 문자열 값(S)]을 선택합니다.
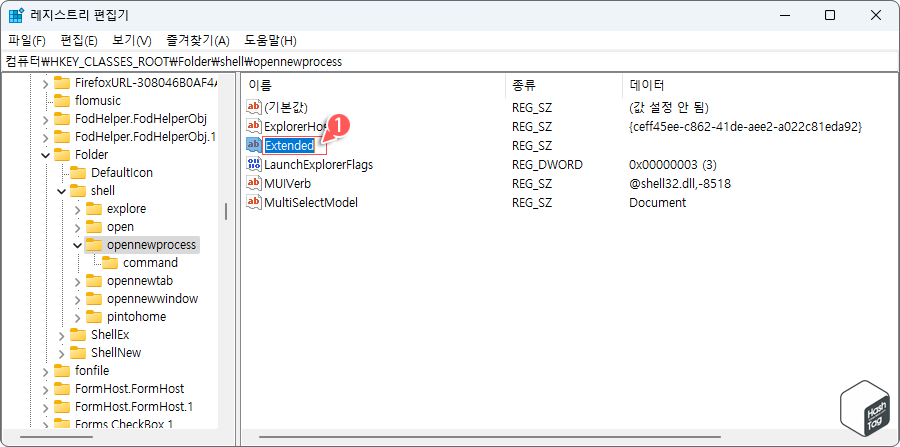
새 문자열 값 이름은 "Extended"로 변경합니다. 변경 사항이 적용되지 않으면 파일 탐색기를 다시 시작하면 변경 사항이 적용됩니다. 물론 새 프로세스에서 열기 옵션은 이전과 동일하게 Shift 키를 누른 상태에서 폴더 또는 드라이브를 마우스 오른족 버튼으로 클릭하면 언제든지 사용할 수 있습니다.
'IT > How to' 카테고리의 다른 글
| 윈도우11 WSL2를 사용하여 GUI Linux 앱을 실행하는 방법 (2) | 2022.12.18 |
|---|---|
| 윈도우11 잠금 화면, 알림 등 광고를 비활성화하는 방법 (1) | 2022.12.12 |
| Microsoft Excel PDF 데이터를 엑셀 표로 변환하는 방법 (0) | 2022.12.11 |
| 윈도우11 네트워크 드라이브를 매핑하는 방법 (WSL UNC 경로는 지원되지 않습니다.) (0) | 2022.12.10 |
| PC를 꺼도 키보드 LED가 꺼지지 않는 문제 해결 방법 (0) | 2022.12.07 |
| 윈도우11 시작 메뉴 전원 옵션에 '최대 절전 모드' 추가하는 방법 (0) | 2022.12.06 |
| 윈도우11 WSA 버전 2210.40000.7.0 업데이트 방법 (0) | 2022.12.06 |
| 윈도우11 이더넷에 연결된 경우 Wi-Fi를 자동으로 비활성화하는 방법 (0) | 2022.12.05 |
