티스토리 뷰
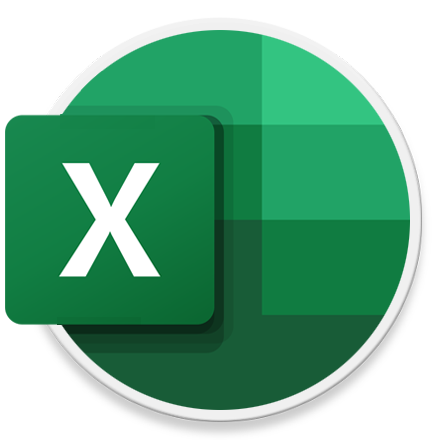
HowTo - Microsoft Excel PDF 파일을 Excel로 변환하는 방법
필요한 데이터가 Excel 시트가 아닌 PDF 파일의 데이터 테이블로 있는 경우가 종종 있습니다. 이 데이터를 Excel 시트로 가져오기 위해 PDF 파일에서 숫자를 복사하여 Excel 표에 붙여 넣으려고 하면 열과 행이 정상적으로 복사 및 정렬되지 않습니다.
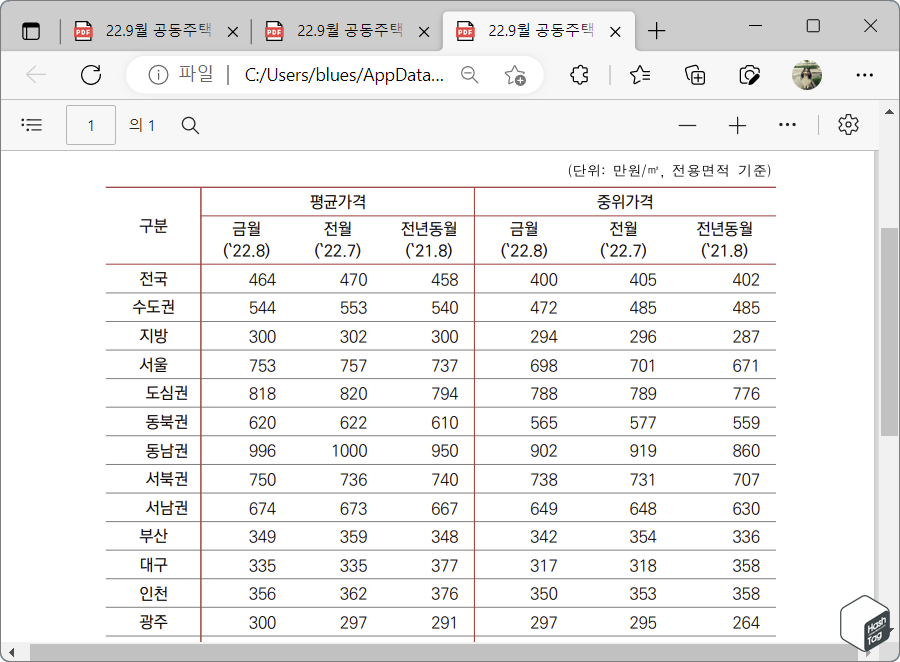
그렇다고 일일이 숫자를 복사하여 하나씩 붙여넣기 하는 방법도 그리 효율적이지 못합니다. 따라서 Excel 시트에서 테이블을 수동으로 생성할 필요가 없으며, PDF 파일에서 Excel로 데이터를 추출할 수 있는 도구를 활용하면 됩니다.
PDF 파일 테이블 데이터를 Excel 시트 표로 가져오는 방법
PDF 테이블 데이터를 Excel 시트로 변환하려는 경우 몇 번의 클릭만으로 모든 PDF 파일의 표를 Excel 시트로 변환할 수 있습니다. 데이터는 PDF 파일 또는 웹(PDF 뷰어)으로부터 가져오기 할 수 있으며 방법은 다음과 같습니다.
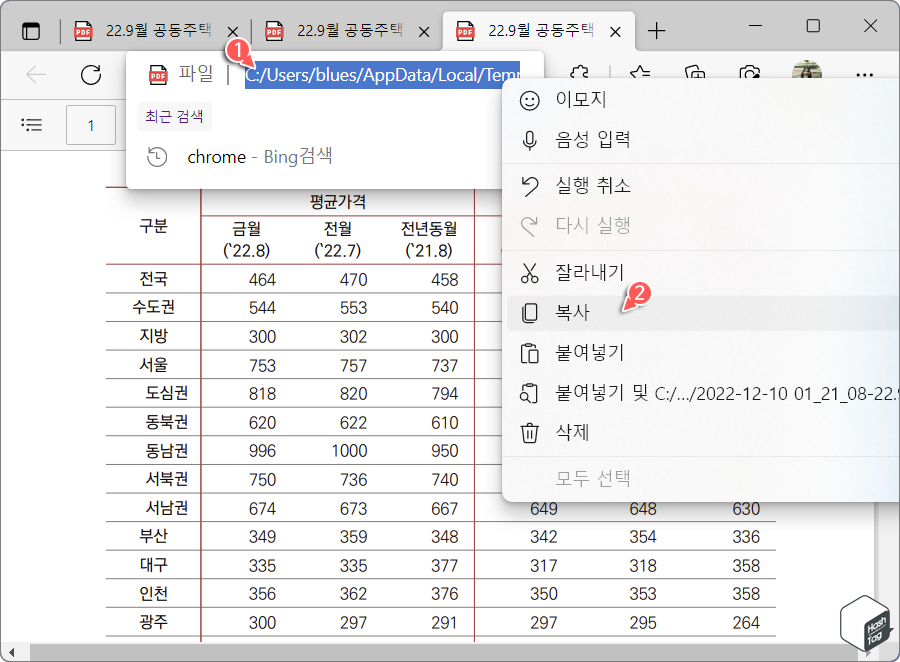
먼저 PDF 파일을 엽니다. 기본 뷰어로 Microsoft Edge, Google Chrome 등으로 설정되어있지 않다면, 먼저 원하는 브라우저를 열고 PDF 파일을 열린 브라우저로 끌어다 놓습니다. 브라우저에서 열린 PDF 파일의 URL(경로)를 복사합니다.
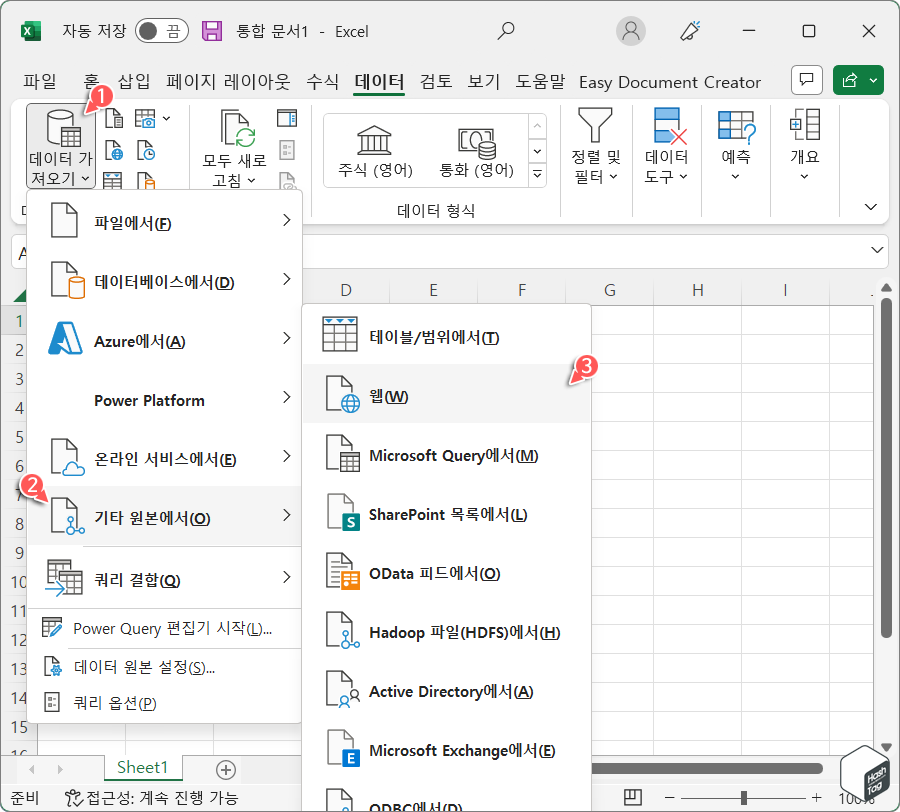
Excel에서 [데이터] 탭으로 이동한 다음 [데이터 가져오기 > 기타 원본에서(O) > 웹(W)]을 선택합니다.
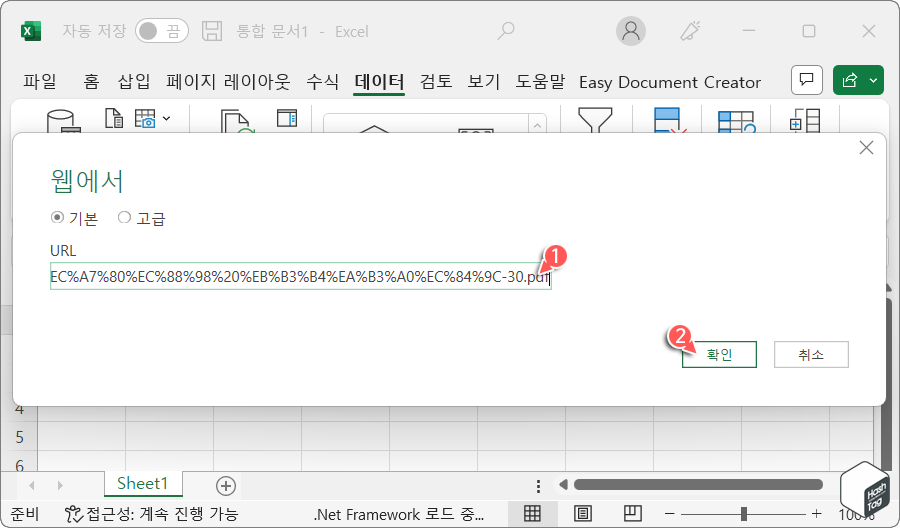
브라우저에서 복사한 PDF 파일의 경로(URL)을 "웹에서" 대화 상자의 URL 입력 상자에 붙여넣고 [확인] 버튼을 클릭합니다.
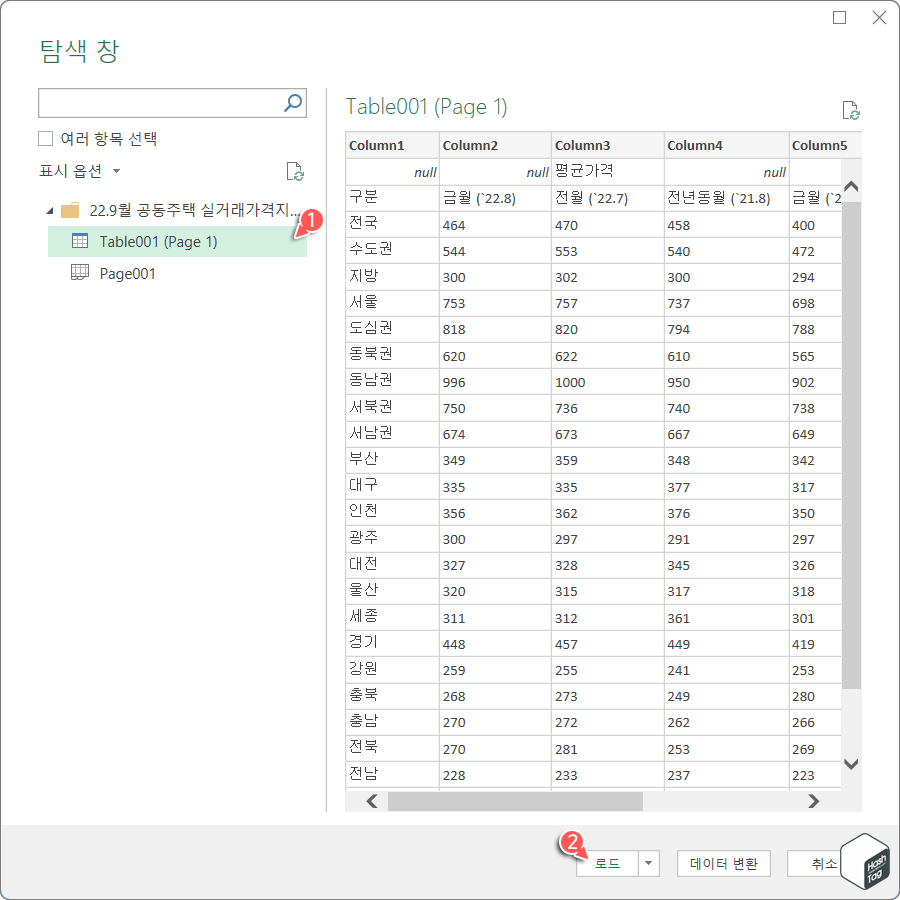
연결이 설정될 때까지 기다렸다가 PDF 파일에 있는 데이터가 추출되면 테이블 목록과 함께 "탐색 창"이 열립니다. 여기서 Excel 시트로 가져올 테이블을 선택하고 [로드] 버튼을 클릭합니다.
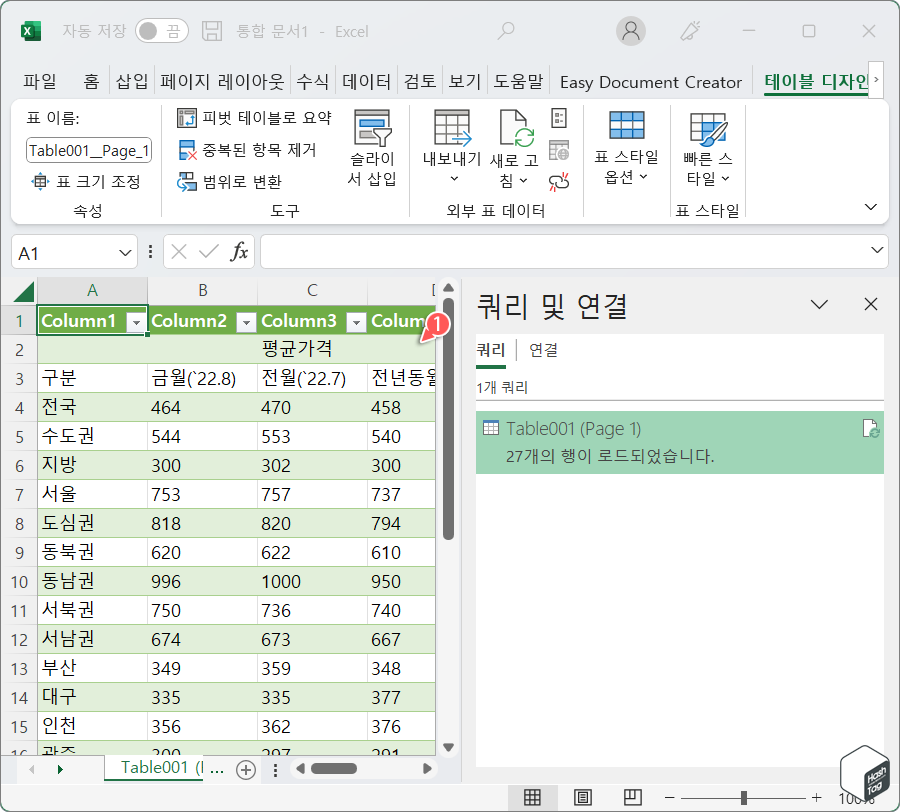
데이터가 처리되어 PDF 파일에서 Excel 시트로 가져오게 됩니다. 가져온 데이터를 살펴보면 이미 Excel에서 테이블 형식으로 지정되어 있음을 확인할 수 있습니다.
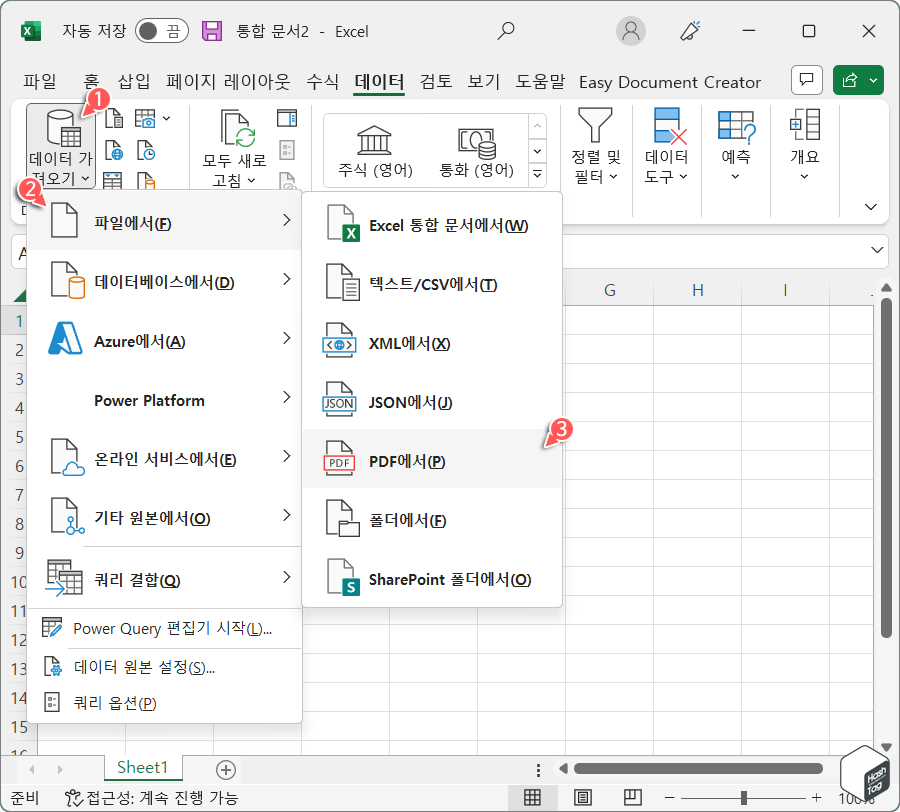
Excel에서 이러한 작업을 수행하는 또 다른 방법으로, [데이터] 탭의 [데이터 가져오기 > 파일에서(F) > PDF에서(P)] 옵션을 선택하여 PDF 파일을 불러오기하여 동일하게 Excel 시트에 테이블을 가져오기 할 수 있습니다.
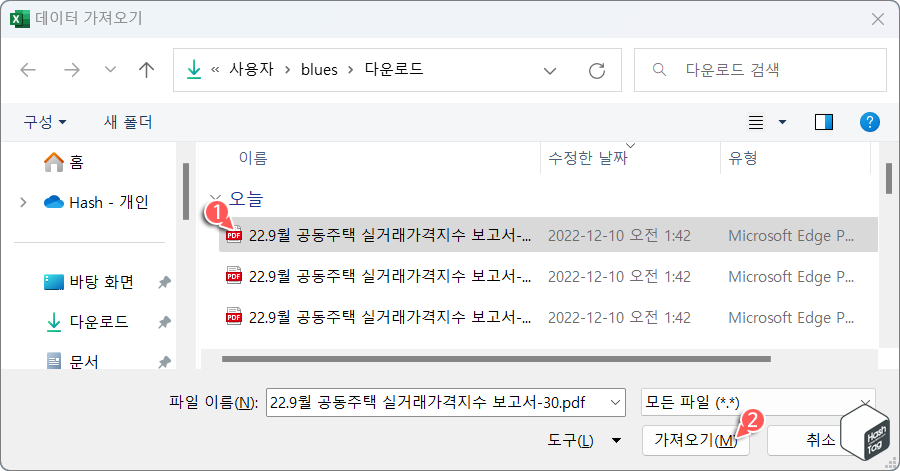
"데이터 가져오기" 창에서 Excel 시트로 가져올 PDF 파일을 선택하고 [가져오기(M)] 버튼을 클릭합니다.
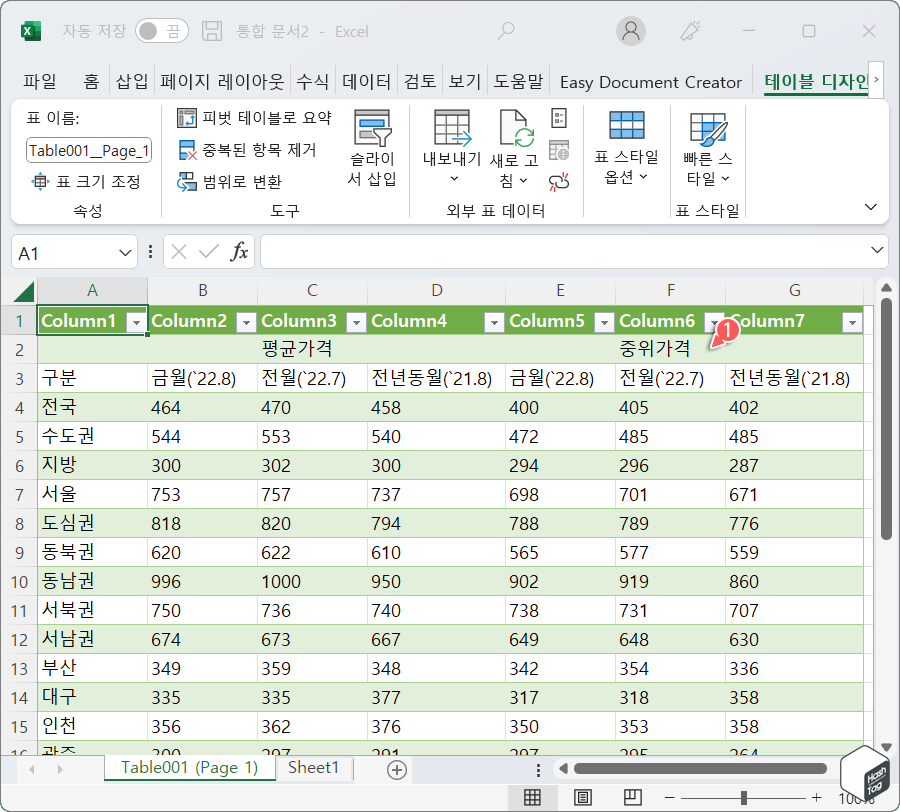
PDF 파일 데이터가 추출되면 위에서 언급한 동일한 방법으로 원하는 테이블을 선택하여 로드하여 Excel 시트에 테이블 형식으로 데이터가 입력되어 있는 것을 확인할 수 있습니다.
'IT > How to' 카테고리의 다른 글
| 윈도우11 Hyper-V VM에서 USB 메모리 카드 액세스 방법 (고급 세션 모드) (0) | 2022.12.20 |
|---|---|
| 윈도우11 PowerShell로 부팅 가능한 Windows 11 USB를 만드는 방법 (0) | 2022.12.19 |
| 윈도우11 WSL2를 사용하여 GUI Linux 앱을 실행하는 방법 (2) | 2022.12.18 |
| 윈도우11 잠금 화면, 알림 등 광고를 비활성화하는 방법 (1) | 2022.12.12 |
| 윈도우11 네트워크 드라이브를 매핑하는 방법 (WSL UNC 경로는 지원되지 않습니다.) (0) | 2022.12.10 |
| 윈도우11 '새 프로세스에서 열기' 컨텍스트 메뉴 추가하는 방법 (0) | 2022.12.09 |
| PC를 꺼도 키보드 LED가 꺼지지 않는 문제 해결 방법 (0) | 2022.12.07 |
| 윈도우11 시작 메뉴 전원 옵션에 '최대 절전 모드' 추가하는 방법 (0) | 2022.12.06 |
