티스토리 뷰
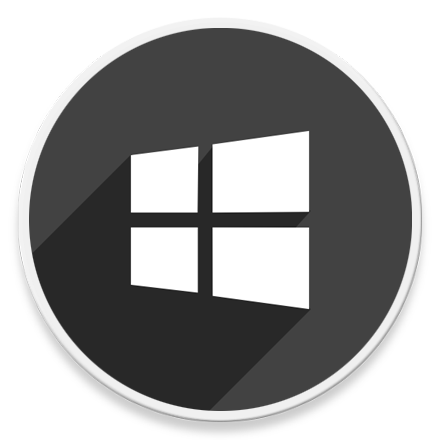
HowTo - PowerShell로 Windows 11을 설치하기 위한 부팅 가능한 USB 만들기
Windows 11 또는 Windows 10에서는 Media Creation Tool 또는 오픈 소스 Rufus 등 여러 도구를 사용하여 부팅 가능한 USB 미디어를 만들 수 있습니다. 그러나 별도의 도구 없이도 DiskPart 및 PowerShell을 사용하여 부팅 가능한 USB 드라이브를 만들 수도 있습니다.
Windows 11을 설치하기 위해 부팅 가능한 USB 플래시 드라이브를 생성하는 방법은 다음과 같습니다. Windows 10에서도 마찬가지로 동일하게 사용할 수 있습니다.
Rufus 및 Media Creation Tool 없이 부팅 가능한 Windows 11 USB 만드는 방법
Windows PowerShell에서 Windows 11을 설치하기 위한 USB 플래시 드라이브를 생성하려면 먼저 ISO 파일을 다운로드하고 다음 단계를 수행합니다.
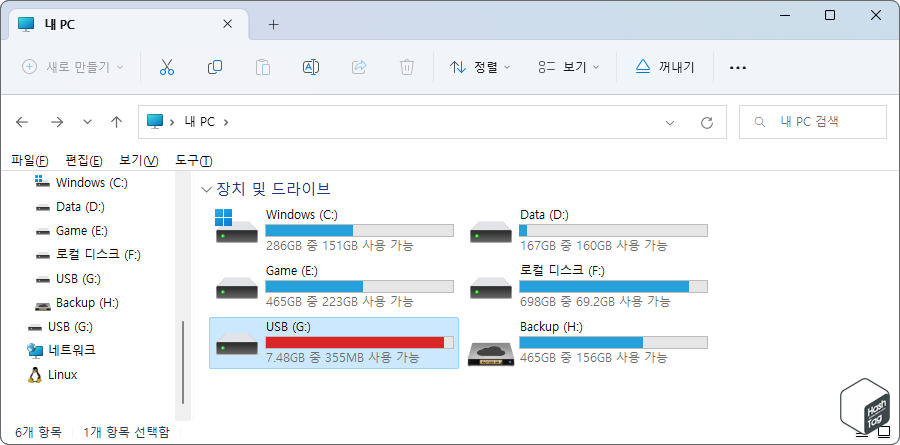
키보드 단축키 Win + E 키를 눌러 파일 탐색기를 열고 부팅 가능한 USB 드라이브 생성을 위해 연결한 플래시 드라이브를 확인합니다.
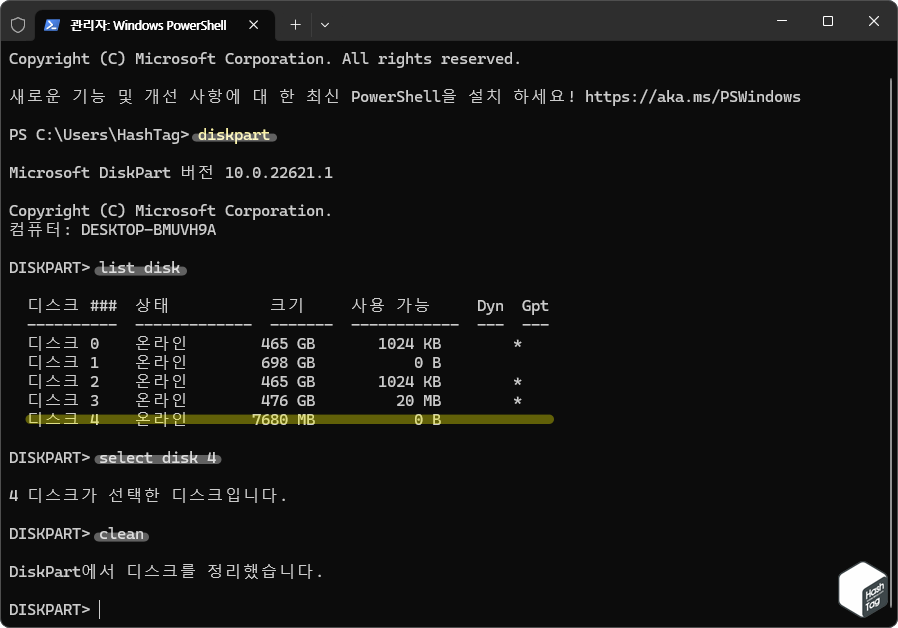
키보드 단축키 Win + X 키를 누르고 빠른 실행 메뉴에서 [터미널(관리자)(A)] 옵션을 선택하여 관리자 권한으로 터미널을 실행하고 다음 명령을 입력하여 DiskPart 도구를 실행합니다.
diskpart
다음 명령을 입력하고 Enter 키를 눌러 USB 플래시 드라이브를 확인합니다.
list disk
다음 명령을 입력하고 Enter 키를 눌러 디스크를 선택합니다.
select disk 4※ 'select disk 4'를 예로 들었지만, 여기서 숫자 '4'는 사용하려는 플래시 드라이브 번호로 변경해야 합니다.
다음 명령을 입력하고 Enter 키를 눌러 USB 플래기 드라이브에서 모든 항목을 삭제합니다.
clean
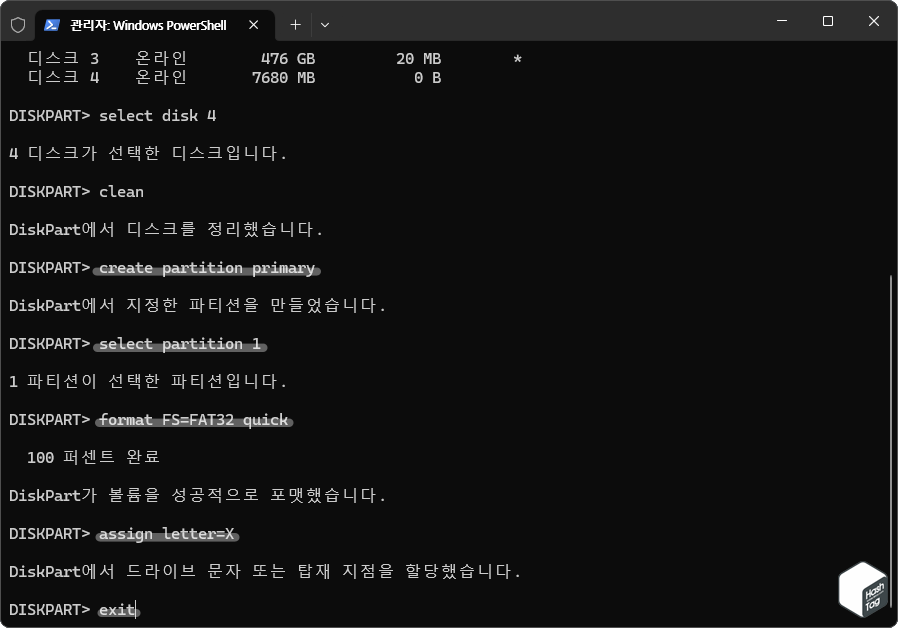
다음 명령을 입력하고 Enter 키를 눌러 기본 파티션을 생성합니다.
create partition primary
다음 명령을 입력하고 Enter 키를 눌러 새 파티션을 선택합니다.
select partition 1
다음 명령을 입력하고 Enter 키를 눌러 부팅 가능한 USB 플래시 드라이브를 만듭니다.
format FS=FAT32 quick
다음 명령을 입력하고 Enter 키를 눌러 USB 플래시 드라이브에 대한 볼륨 및 드라이브 문자를 할당합니다.
assign letter=X※ USB 플래시 드라이브에 할당하려는 볼륨 및 드라이브 문자는 'X' 대신 사용자가 원하는 문자로 변경 가능합니다.
다음 명령을 입력하고 Enter 키를 눌러 DiskPart 도구를 종료합니다.
exit
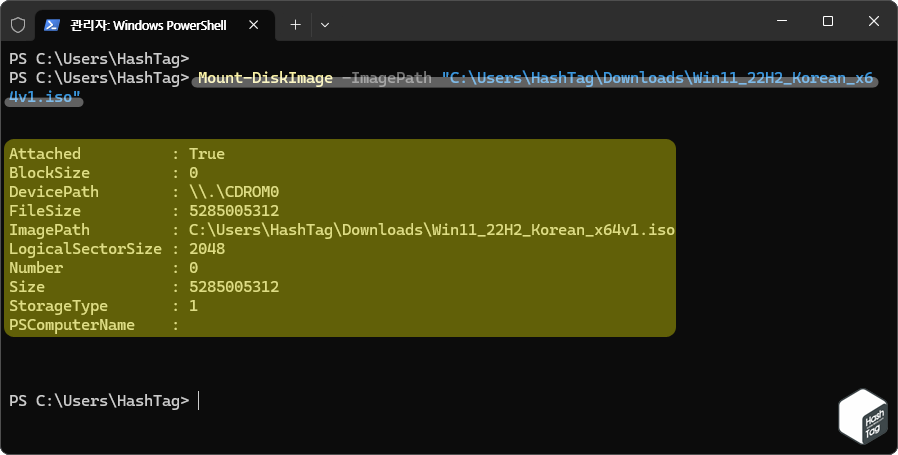
다음 명령을 입력하고 Enter 키를 눌러 준비한 Windows 11 ISO 파일을 마운트합니다.
Mount-DiskImage -ImagePath "C:\PATH\TO\Windows11.iso"※ 위 명령에서 Windows 11 ISO 파일을 저장한 위치로 실제 경로를 변경하셔야 합니다.
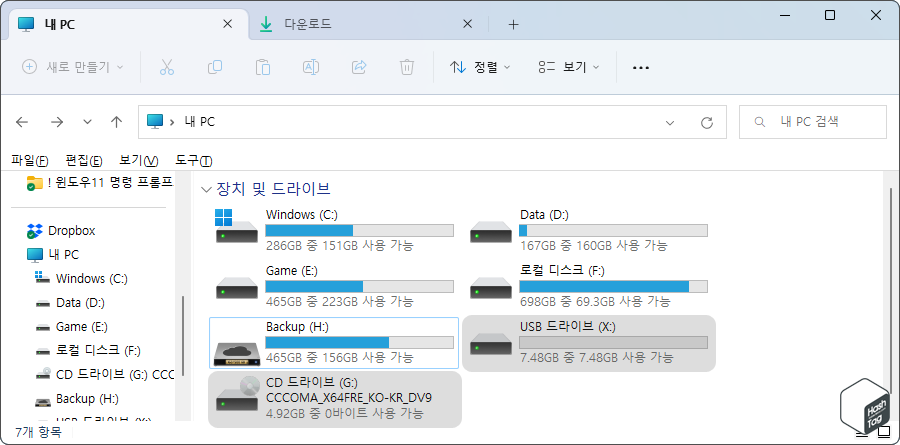
지금까지 단계를 모두 수행하고 파일 탐색기를 살펴보면 G: 드라이브에 "Windows 11 ISO" 파일 이미지 마운트 및 X: 드라이브에 USB 플래시 드라이브가 할당되어 있는 것을 확인할 수 있습니다.
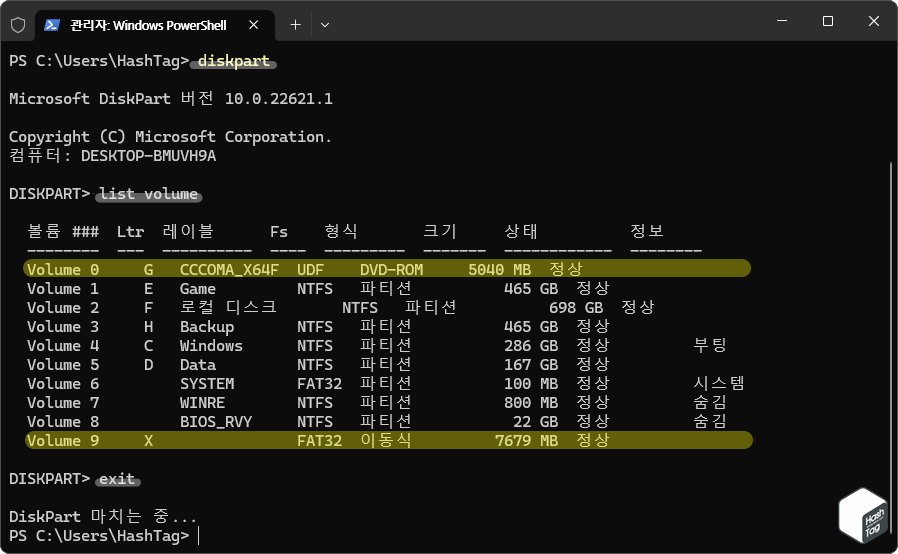
또 다른 방법으로, 다음 명령을 입력하고 Enter 키를 눌러 DiskPart를 시작하고 명령을 통해 Windows ISO 파일 및 USB 플래시 드라이브의 문자를 확인할 수 있습니다.
diskpart
list volume

다음 명령을 입력하고 Enter 키를 눌러 Windows 11 ISO 파일의 boot 폴더에 액세스합니다.
G:
cd boot※ G: 드라이브는 사용자 PC에서 Windows 11 ISO 파일을 저장한 위치로 드라이브 문자를 변경합니다.
다음 명령을 입력하고 Enter 키를 눌러 USB 플래시 드라이브의 볼륨 부팅 코드를 업데이트합니다.
bootsect /nt60 X:
다음 명령을 입력하고 Enter 키를 눌러 모든 Windows 11 설치 파일을 USB 플래시 드라이브에 복사합니다.
xcopy G:\*.* X:\ /E /F /H※ 위 명령에서 G: 및 X: 드라이브 문자는 각각 Windows 11 ISO 이미지 및 USB 플래시 드라이브에 대한 사용자의 실제 드라이브 문자로 변경합니다.
모든 단계를 완료하면 USB 플래시 드라이브를 사용하여 컴퓨터를 다시 시작하고 Windows 11을 새롭게 설치할 수 있습니다.
'IT > How to' 카테고리의 다른 글
| 윈도우11 바탕 화면 스티커 활성화 및 추가하는 방법 (1) | 2022.12.22 |
|---|---|
| 윈도우11 숨겨진 테마를 활성화하는 방법 (Education 버전) (0) | 2022.12.21 |
| 윈도우11 'Hyper-V, 가상 머신 플랫폼, Windows 하이퍼바이저 플랫폼'의 차이점은? (1) | 2022.12.20 |
| 윈도우11 Hyper-V VM에서 USB 메모리 카드 액세스 방법 (고급 세션 모드) (0) | 2022.12.20 |
| 윈도우11 WSL2를 사용하여 GUI Linux 앱을 실행하는 방법 (2) | 2022.12.18 |
| 윈도우11 잠금 화면, 알림 등 광고를 비활성화하는 방법 (1) | 2022.12.12 |
| Microsoft Excel PDF 데이터를 엑셀 표로 변환하는 방법 (0) | 2022.12.11 |
| 윈도우11 네트워크 드라이브를 매핑하는 방법 (WSL UNC 경로는 지원되지 않습니다.) (0) | 2022.12.10 |
