티스토리 뷰

HowTo - Windows 11에서 GUI Linux 애플리케이션을 실행하는 방법
WSL(Linux용 Windows 하위 시스템)은 Windows 10 및 11 운영체제에서 사용자가 원하는 Linux 배포판을 실행할 수 있습니다. Windows 10과 달리 Windows 11에는 호환성 향상을 위해 Hyper-V 환경에서 전체 Linux 커널을 실행하도록 설계된 WSL의 업그레이드 버전인 WSL 2.0이 함께 제공됩니다.
그 외에도 Windows 11의 WSL2는 기본적으로 GUI(Graphic User Interface)와 오디오를 지원하므로 Windows 앱과 함께 GUI Linux 애플리케이션을 실행할 수 있습니다.
Linux용 Windows 하위 시스템에셔 GUI Linux 애플리케이션 실행 방법
Windows 11에서 WSL을 실행하기 위한 핵심 요구 사항 중 하나는 가상화 지원입니다. Windows 11에 Linux를 설치하기 전에 CPU 가상화 지원이 활성화되어 있는지 확인해야 합니다. 가상화 없이는 PC에서 다른 운영 체제로 에퓰레이션할 수 없습니다.
키보드 단축키 Ctrl + Shift + ESC 키를 눌러 작업 관리자를 열로 왼쪽 패널의 [성능] 페이지로 이동한 다음 CPU 가상화가 활성화(가상화: 사용) 상태인지 확인합니다.
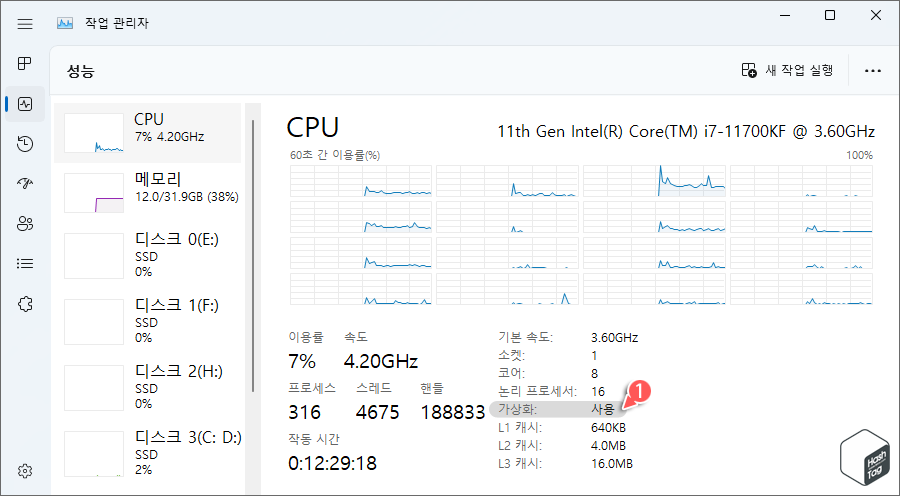
만약 가상화가 비활성화된 상태라면 BIOS 설정 또는 UEFI를 열고 "Advanced Mode"로 이동하여 "Intel(VMX) Virtualization Technology" 또는 AMD 프로세서 사용 중인 경우 "SVM Mode" 옵션을 활성화(Enabled)로 변경하셔야 합니다.
현재 시스템의 BIOS로 접근하는 방법을 모르는 경우 다음 글을 참고하시기 바랍니다.
[IT/How to] - Lenovo, Dell, LG, HP, Gigabyte, ASUS 등 BIOS 접속 방법 (BIOS 메뉴 키)
Lenovo, Dell, LG, HP, Gigabyte, ASUS 등 BIOS 접속 방법 (BIOS 메뉴 키)
HowTo - PC에서 BIOS에 접근하는 방법 (OEM 및 Motherboard BIOS 키) BIOS 메뉴는 모든 컴퓨터의 필수적인 부분입니다. 시스템의 운영 체제, 주변 장치, 하드웨어 구성 요소 및 보안 기능을 관리할 수 있으며,
forbes.tistory.com
Windows 11에 WSL 및 Linux 배포판을 설치하는 방법은 다양합니다. PC에 Windows 11 버전이 사전 설치된 경우 WSL은 이미 활성화된 상태일 수도 있습니다. 현재 시스템에 WSL 설치 및 다양한 Linux 배포판을 설치하는 방법은 다음 글을 참고하시기 바랍니다.
[IT/How to] - 윈도우11 Linux용 Windows 하위 시스템 (WSL2)을 설치하는 방법
윈도우11 Linux용 Windows 하위 시스템 (WSL2)을 설치하는 방법
HowTo - Windows 11 WSL2 (Windows Subsystem for Linux) 설치하는 방법 Windows 11에서 Microsoft는 Linux용 Windows 하위 시스템의 설치 절차를 가상 머신 플랫폼 등 필요한 모든 구성 요소를 명령으로 다운로드하고 설
forbes.tistory.com
Windows 11에서 Linux GUI 앱 실행을 위한 WSL 설치에는 최소한 Windows 11(빌드 22000 이상) 또는 Windows Insider Preview(빌드 21362 이상)가 필요합니다. Linux GUI 앱을 실행하기 위해서는 WSL에 대하여 활성화된 가상 GPU(vGPU)가 있는 시스템이 필요합니다.
Windows 11은 Linux GUI용 Windows 하위 시스템의 약자인 "WSLg"와 함께 제공되며, 이는 완전히 통합된 데스크톱 환경에서 Windows에서 Linux 그래픽 앱을 실행할 수 있는 새로운 기능입니다. Linux에서만 사용할 수 있는 앱과 도구를 실행할 수 있는 훌륭한 기능으로, 다음 지침에 따라 WSL에서 GUI 앱을 설치할 수 있습니다.
STEP 01. WSL 및 패키지 목록 업데이트
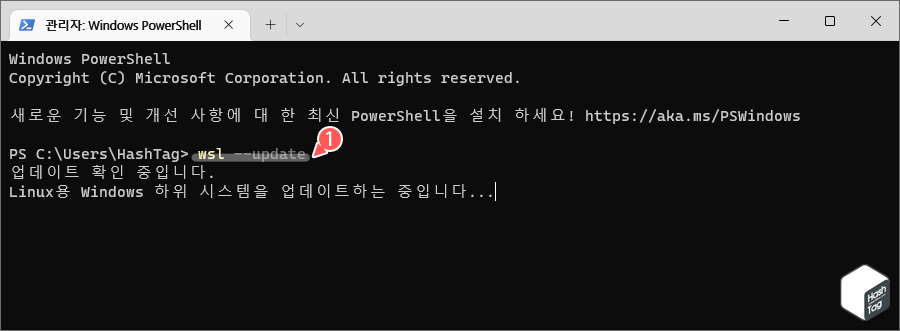
먼저 Linux용 Windows 하위 시스템을 업데이트해야 합니다. 관리자 권한으로 실행한 PowerShell 또는 명령 프롬프트를 열고 다음 명령을 입력한 뒤 Enter 키를 누릅니다.
wsl --update
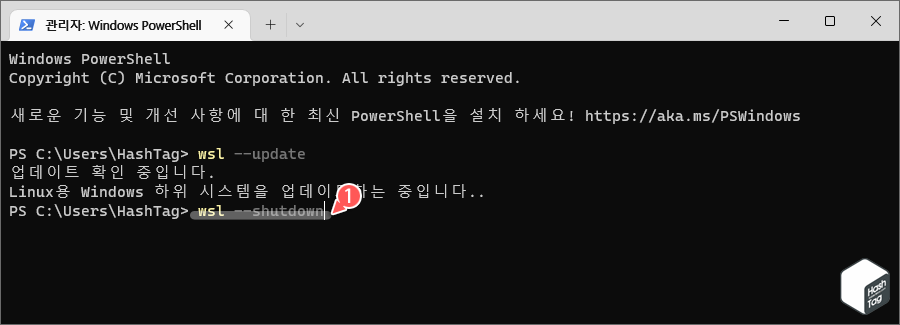
Linux용 Windows 하위 시스템 업데이트 후 변경 사항을 적용하기 위해 WSL을 다시 시작합니다.
wsl --shutdown
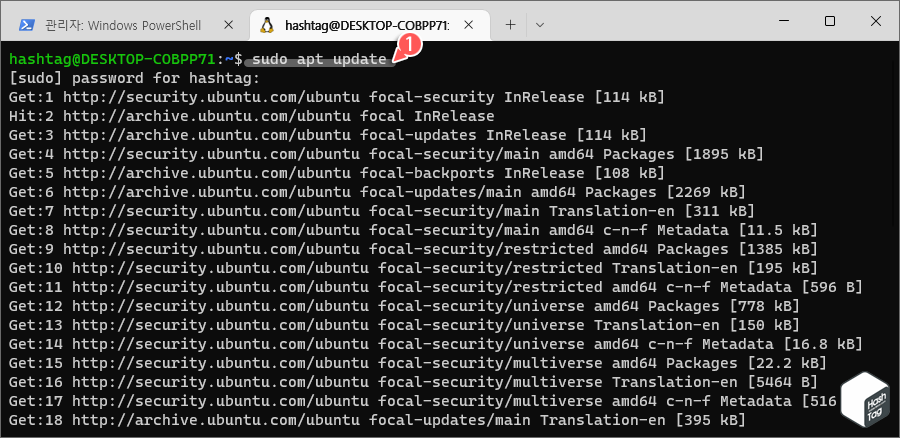
다음으로 Linux 배포판에서 다음 명령을 사용하여 패키지 업데이트를 수행합니다. (설치 가능한 패키지 리스트 최신화)
sudo apt update
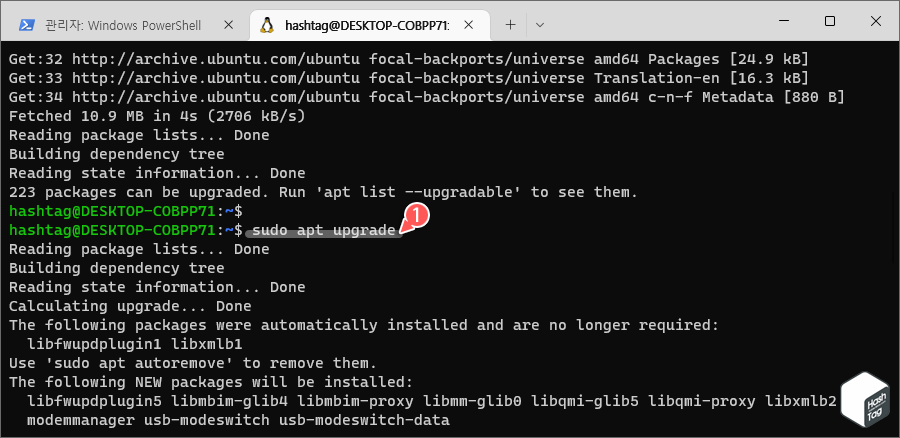
설치가 필요한 리스트를 확인했다면 다음 명령을 통해 실제 업데이트를 수행합니다.
sudo apt upgrade
STEP 02. Linux GUI 앱 설치
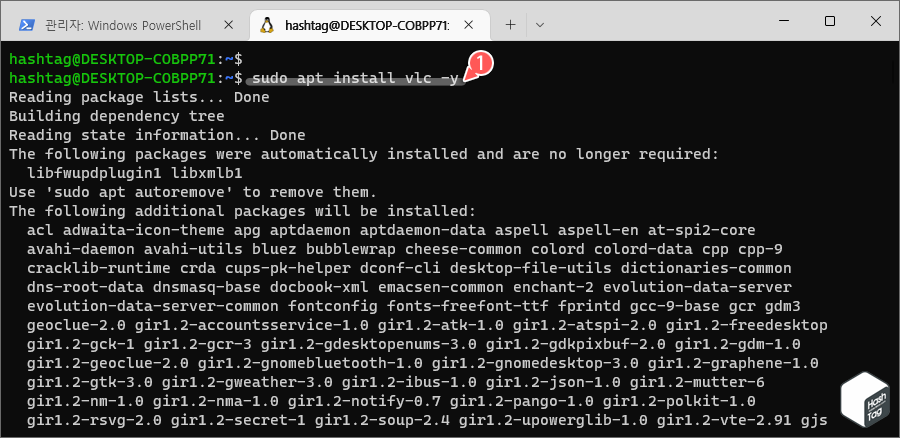
이제 사용하려는 Linux 응용 프로그램을 다운로드하고 설치할 수 있습니다. Linux 배포판에서는 다양한 패키지 관리자를 사용하여 원하는 애플리케이션을 설치할 수 있습니다. WSL에서 앱을 설치하려면 다음 명령을 사용합니다.
sudo apt-get install APP_NAME -y
위 명령에서 "APP_NAME"을 실제 앱 이름으로 변경하여 실행합니다. 예를 들어 VLC 미디어 플레이어를 설치하려면 다음과 같이 설치할 수 있습니다.
sudo apt-get install vlc -y
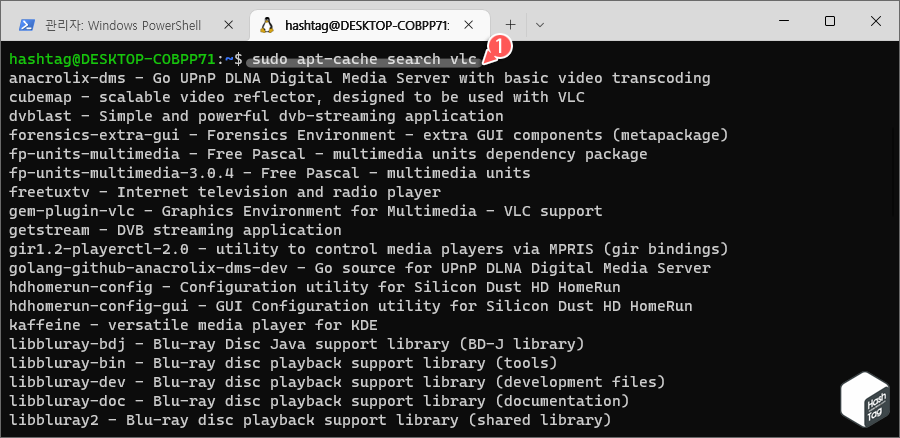
설치하려는 앱의 이름을 모르는 경우 "apt-cache" 명령을 사용하여 검색할 수 있습니다. 다음 명령을 실행하여 특정 애플리케이션의 이름을 찾습니다.
sudo apt-cache search "APP NAME or TYPE"
예를 들어 다음과 같이 apt-cache 명령을 사용하여 "vlc"와 관련된 결과를 표시하고, 이를 통해 앱 이름을 사용하여 설치할 수 있습니다.
sudo apt-cache search vlc
STEP 03. Linux GUI 앱 실행
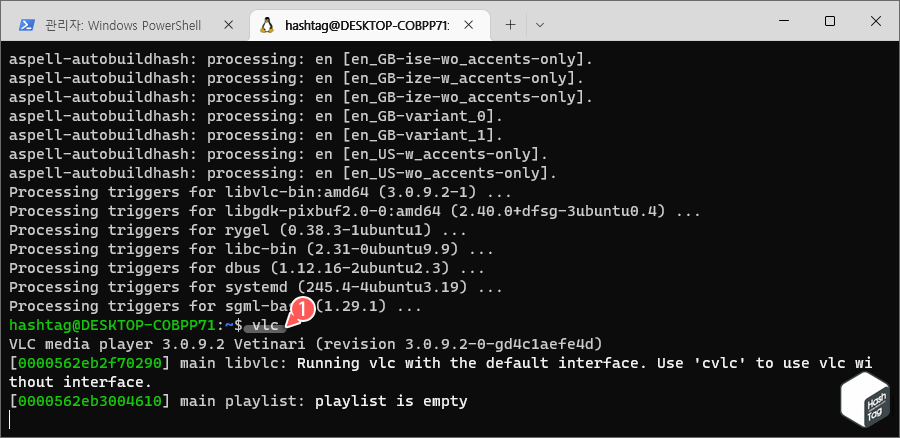
WSL에서 설치한 앱을 실행하려면 앱의 이름을 입력하고 Enter 키를 눌러 실행하면 됩니다. 예를 들어 방금 설치한 VLC 미디어 플레이어를 실행하고 싶다면 다음과 같이 앱 이름을 입력하여 실행할 수 있습니다.
vlc
만약 백그라운드에서 GUI 앱을 실행하고 터미널에서 계속 다른 작업을 이어 하고 싶다면 다음과 같이 사용할 수 있습니다.
vlc &
참고로 현재 배포판에 설치된 모든 패키지 리스트를 확인하고 싶다면 다음 명령을 실행합니다.
apt list --installed
그러면 Linux 배포판에 설치된 모든 패키지가 나열되고, 해당 앱 이름을 찾아 실행할 수 있습니다.
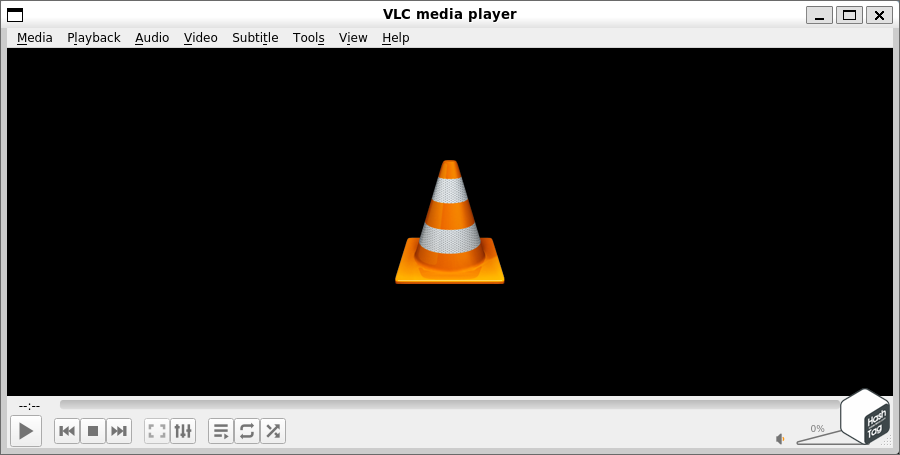
설치된 앱 이름을 입력하여 실행하면 위와 같이 VLC 미디어 플레이어가 실행되는 것을 확인할 수 있습니다.
STEP 04. Windows 시작 메뉴에서 Linux GUI 앱 실행
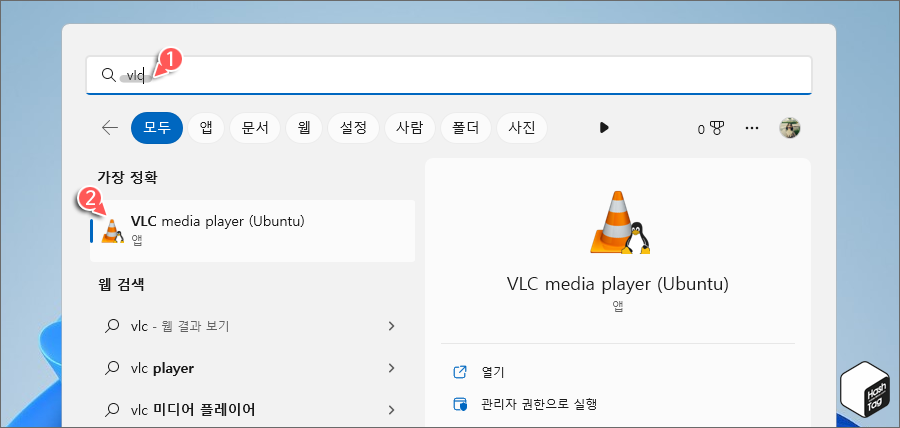
Linux 앱을 설치하면 Windows 앱과 마찬가지로 Windows 시작 메뉴에서 직접 해당 Linux 앱을 실행할 수도 있습니다. 앱 이름 옆에 "(Ubuntu)"와 같이 표시되어 Windows 앱과 Linux 앱의 차이점을 알 수 있습니다.
Windows와 달리 Linux는 동일한 Linux 배포판에 설치할 수 있는 여러 가지 사용자 정의 가능한 데스크톱 환경을 제공합니다. 데스크톱 환경은 메뉴, 창, 아이콘, 도구 모음, 배경 화면 등과 같은 기본 GUI 요소를 제공하기 위해 운영 체제 위에서 실행되는 번들 프로그램입니다.
일부 Linux 배포판은 자체 데스크톱 환경과 함께 제공되는 반면 다른 배포판에서는 필요에 따라 수동으로 설치하고 사용자 정의할 수 있습니다. Windows 11에서 Linux 터미널 및 앱을 설치할 수 있을 뿐만 아니라 Linux 데스크톱 환경을 설치할 수 있으며, Linux를 그래픽으로 사용할 수 있습니다.
STEP 01. WSL 배포판 Xfce 설치
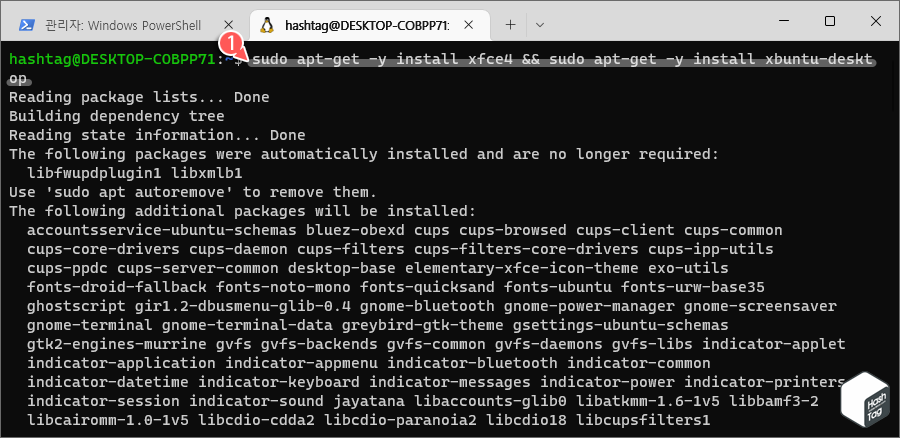
WSL 배포판에 "XFCE"를 다운로드하고 설치하려면 Linux 터미널에서 다음 명령을 입력하고 Enter 키를 누릅니다.
sudo apt-get -y install xfce4 && sudo apt-get -y install xubuntu-desktop
그런 다음 "암호"를 입력하여 명령을 실행, 설치를 진행합니다. 참고로 해당 Linux 배포판 암호가 기억나지 않을 경우 다음 글을 참고하여 비밀번호를 변경하실 수 있습니다.
[IT/How to] - 윈도우11 WSL 암호 잊었을 때 패스워드 초기화 방법
윈도우11 WSL 암호 잊었을 때 패스워드 초기화 방법
HowTo - WSL에서 Linux 암호를 잊었을 때 초기화 설정 방법 WSL(Linux용 Windows 하위 시스템)은 Windows에서 편안하게 Linux 기능을 즐기고자 하는 사람들을 위한 편리한 도구입니다. Windows에서 WSL을 사용하
forbes.tistory.com
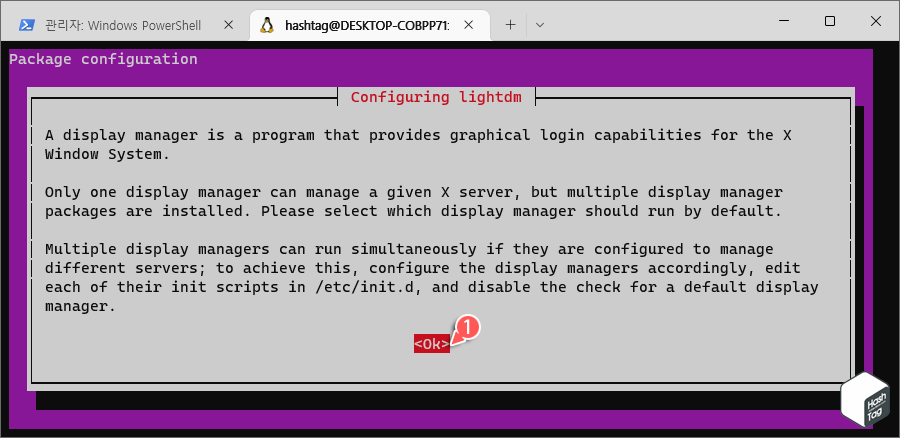
설치 중간에 Desktop Manager(gdm3 or LightDM)을 선택하라는 메시지가 표시됩니다.
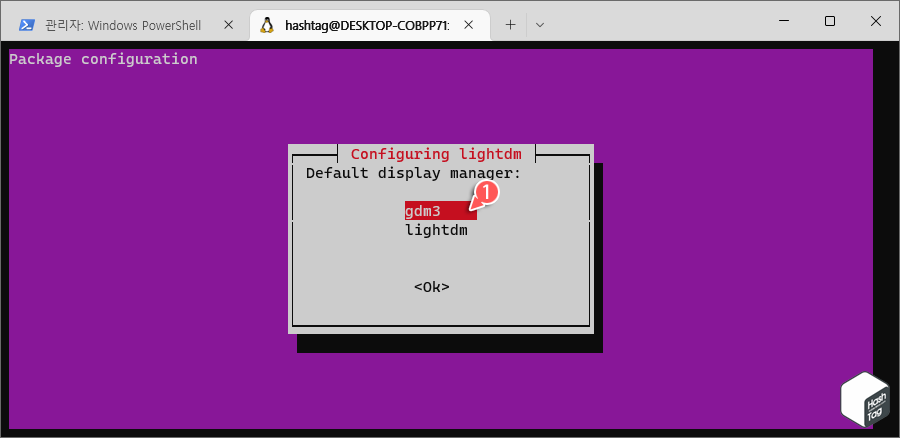
Default display manager 선택 화면에서 사용자가 원하는 방식을 선택합니다.
- gdm3 : Gnome 데스트콥 환경의 기본 디스플레이 관리자
- LightDM : 가벼운 오픈소스 디스플레이 관리자
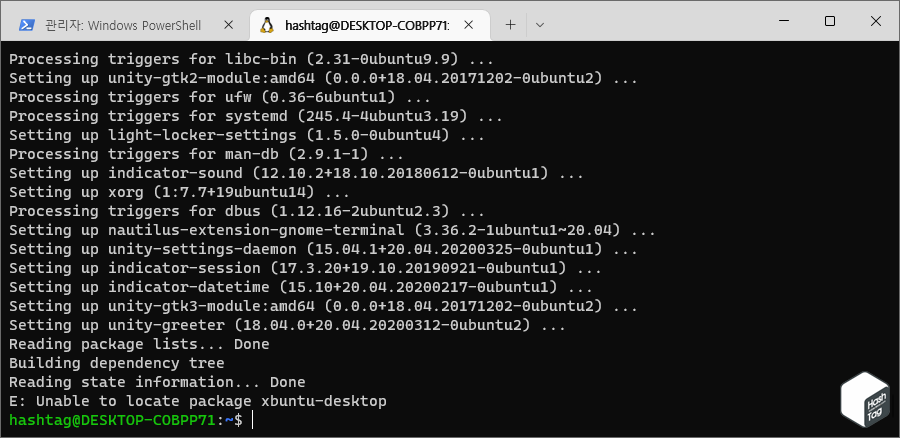
디스플레이 관리자 선택을 하고 설치 프로세스를 완료할 때까지 기다립니다.
설치가 완료되면 VcXsrv와 같은 Windows용 X 서버를 설치해야 합니다. Windows 내에서 Linux 데스크톱 환경을 실행하려면 X 서버가 필요합니다.
STEP 02. Windows용 X 서버 설치

VcXsrv 서버의 GitHub 페이지로 이동하여 최신 버전의 설치 파일을 다운로드합니다.
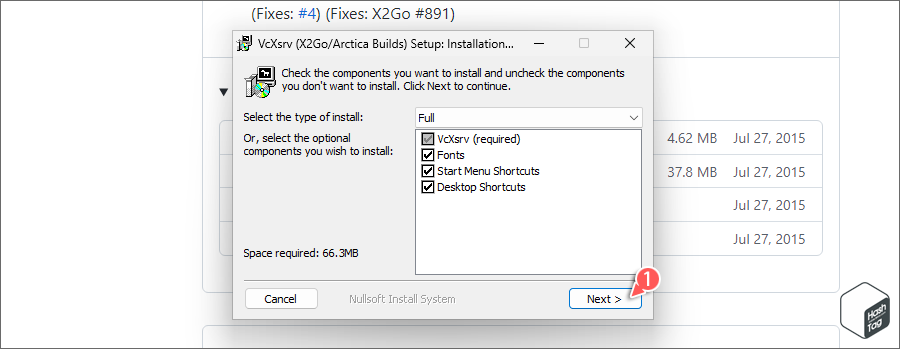
소프트웨어를 다운로드한 후 설치를 진행합니다. 설치 유형 선택 화면에서 "Full" 선택 후 [Next >] 버튼을 클릭합니다.
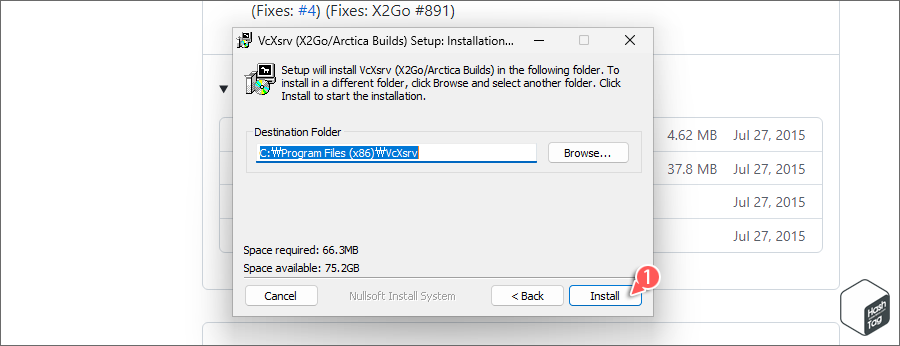
설치 경로 선택 후 [Install] 버튼을 클릭하여 해당 프로그램과 구성 요소를 설치합니다. 설치가 완료되면 "Xlaunch" 바로 가기 아이콘이 생성됩니다. 아직 실행하지 않고 다음 단계를 수행합니다.

Linux 터미널로 돌아가 다음 명령을 입력하여 "resolv.conf" 파일이 생성되었는지 확인합니다.
cat /etc/resolv.conf
서버가 실행 중이면 IP 주소(nameserver)를 얻게 됩니다. 위 명령어로 확인한 IP 주소를 기록해둡니다.
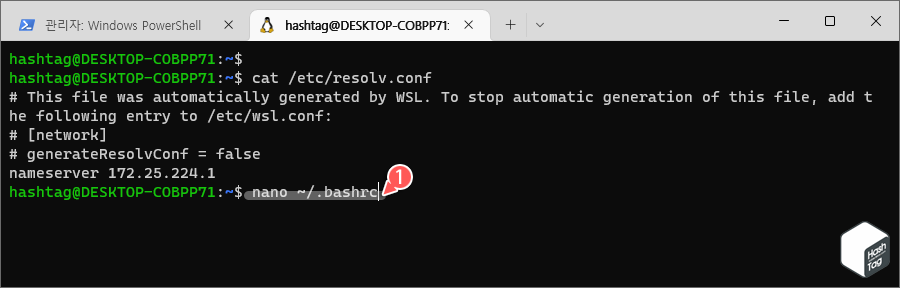
IP 주소를 기억했다면 다음 명령을 입력하여 Bash 쉘 스크립트 파일을 편집합니다.
nano ~/.bashrc
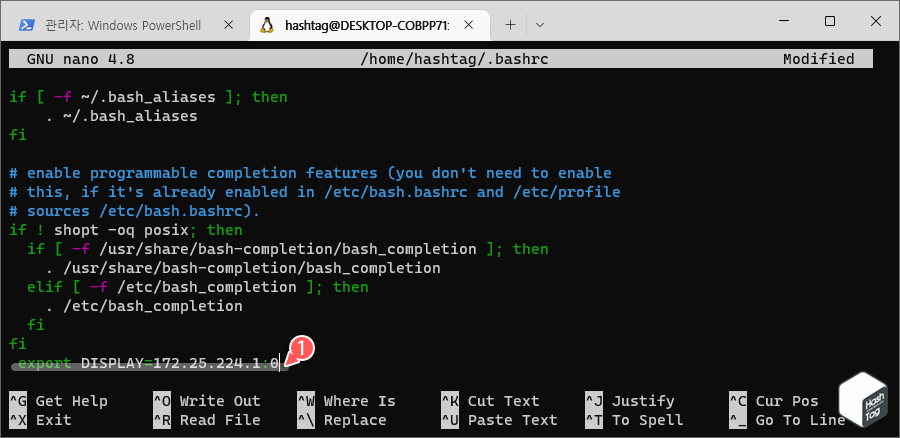
화면에서 스크립트 마지막 줄로 이동하여 다음 항목을 추가하여 새로운 환경 변수를 선언합니다.
export DISPLAY=172.25.224.1:0
참고로 IP 주소는 '/etc/resolv.conf' 파일에서 확인한 IP 주소를 입력하고 끝에 콜론(:)과 숫자 0을 추가해야 합니다.
만약 Ubuntu에서 실행 중인 Xfce 서버를 다시 시작하거나 데스크톱 환경을 시작하는데 문제가 있는 경우 다음 항목을 대신 입력할 수 있습니다.
export DISPLAY=$(cat /etc/resolv.conf | grep nameserver | awk '{print $2}'):0
스크립트 편집 후 Ctrl + X 키를 누른 다음 Y 키를 눌러 저장합니다.
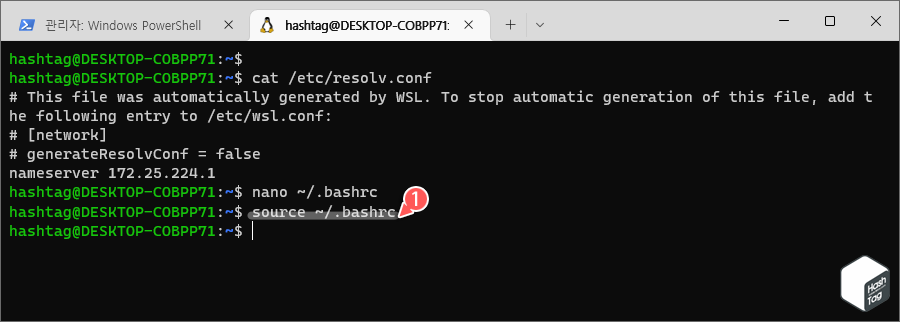
이제 새롭게 추가된 환경 변수 적용을 위해 다음 명령으로 서비스를 다시 로드합니다.
source ~/.bashrc
STEP 03. 데스크톱 환경 실행
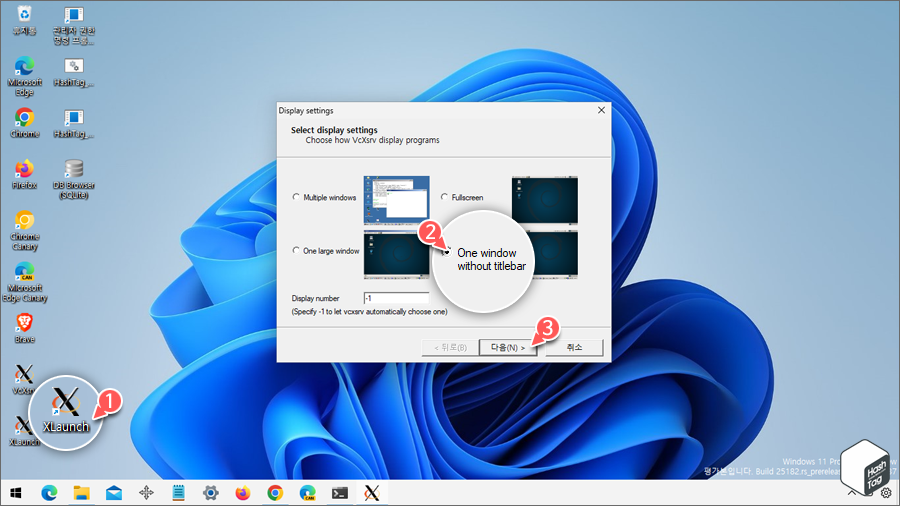
Windows 바탕 화면으로 돌아가서 이전에 설치한 "XLaunch" 앱(XcXsrv)을 실행합니다. 디스플레이 설정 창에서 디스플레이 옵션을 선택하고 [다음(N) >] 버튼을 클릭합니다. 여기서는 "One windows without titlebar" 옵션을 선택합니다.
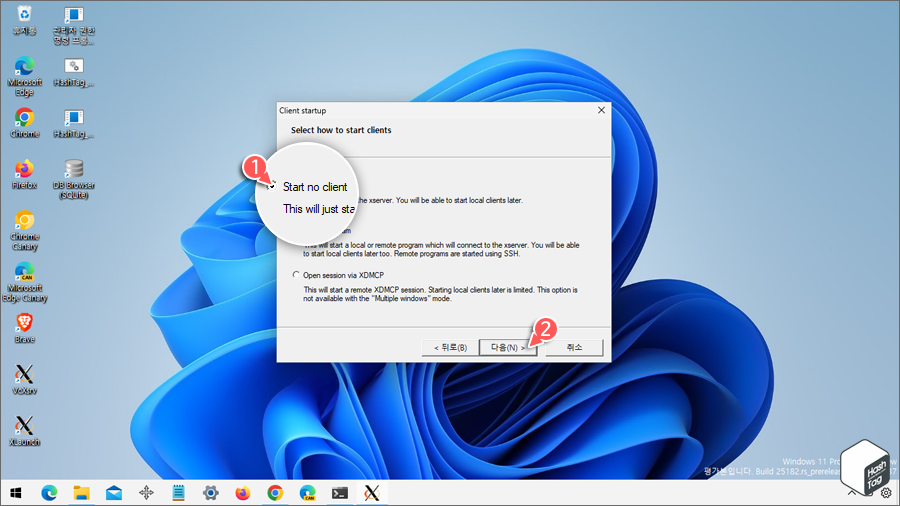
클라이언트 시작에서 "Start no client" 옵션을 선택하고 [다음(N) >] 버튼을 클릭하여 서버만 시작합니다.
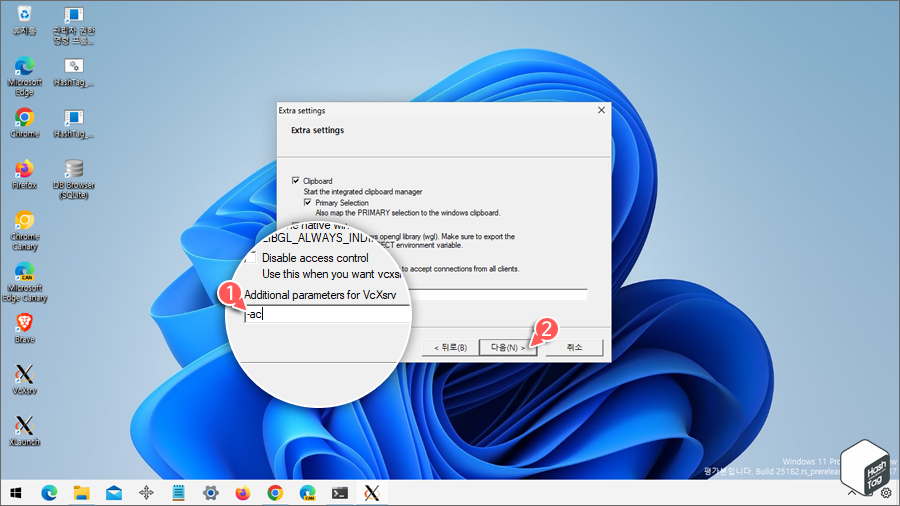
다음 화면에서 X 서버에서 필요한 모든 추가 매개변수를 아래 입력 필드에 추가하고 [다음(N) >] 버튼을 클릭합니다. 여기서는 "-ac"를 추가합니다. (authorization control disabled)
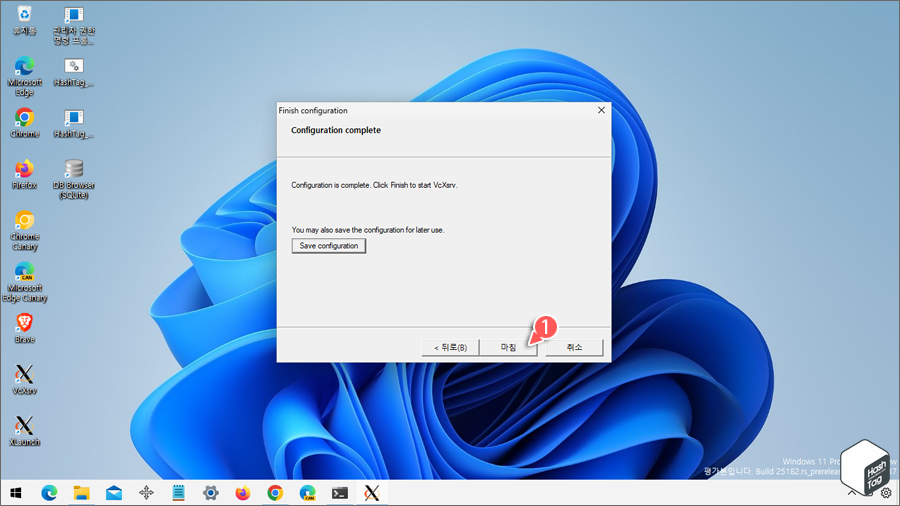
마지막으로 [마침] 버튼을 클릭합니다. 만약 나중에 사용하거나 백업하기 위해 [Save Configuration] 버튼을 클릭하여 구성을 저장할 수 있습니다. 만약 Windows 보안 경고 프롬프트가 표시되면 두 가지 옵션 모두 선택하고 허용을 클릭하시기 바랍니다.
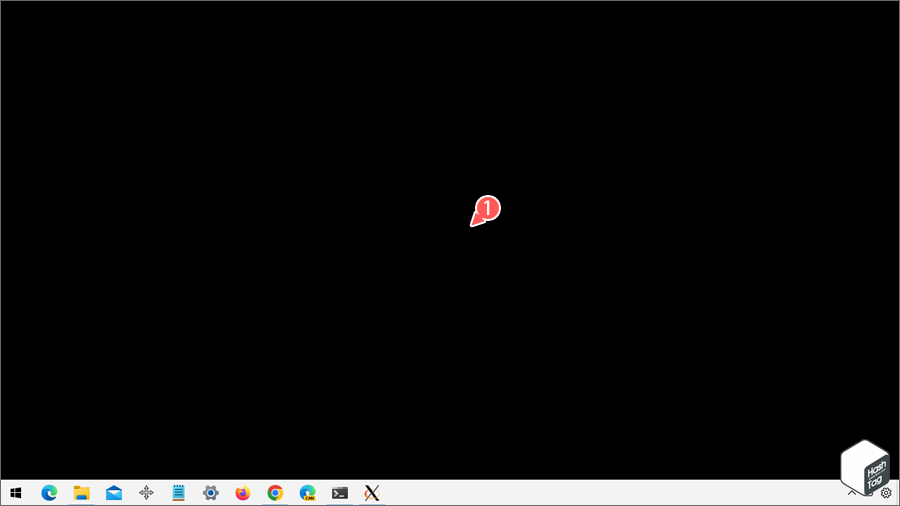
이제 프로그램이 실행되지만 검은 화면만 볼 수 있습니다. 이는 정상으로 무시하고 터미널로 돌아갑니다.
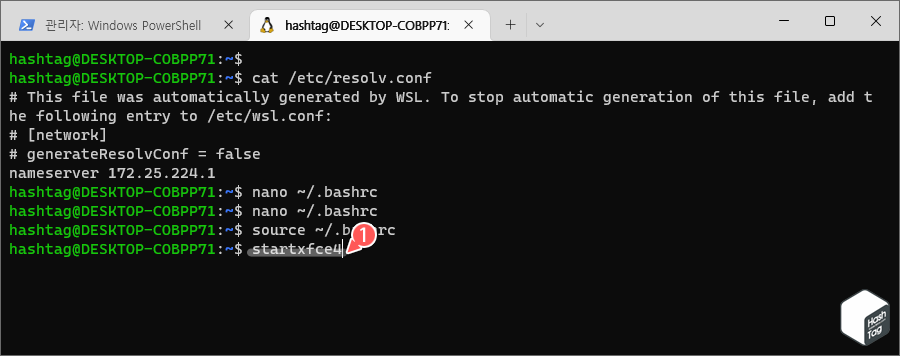
이제 다음 명령을 입력하여 새로운 데스크톱 환경을 시작합니다.
startxfce4

만약 위와 같이 명령을 실행할 때 문제가 있으면 대신 다음 명령을 실행합니다.
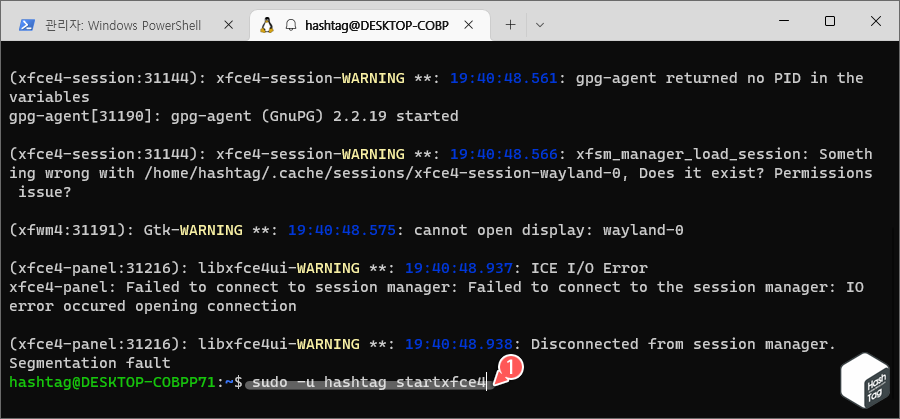
위 예시 이미지의 "hashtag"는 사용자 이름으로 변경하시기 바랍니다.
sudo -u USER_NAME startxfce4
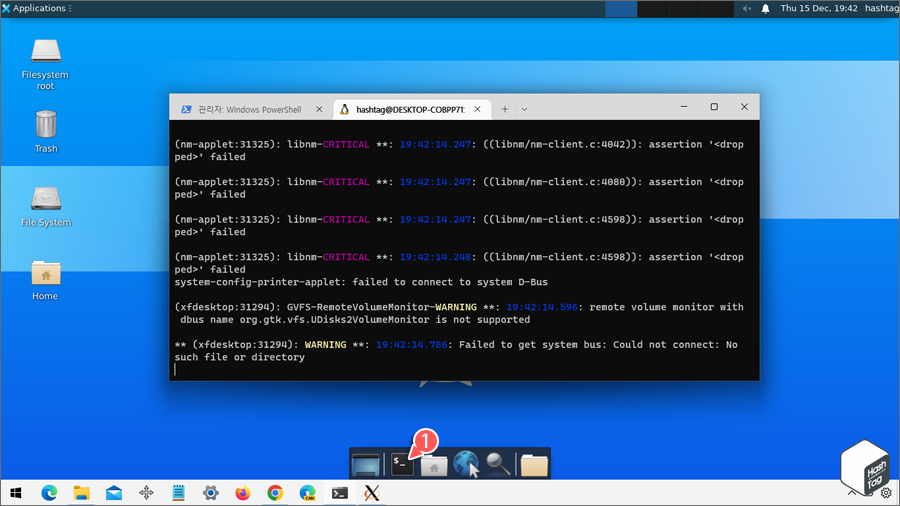
명령을 실행하면 Xfce 데스크톱 환경이 시작됩니다.
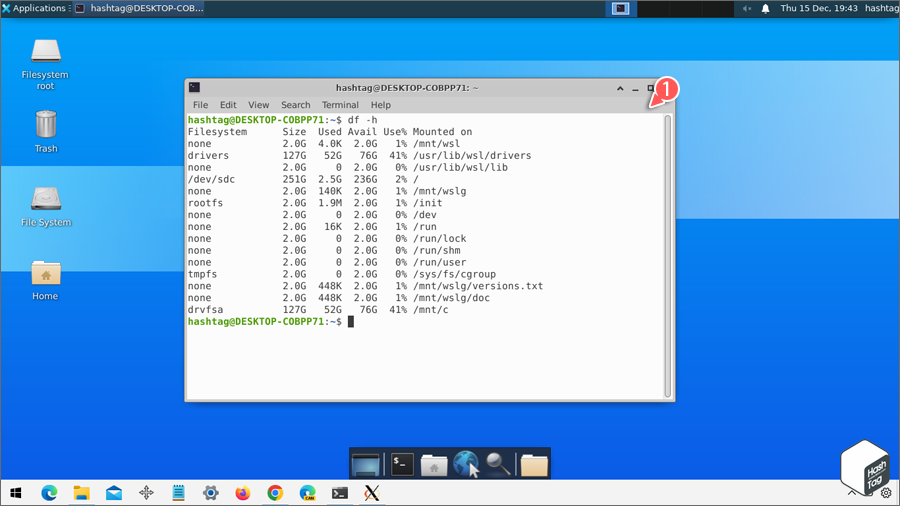
새로운 데스크톱 환경은 일반 Windows 환경처럼 사용할 수 있습니다. 예를 들어 "Home" 버튼을 클릭하여 파일 관리자에 액세스할 수 있고, "Terminal" 버튼을 클릭하여 Linux 데스크톱 환경에서 별도의 터미널도 실행할 수 있습니다.
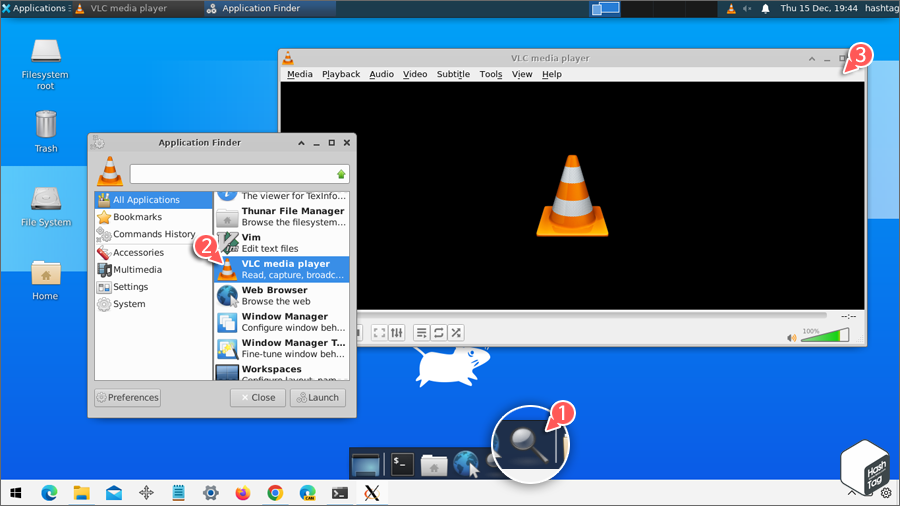
응용 프로그램을 열려면 Xfce 데스크톱 하단의 돋보기 모양의 검색(Application Finder)을 클릭하고, 원하는 애플리케이션을 찾아 실행할 수 있습니다. 여기서는 WSL 터미널 환경에서 설치한 VLC media player 앱을 실행합니다.
'IT > How to' 카테고리의 다른 글
| 윈도우11 숨겨진 테마를 활성화하는 방법 (Education 버전) (0) | 2022.12.21 |
|---|---|
| 윈도우11 'Hyper-V, 가상 머신 플랫폼, Windows 하이퍼바이저 플랫폼'의 차이점은? (1) | 2022.12.20 |
| 윈도우11 Hyper-V VM에서 USB 메모리 카드 액세스 방법 (고급 세션 모드) (0) | 2022.12.20 |
| 윈도우11 PowerShell로 부팅 가능한 Windows 11 USB를 만드는 방법 (0) | 2022.12.19 |
| 윈도우11 잠금 화면, 알림 등 광고를 비활성화하는 방법 (1) | 2022.12.12 |
| Microsoft Excel PDF 데이터를 엑셀 표로 변환하는 방법 (0) | 2022.12.11 |
| 윈도우11 네트워크 드라이브를 매핑하는 방법 (WSL UNC 경로는 지원되지 않습니다.) (0) | 2022.12.10 |
| 윈도우11 '새 프로세스에서 열기' 컨텍스트 메뉴 추가하는 방법 (0) | 2022.12.09 |
