티스토리 뷰
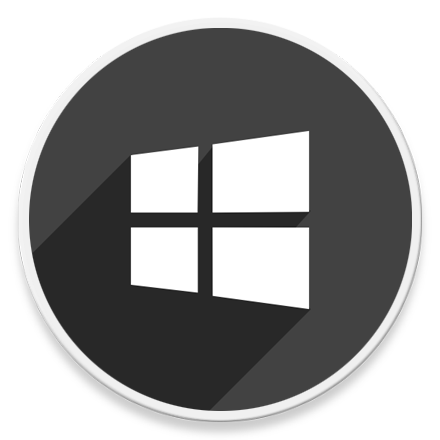
HowTo - Windows 11 WSL2 (Windows Subsystem for Linux) 설치하는 방법
Windows 11에서 Microsoft는 Linux용 Windows 하위 시스템의 설치 절차를 가상 머신 플랫폼 등 필요한 모든 구성 요소를 명령으로 다운로드하고 설치할 수 있도록 단순화하고 있습니다. 이 명령은 기본적으로 최신 Ubuntu 배포판도 함께 설치하며, Debian, openSUSE, OracleLinux 등 다른 배포판을 선호할 경우 마찬가지로 명령어를 통해 다른 배포판을 설치할 수도 있습니다.
참고로 Windows 10 역시 Windows 10 2004 이상 Release(버전 21H2 및 21H1 포함)에서 WSL의 설치 프로세스를 기본적으로 가상 머신 플랫폼 및 Ubuntu Linux를 포함하여 필요한 모든 구성 요소를 다운로드하고 설치할 수 있습니다.
Windows 11에서 명령어로 Windows Subsystem for Linux 설치하기
WSL은 Windows Subsystem for Linux 약자로 Windows 운영체제에 탑재된 하위 시스템 기능을 통해 Linux 환경을 사용할 수 있도록 개발한 기능입니다. Windows 및 Linux 프로세스 내부에서 실행되는 Mixed Application을 개발, 테스트할 수 있으며 윈도우 파일에 직접 접근할 수 있고, Bash Shell에서 직접 Windows 실행 파일을 호출할 수 있는 등 여러가지 장점이 있습니다.
WSL2는 Linux용 Windows 하위 시스템 아키텍처의 새로운 버전으로, Windows에서 ELF(Executable and Linkable Format) 64 Linux 이진 파일을 실행할 수 있습니다.
또한 기존의 번거로웠던 설치 방법과는 다르게 명령어 하나로 윈도우 기능도 자동으로 활성화해주고 수동으로 설치했던 커널도 자동으로 설치할 수 있는 등 매우 편리해졌습니다.
물론 Windows 기능 켜기/끄기 기능을 이용하는 등 기존 방식처럼 설치할 수도 있습니다. Windows 11에서 WSL2 설치를 빠르게 진행하고 커널을 더 쉽게 업데이트할 수 있는 방법은 다음과 같습니다.
명령 프롬프트 또는 PowerShell을 사용하여 Windows 11에 Linux용 Windows 하위 시스템을 설치하려면 다음 단계를 이용하시기 바랍니다.

키보드 단축키 Win + X 키를 누르고 빠른 실행 메뉴에서 [Terminal (Admin)]을 선택합니다.

다음 명령을 입력하여 Windows 11에 Windows Subsystem for Linux를 설치합니다.
wsl --install
설치 프로세스를 보면 "가상 머신 플랫폼" 및 "Ubuntu"를 기본으로 함께 설치하는 것을 확인할 수 있습니다.

WSL 설치가 완료되면 시스템을 다시 시작하여 Windows 11에서 변경 사항을 적용합니다. 단계를 완료하면 Linux 구성 요소가 Windows 11 및 최신 버전의 Ubuntu Linux 배포판에 자동으로 설치됩니다. 필요에 따라 Linux 배포판 설정을 계속합니다.
2 Windows 11에서 특정 배포판으로 WSL 설치
기본으로 설치되는 Ubuntu가 아닌 다른 종류의 Linux 배포판을 선호할 경우 WSL2 명령에는 설치 가능한 다른 배포판을 확인하고 설치할 수 있는 옵션이 포함되어 있습니다. Windows 11에서 선호하는 다른 배포판과 함께 WSL을 설치하려면 다음 단계를 이용합니다.

다음 명령을 입력하여 Windows 11에 설치할 수 있는 사용 가능한 WSL 배포판 목록을 확인합니다.
wsl --list --online
현재 이 글을 작성하는 시점에는 Ubuntu, Debian, kali-linux, openSUSE 및 SUSE Linux Enterprise Server(SLES), OracleLinux를 설치할 수 있습니다. 다음 명령을 입력하여 Windows 11에서 선호하는 Linux 배포판을 설치합니다.
wsl --install -d DISTRO_NAME
위 예시 이미지의 "OracleLinux_8_5"와 같이 설치하려는 배포판의 이름을 "DISTRO_NAME" 대신 입력하면 됩니다. 설치가 완료되면 시스템을 다시 시작하여 Windows 11에서 WSL 설치를 완료합니다.
모든 단계를 완료하면 Linux2용 Windows 하위 시스템 구성 요소가 지정한 Linux 배포판과 함께 설치됩니다.
커널 업데이트 또한 명령 프롬프트 or PowerShell을 사용하여 최신 버전으로 업데이트할 수 있습니다. 방법은 다음과 같습니다.
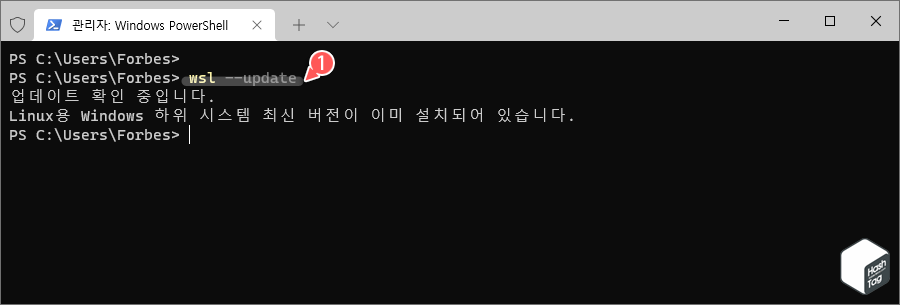
다음 명령을 입력하여 Windows 11에서 커널 업데이트를 수행합니다.
wsl --update
업데이트 확인 후 업데이트가 있으면 시스템에 다운로드하여 설치합니다.
Microsoft Store에서 마찬가지로 모든 구성 요소를 다운로드 할 수 있으며, 스토어를 이용하여 설치할 경우 업데이트를 쉽게 수행할 수 있는 장점이 있습니다.
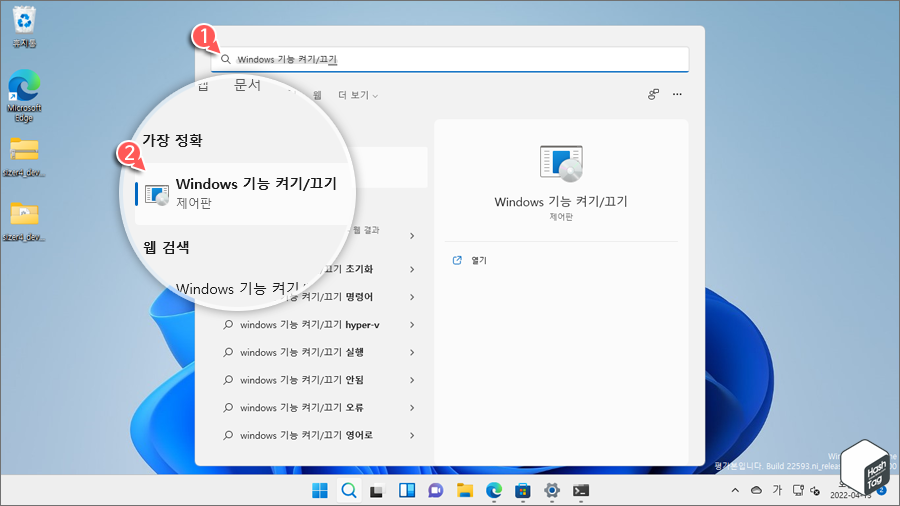
윈도우 시작을 열고 "Windows 기능 켜기/끄기"를 검색하고 상단의 결과를 클릭하여 "Windows 기능"을 엽니다.
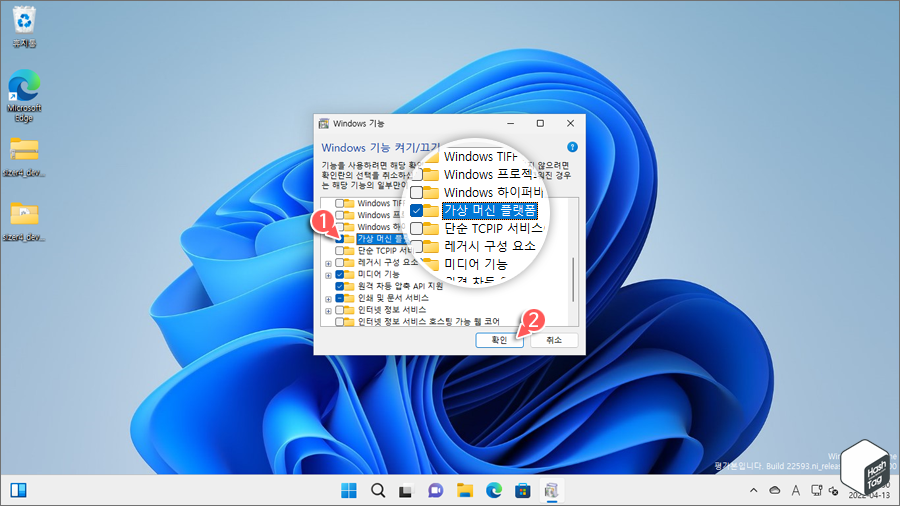
Windows 기능 창에서 "가상 머신 플랫폼" 옵션을 확인하여 선택하고 [확인] 버튼을 클릭합니다. 시스템에 변경된 사항을 적용하기 위해 시스템을 다시 시작합니다.
또 다른 방법으로 관리자 권한으로 실행된 PowerShell에서 다음 명령을 통해 가상 머신 플랫폼을 활성화할 수 있습니다.
Enable-WindowsOptionalFeature -Online -FeatureName VirtualMachinePlatform
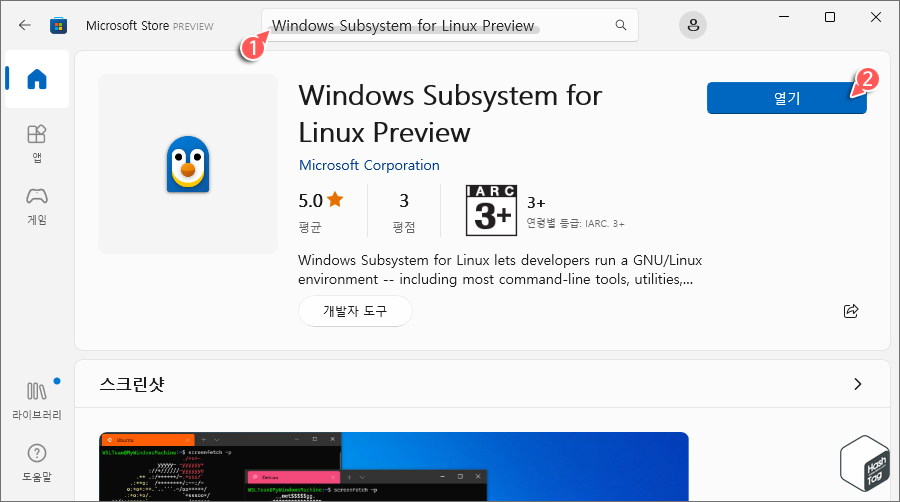
다음으로 Microsoft Store 앱을 열고 "Windows Subsystem for Linux Preview" 검색 후 설치를 수행합니다. 단계를 완료하면 Linux GUI 앱 지원을 포함하여 WSL이 Windows 11 시스템에 설치됩니다.
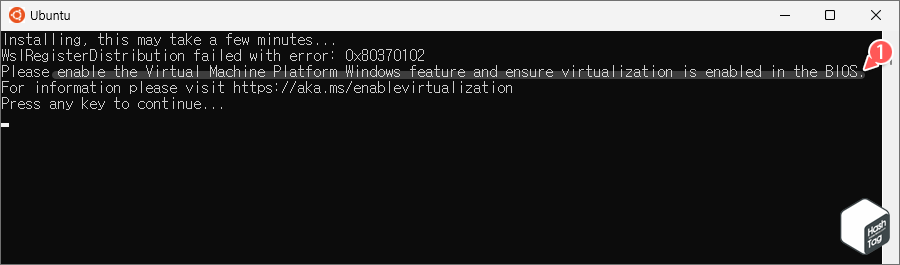
만약 Hyper-V 등 가상화 환경에서 WSL 개발 또는 테스트 수행을 하고 싶다면 중첩된 가상화를 활성화하셔야 합니다.
VM에서 WSL 설치 후 실행할 때 위 예시 이미지와 같이 "Please enable the Virtual Machine Platform Windows feature and ensure virtualization is enabled in the BIOS" 오류 메시지가 나타난다면, 가상 컴퓨터에 설치된 OS 내에 또 다른 가상화, 예를 들어 Hyper-V VM에서 WSL을 구성하고 싶다면 반드시 중첩된 가상화 설정을 구성하셔야 합니다.
다음과 같이 해당 VM에 대해 중첩된 가상화를 사용할 수 있도록 변경할 수 있습니다.
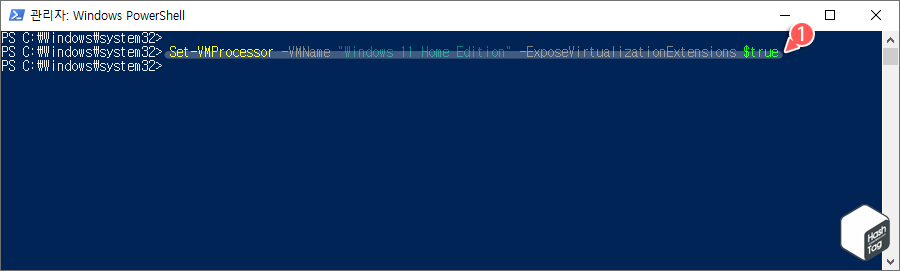
VM 시스템 즉, 게스트 시스템이 아닌 Hyper-V 호스트 시스템에서 다음 명령을 수행하여 중첩된 가상화를 사용합니다.
Set-VMProcessor -VMName <VMNAME> -ExposeVirtualizationExtensions $true
위 명령에서 <VMNAME>은 Hyper-V에서 구동중인 VM(가상 컴퓨터) 이름을 의미합니다.
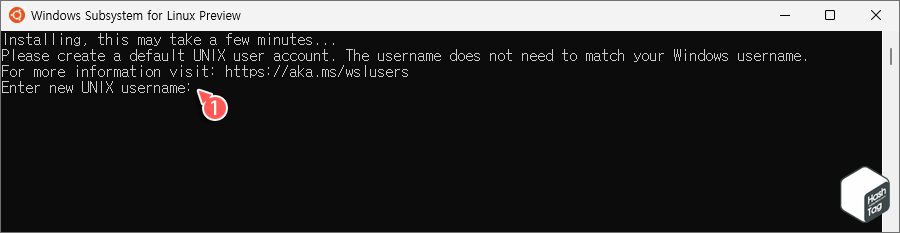
WSL 설치 후 실행할 때 가상화 관련 오류가 나타났던 것과 달리 중첩된 가상화가 활성화된 이후 정상 동작하는 것을 확인하실 수 있습니다.
'IT > How to' 카테고리의 다른 글
| 윈도우11 MagiskOnWSA에서 Google Play 스토어가 포함된 WSA 설치 방법 (16) | 2022.04.15 |
|---|---|
| 윈도우11 Home에서 로컬 사용자 및 그룹(lusrmgr.msc) 활성화 방법 (1) | 2022.04.15 |
| 윈도우11 Home에서 로컬 그룹 정책 편집기(Gpedit.msc) 활성화 방법 (13) | 2022.04.14 |
| 윈도우11 'Windows 사진 뷰어'를 다시 가져오는 방법 (5) | 2022.04.14 |
| 윈도우11 Home Microsoft 계정 없이 로컬 계정으로 설치하기 (11) | 2022.04.13 |
| 윈도우11 Build 22593 또는 모든 버전 ISO 파일 다운로드 방법 (UUP Dump) (0) | 2022.04.11 |
| 윈도우10 PowerShell 특정 날짜보다 오래된 파일 자동 삭제 (0) | 2022.04.09 |
| 윈도우10 PC 뷰어로 갤럭시 모션 포토를 바로 볼 수 있는 방법 (0) | 2022.04.07 |
