티스토리 뷰
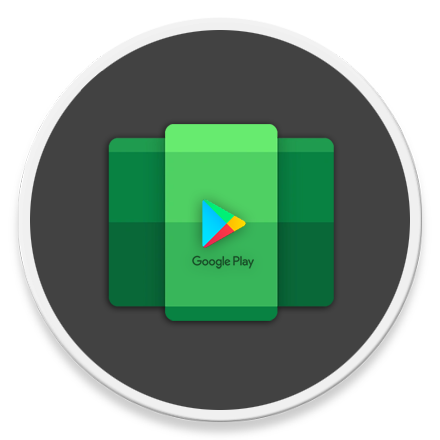
HowTo - Windows Subsystem for Android with Google Play 스토어 업데이트 방법
Windows 11에서 사용할 수 있는 WSA(Windows Subsystem for Android) 즉, Android용 Windows 하위 시스템은 현재까지도 미국 지역에서만 사용할 수 있으며, 베타 채널에서 미국 기반 Windows Insider만 사용할 수 있습니다. 또한 공식적으로 사용할 수 있는 스토어는 Amazon Appstore 입니다.
미국 이외의 지역에서는 Microsoft Store 앱을 통해 WSA를 설치할 수 없기 때문에 MSIX Bundle을 사용하여 설치할 수밖에 없습니다. 이 때문에 WSA MSIX Bundle 파일을 수동으로 다운로드하여 설치 및 업데이트할 수 있습니다.
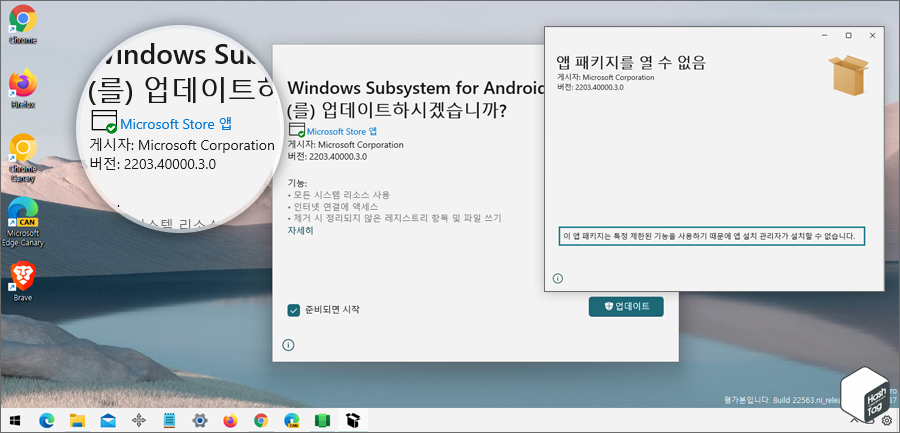
다만 타사 소스를 통해 WSA를 설치한 경우 또는 Amazon Appstore 대신 Google Play 스토어 사용을 위해 GAPPS(Play 스토어)가 사전 정의된 WSA 설치 패키지를 사용하여 설치한 경우에도 최신 'MSIX Bundle' 파일을 통한 비교적 간단한 업데이트 작업 수행이 불가능합니다.
따라서 버전 업데이트를 수행하기 앞서 사전에 설치된 WSA를 제거해야 합니다. 그리고 최신 WSA 패키지 파일을 이용하여 다시 설치해야 합니다. 그러나 MSIX Bundle 파일을 통해 설치하면 Google Play 스토어가 함께 제공되지 않겠죠? 결국 GAPPS 패키지를 처음부터 다시 적용해야 합니다.
다음 포스팅은 Microsoft 공식 WSA 패키지 파일에 GAPPS를 직접 적용하여 수정한 다음 안전하게 Play 스토어를 사용할 수 있는 방법이지만 과정이 복잡하고, 번거롭습니다. 물론 그럼에도 불구하고 최신 버전의 WSA를 Google Play 스토어와 함께 사용하고 싶다면, 다음과 같이 모든 과정은 동일하되 최신 버전의 MSIXBundle 파일을 다운로드하여 적용하면 됩니다.
[IT/How to] - 윈도우11 공식 WSA 설치 후 GAPPS를 직접 설치 (Google Play 스토어)
윈도우11 공식 WSA 설치 후 GAPPS를 직접 설치 (Google Play 스토어)
HowTo - Windows 11 Android 윈도우 하위 시스템에 Google Play 스토어 설치 (GAPPS 패키지 설치) 지난 포스팅에서 살펴본 Windows Subsystem for Android with GAPPS(Google Play 스토어) 설치 방법은 사용자..
forbes.tistory.com
만약 이러한 과정이 복잡하고 너무 어렵게 느껴진다면 사전 정의된 WSA 패키지 파일을 이용하셔도 됩니다.
그러나 인터넷에 공유되는 사전 정의된 WSA 패키지 파일을 신뢰하기 어렵고, 내가 원하는 WSA 버전 및 GAPPS 패키지를 선택하여 설치하고 싶다면, GitHub(MagiskOnWSA)를 통해 공식 Microsoft WSA 패키지를 수정하여 Magisk 및 대부분의 Android 기기에 통합된 개방형 Google Apps를 결합한 사전 정의된 패키지 파일을 제공 받을 수 있습니다.
해당 방법은 GitHub Repository를 통해 안전하게 다운로드할 수 있으며 신뢰할 수 있습니다.
MagiskOnWSA를 사용하여 Windows 11에 WSA with Google Play 스토어 설치
이제 Android 패키지에 대한 사용자 정의 WSA 설치를 위해 GAPPS 및 Magisk를 사용하여 WSA 패키지를 생성해보겠습니다.
먼저 설치하려는 시스템의 UEFI 펌웨어에서 장치의 가상화 옵션이 활성화된 상태에서 Windows '가상 머신 플랫폼' 기능이 켜져있는 상태여야 합니다. 만약 기존 WSA 이용자라면 해당 기능은 이미 활성화된 상태로 건너뛰셔도 됩니다.
1 Windows Subsystem for Android 설치 전 사전 구성
Android용 Windows 하위 시스템을 구동하기 위해 가상 머신 플랫폼 기능 활성화 및 Microsoft Store를 통해 WSA를 설치할 수 없는 국내 시스템 특성상 외부에서 앱을 설치하고 실행하기 위한 개발자 모드를 활성화해야 합니다.
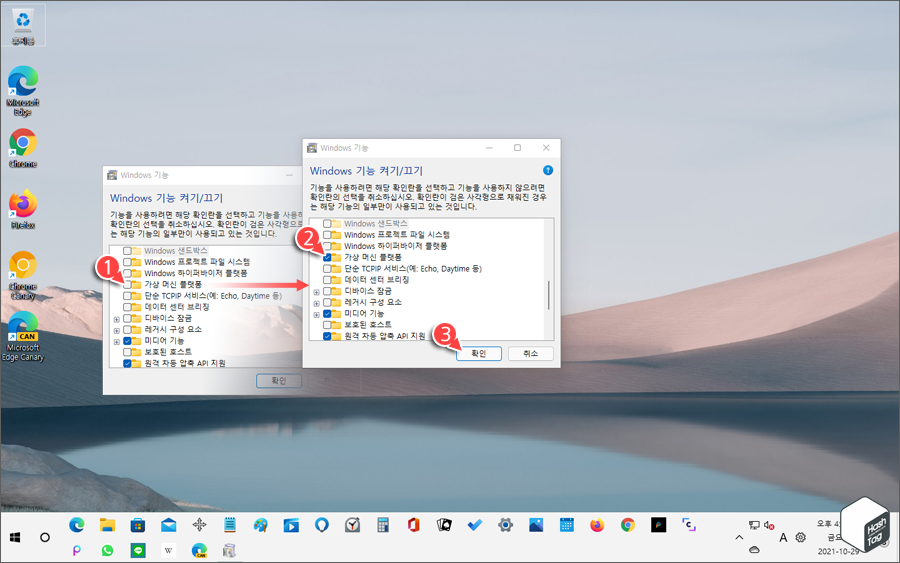
Windows 11 시스템에서 WSA를 처음 설치하는 사용자라면 윈도우 시작 버튼을 누르고 "Windows 기능 켜기/끄기"를 검색하여 Windows 기능 창에서 "가상 머신 플랫폼" 체크 박스를 선택한 다음 [확인] 버튼을 클릭하여 활성화합니다.
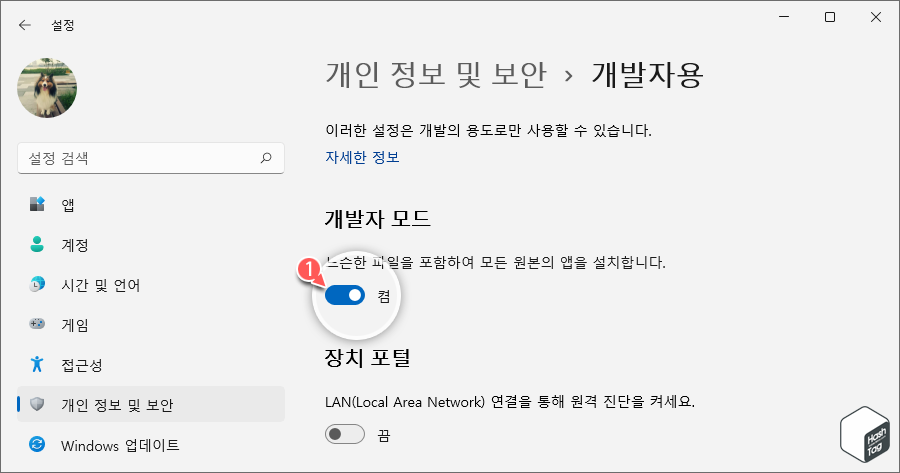
다음으로 키보드 단축키 Win + I 키를 누르고 Windows 설정 창에서 [개인 정보 및 보안 > 개발자용] 이동 후 "개발자 모드" 토글 스위치를 클릭하여 [켬]으로 변경합니다. 이는 미국 이외의 지역에서 사용할 수 없는 WSA를 Microsoft Store 앱을 통하지 않고 외부에서 앱을 설치하고 실행하기 위한 단계로 사전 정의된 WSA 패키지를 시스템에 설치하기 앞서 수행되어야 합니다.
2 MagiskOnWSA를 사용하여 WSA with Google Play 스토어 패키지 생성
GitHub(MagiskOnWSA)를 통해 Microsoft WSA 패키지를 수정하여 Magisk 및 Android 패키지를 결합한 통합 설치 프로그램을 다운로드 받습니다. GitHub Repository를 통해 안전하게 다운로드할 수 있으며, 자신만의 GAPPS 패키지를 선택할 수 있는 장점이 있습니다.
공식 Microsoft WSA 패키지를 이용하여 Google Play 스토어를 설치하는 데 필요한 파일을 추출하고 정리하는 등 일련의 과정이 복잡하고 어렵게 느껴진다면 GitHub MagiskOnWSA를 이용하여 간편하게 설치 패키지를 생성할 수 있습니다.
Microsoft Store 앱을 통해 이용할 수 없는 상황에서 신규 버전으로 업데이트 하기 위해 매번 동일한 과정을 거치는 것은 매우 불필요한 과정과 시간만 소요될뿐이죠.
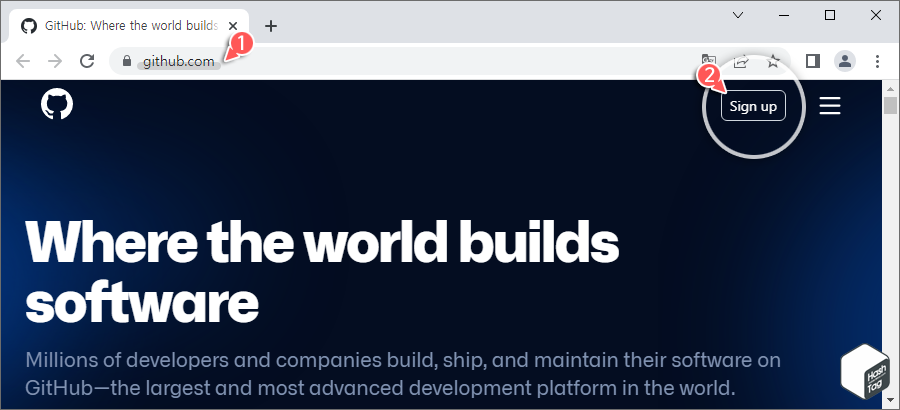
GitHub 계정이 없다면 [Sign up]을 클릭하고 회원 가입을 진행합니다. 회원가입 후 또는 기존 계정 정보를 이용하여 로그인합니다.
Update : 현재 MagiskOnWSA 프로젝트는 일부 사용자의 부정 사용 등 규칙 위배를 이유로 비활성화 되었으며, 사용자 컴퓨터 성능 및 저장소를 사용하는 MagiskOnWSALocal 프로젝트가 진행되고 있습니다. WSL2를 사용하여 더 간단히 최신 빌드의 WSA를 사용할 수 있습니다. 자세한 사용 방법은 다음 글을 참고하시기 바랍니다.
[IT/How to] - 윈도우11 WSA(MagiskOnWSALocal) WSL2 빌드 및 설치, 업데이트 방법
윈도우11 WSA(MagiskOnWSALocal) WSL2 빌드 및 설치, 업데이트 방법
HowTo - Windows 11에서 OpenGapps 및 Masgisk가 포함된 WSA 설치 및 업데이트 방법 원래 Android용 Windows 하위 시스템은 Play 스토어가 제공되지 않습니다. 이는 Microsoft가 Amazon App Store와 협업하기 때문에 우리
forbes.tistory.com
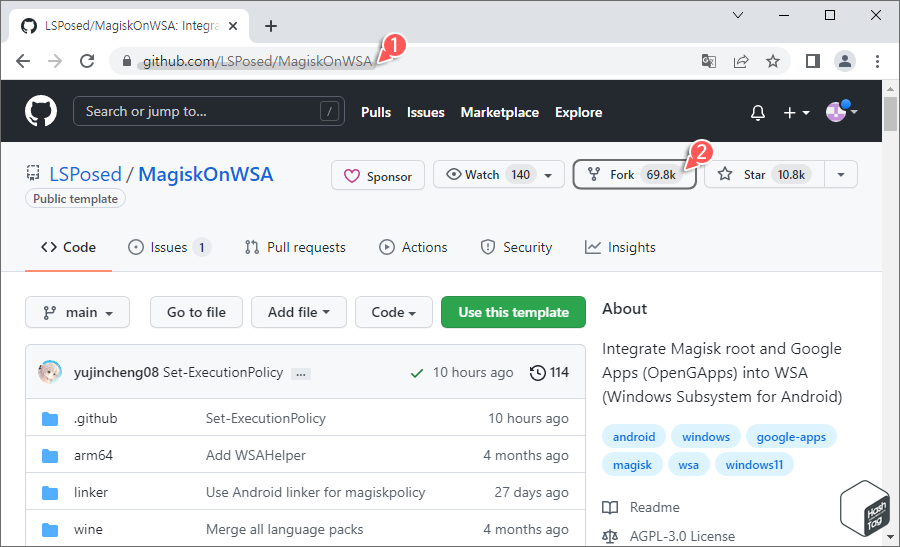
로그인 후 "MagiskOnWSA" 링크로 접속하여 사용자 정의 WSA 패키지를 생성해보겠습니다. 해당 저장소 페이지에서 [Fork]를 클릭하여 GitHub 프로필에 Repository를 저장합니다.
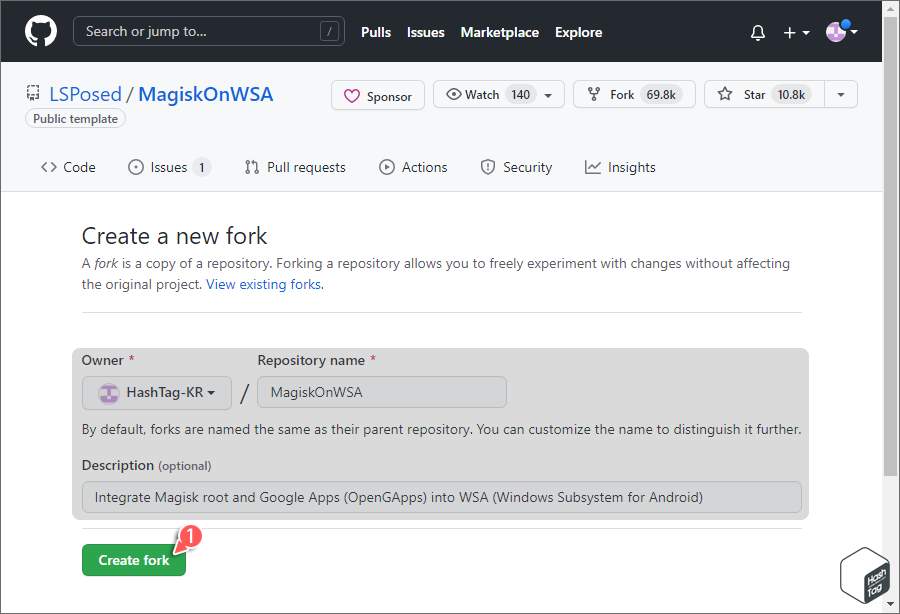
'Create a new fork' 페이지에서 하단의 [Create fork] 버튼을 클릭하여 "MagiskOnWSA" Repository를 저장합니다.
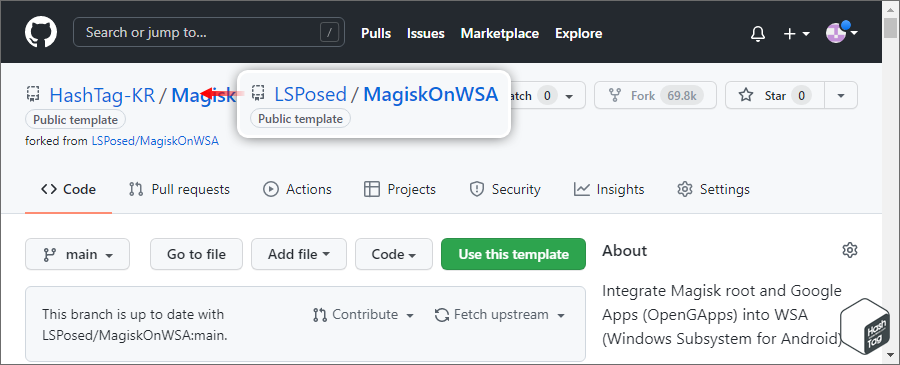
사용자 계정으로 저장소가 생성되면 GitHub Repository에서 "Owner/MagiskOnWSA"로 표시되며, 하단에는 "forked from LSPosed/MagiskOnWSA"으로 명확하게 표시되어야 합니다.
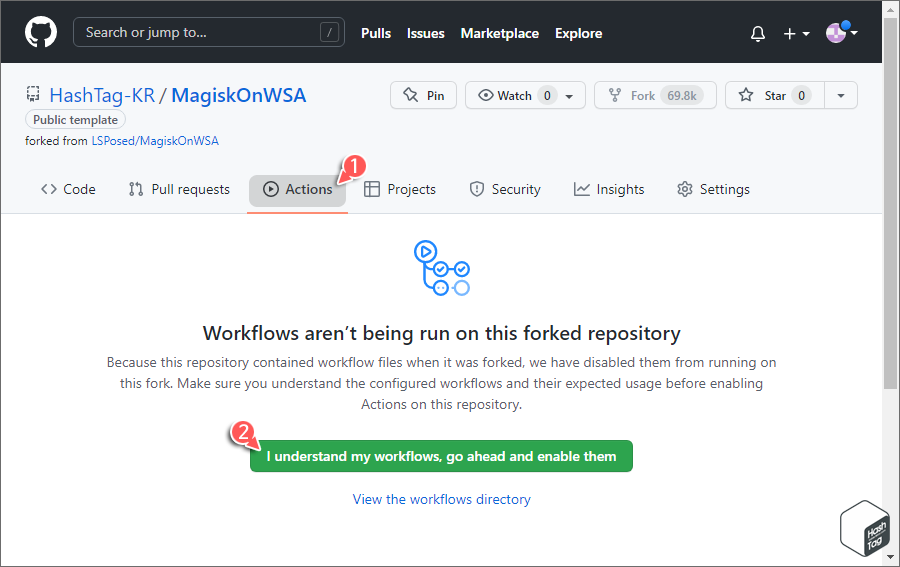
본인 GitHub 프로필에 Repository가 생성되었다면 [Actions] 버튼을 클릭하고 [I understand my workflows, go ahead and enable them] 버튼을 클릭합니다.
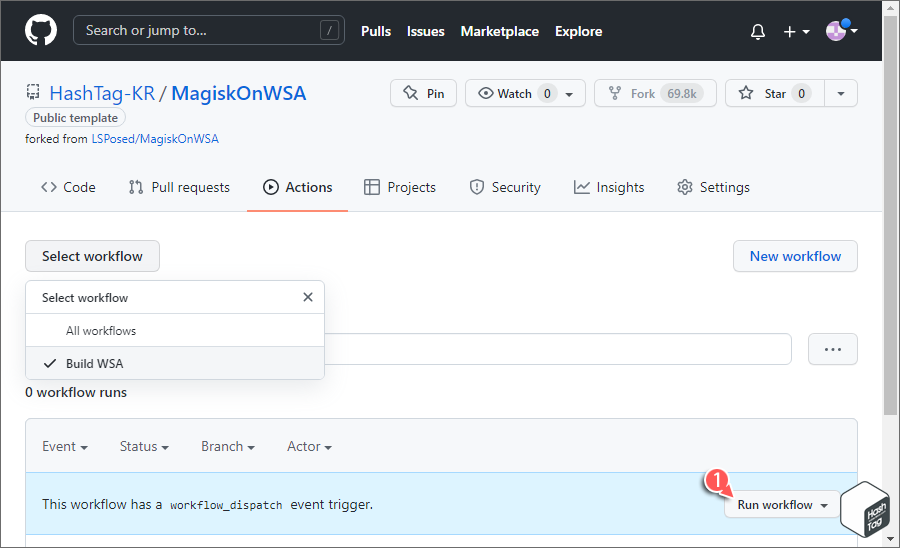
이제 사용자 정의 WSA 패키지 생성을 위해 [Run workflow ▼] 버튼을 클릭합니다.
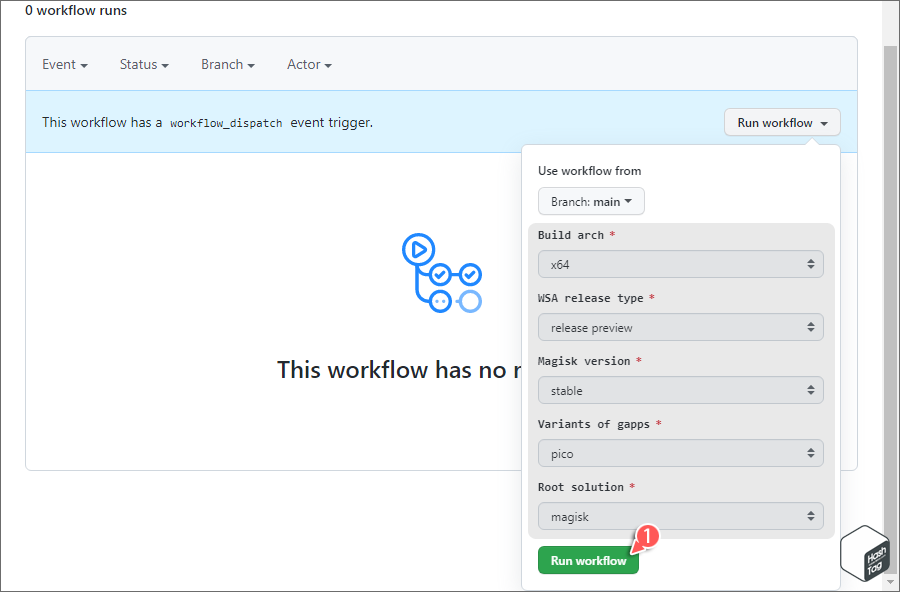
워크플로 실행 창이 열리면 다음과 같이 옵션을 선택한 다음 [Run workflow] 버튼을 클릭합니다.
- Build arch : x64
- WSA release type : release preview
- Magisk version : stable
- Variants of gapps : pico
- Root solution : magisk
참고로 위 옵션과 동일하게 선택하실 필요는 없습니다. 예를 들어 'Build arch'에서 사용중인 시스템 환경에 맞게 x64 및 arm64 등 적절하게 선택하시면 됩니다. 다만 GAPPS는 'PICO' 옵션을 선택하는 것이 좋습니다. 불필요한 Google 앱플리케이션 없이 Google Play 스토어만 설치할 수 있기 때문이죠. 개인적인 선호 사항이니 참고만 하시면 좋겠습니다.
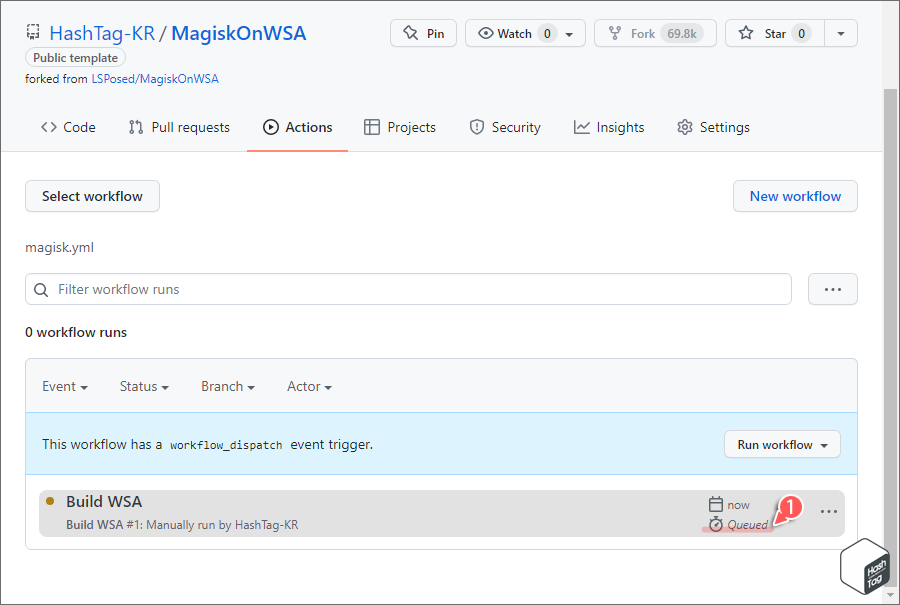
워크플로가 시작되고 "In progress(진행 중)" 상태가 표시되면 프로세스가 완료될 때까지 몇 분 정도만 기다리시면 됩니다. 다만 위 예시 이미지와 같이 "Queued(대기 중)" 상태에서 변화가 없다면 해당 워크플로는 삭제하고 다시 시도하시기 바랍니다.
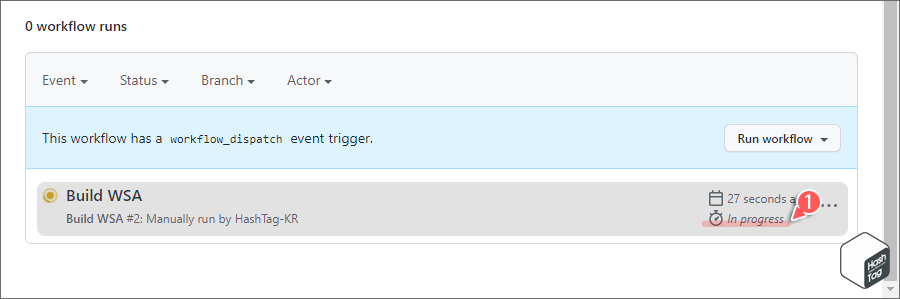
대기 상태에서 오랜 시간이 지나도 "Queued" 상태로 더 이상 진행되지 않아 삭제 후 다시 실행하니 워크플로 진행 상태가 "In Progress"로 변경되고 프로세스가 완료될 때까지 총 5분 35초가 소요되었습니다.
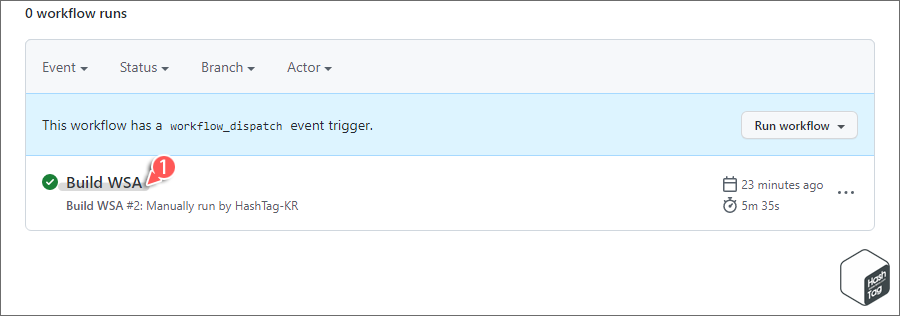
다운로드 파일이 준비되면 워크플로 실행 총 소요 시간이 화면에 표시됩니다. 다운로드를 위해 "Build WSA" 링크를 클릭합니다.
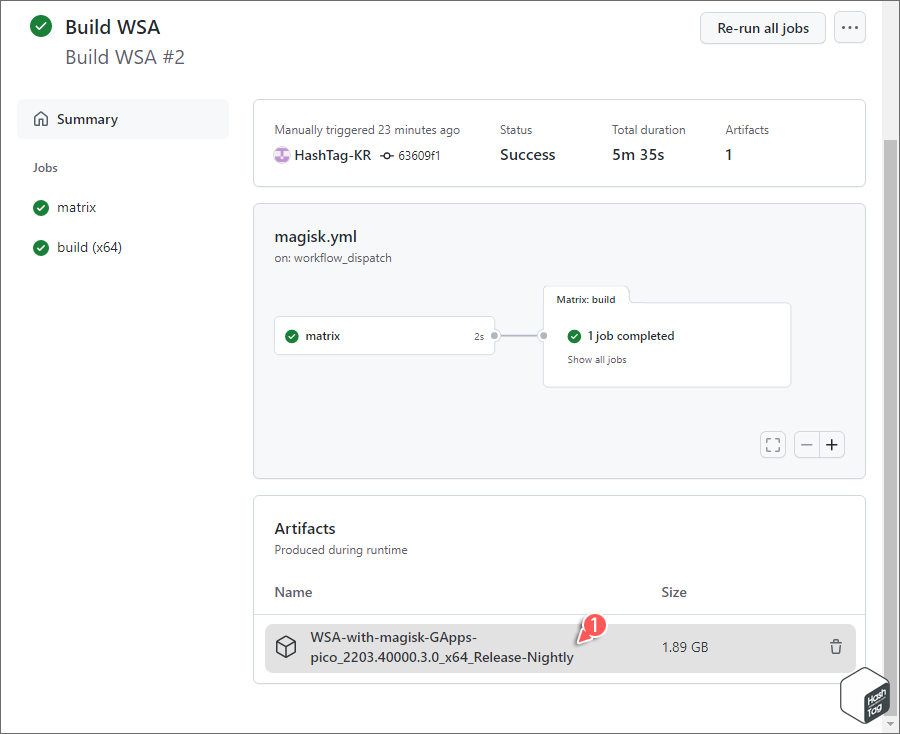
'Artifacts' 섹션에서 생성된 Magisk 및 WSA with GAPPS 소프트웨어가 표시되며, 해당 링크를 클릭하여 다운로드합니다.
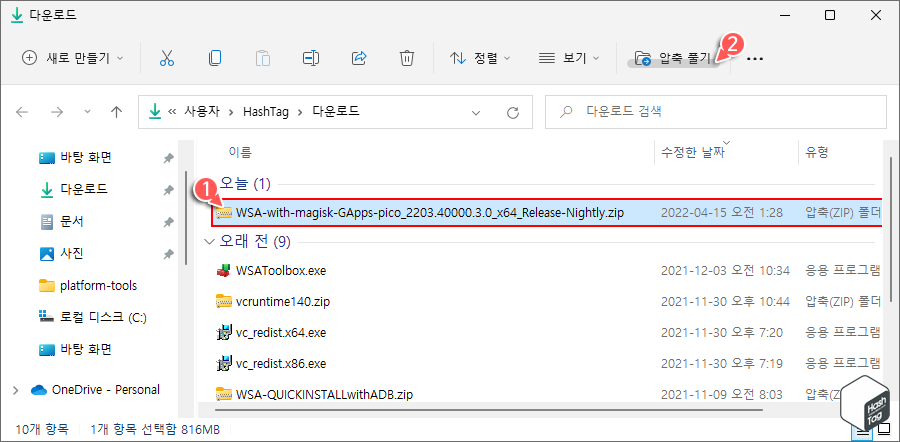
다운로드가 시작되고 해당 Repository ZIP 파일이 PC 다운로드 경로에 저장됩니다. 파일 탐색기에서 저장된 ZIP 파일을 선택하고 [압축 풀기] 옵션을 사용하여 압축을 해제합니다.
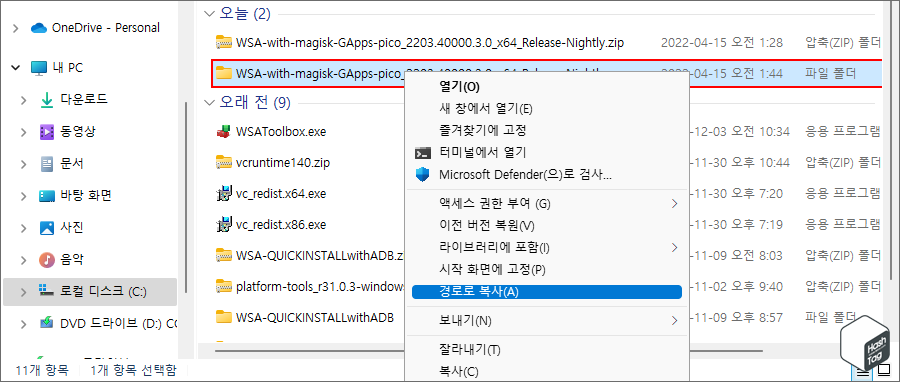
압축 해제된 폴더를 선택하고 마우스 오른쪽 버튼을 클릭한 다음 [경로로 복사(A)] 옵션을 선택합니다.
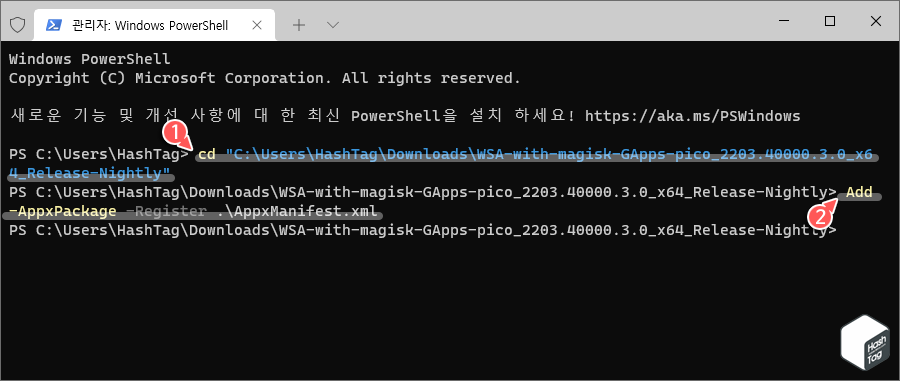
키보드 단축키 Win + X 키를 누르고 빠른 실행 메뉴에서 [Terminal (Admin)] 옵션을 선택하거나, Win + R 키를 누르고 실행 대화 상자에서 "wt" 입력 후 Ctrl + Shift + Enter 키를 이용, 관리자 권한으로 Windows Terminal 앱을 실행합니다.
파일 탐색기에서 "cd PATH" 명령을 입력하여 이동합니다. 이때 PATH는 클립보드에 저장된 WSA 패키지 파일이 있는 경로로 변경합니다. 해당 경로로 이동한 다음 다음 명령을 입력하여 설치를 진행합니다.
Add-AppxPackage -Register .\AppxManifest.xml
3 Windows Subsystem for Android with Google Play 스토어 실행
Windows 11에서 Windows Subsystem for Android with Google Play 스토어 설치 완료 후 몇 가지 단계를 거쳐 설정을 완료하도록 합니다.
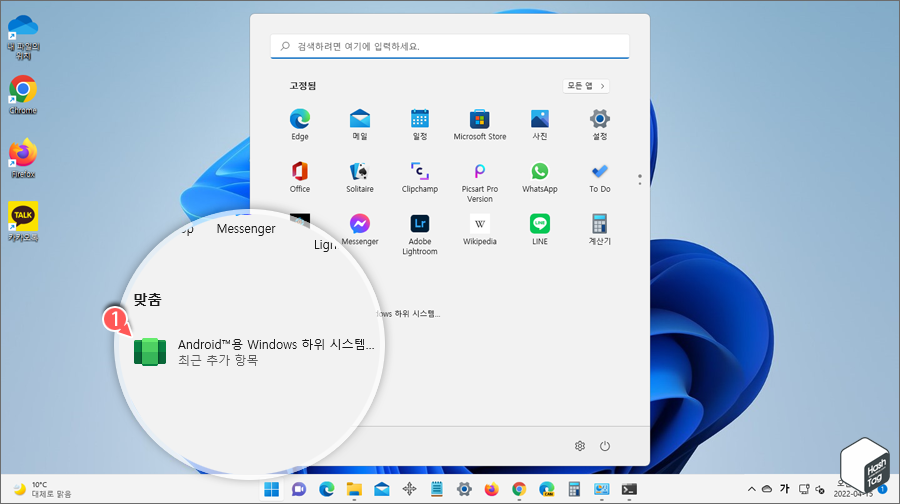
시작 메뉴에서 "Android™용 Windows 하위 시스템"을 클릭합니다.
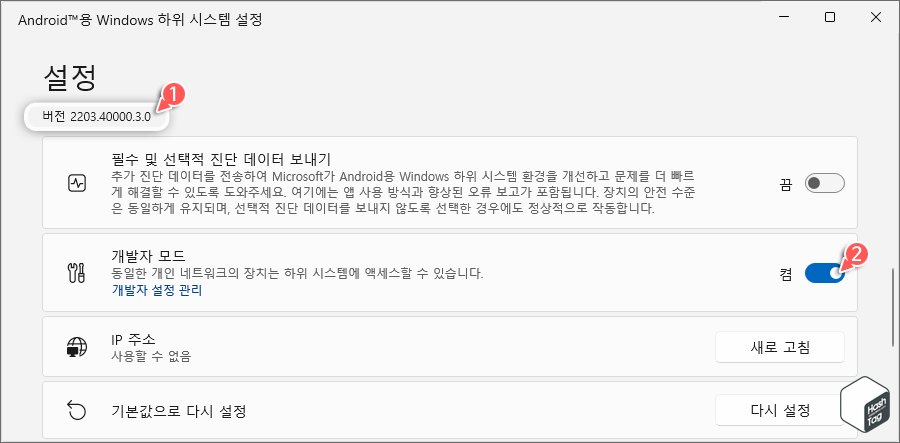
WSA 설정에서 "개발자 모드" 토글 스위치를 클릭하여 [켬]으로 변경합니다.
참고로 초기 버전 1.7.32815.0에서는 'Windows Subsystem for Android™'으로 표시되던 것과 달리, 2203.40000.3.0 버전에서는 'Android™용 Windows 하위 시스템'으로 변경된 것을 확인할 수 있습니다. 미국외 지역에서도 출시 초읽기에 들어간 것이 아닌가 예상해봅니다.
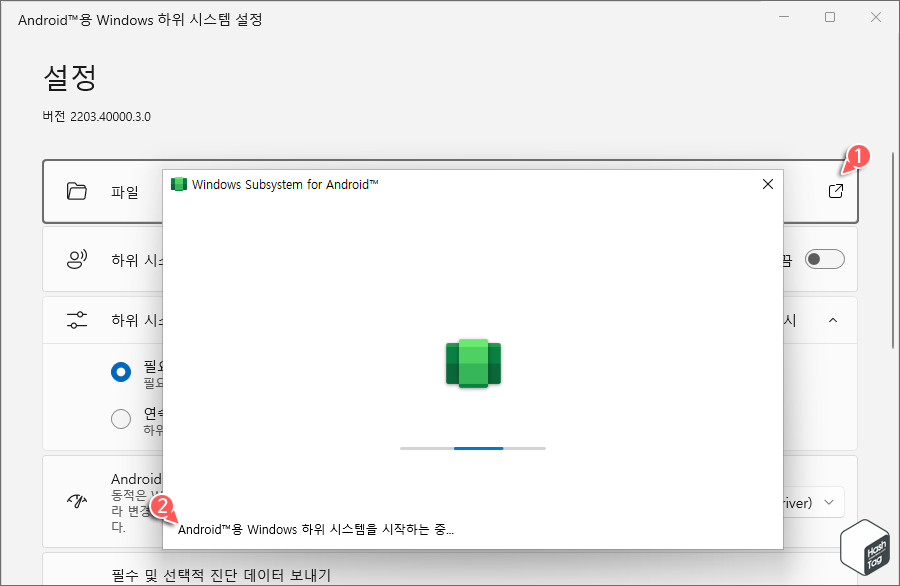
이제 "파일"을 클릭하여 시스템에서 Android™용 Windows 하위 시스템을 시작합니다. WSA 앱이 초기화될 때까지 몇 초간 기다립니다.
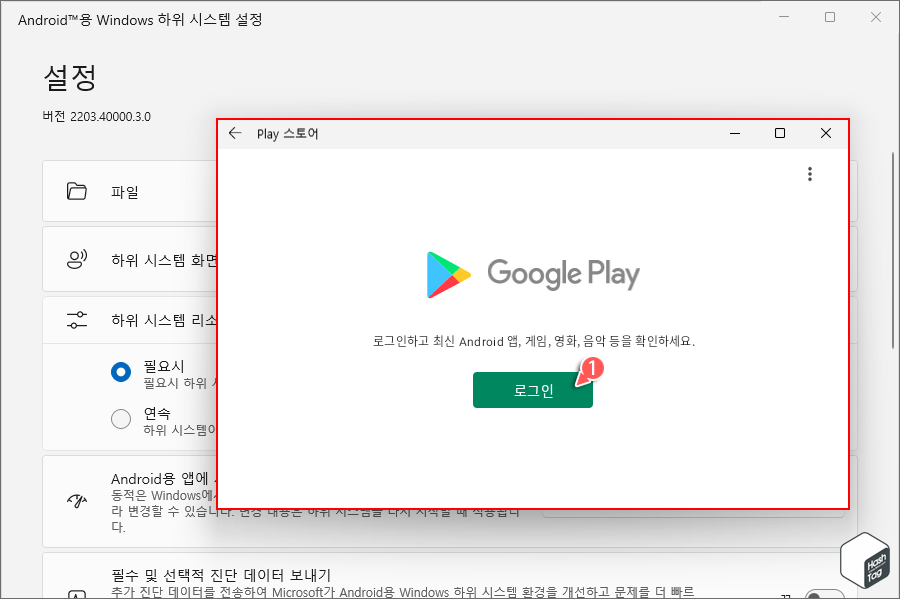
윈도우 시작 버튼을 클릭하고 검색 메뉴로 돌아가 "Play 스토어" 를 클릭, 실행합니다. 스토어 앱이 열리면 [로그인] 버튼을 클릭하고 이메일 또는 휴대전화 번호를 입력하고 단계에 따라 로그인을 완료합니다.
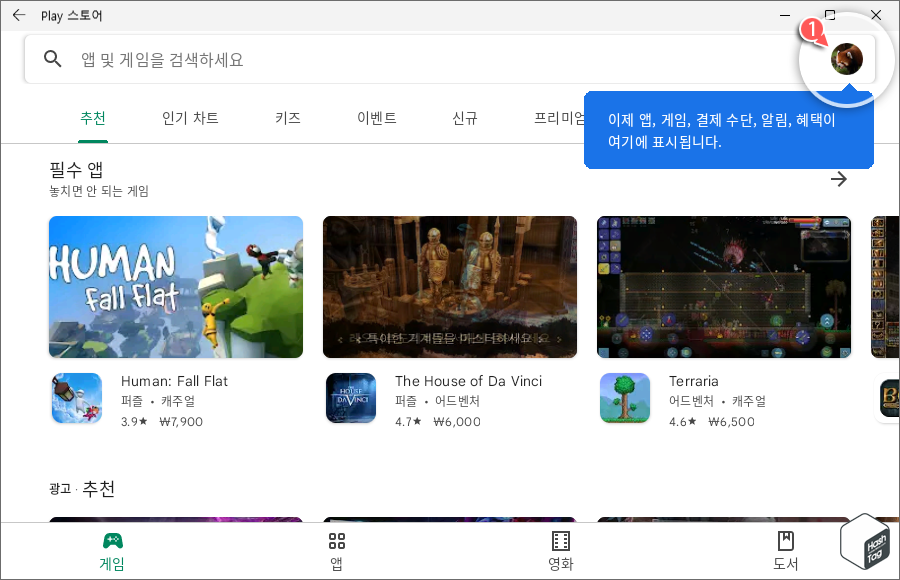
모든 작업이 완료되고 로그인까지 성공했다면 Windows 11에서 Android™용 Windows 하위 시스템을 통해 Google Play 스토어 앱을 이용할 수 있습니다.
GitHub MagiskOnWSA를 이용하여 사용자 정의 WSA 패키지를 생성하여 설치 및 업데이트할 경우, 기존 Microsoft WSA 공식 패키지에 GAPPS를 직접 적용하는 것과 달리 굉장히 쉽고 빠르게 설치할 수 있습니다.
'IT > How to' 카테고리의 다른 글
| 크롬 메뉴에서 '조직에서 관리'를 제거하는 방법 (Chrome Policy) (5) | 2022.04.27 |
|---|---|
| 윈도우11 UAC(사용자 계정 컨트롤) 비활성화 방법 (2) | 2022.04.18 |
| 윈도우11 Android™용 Windows 하위 시스템(WSA) 최신 버전 업데이트 방법 (2) | 2022.04.17 |
| 윈도우11 MagiskOnWSA 사용 WSA 설치 후 루팅 숨기는 방법 (뱅킹 앱 사용 등) (3) | 2022.04.16 |
| 윈도우11 Home에서 로컬 사용자 및 그룹(lusrmgr.msc) 활성화 방법 (1) | 2022.04.15 |
| 윈도우11 Home에서 로컬 그룹 정책 편집기(Gpedit.msc) 활성화 방법 (13) | 2022.04.14 |
| 윈도우11 'Windows 사진 뷰어'를 다시 가져오는 방법 (5) | 2022.04.14 |
| 윈도우11 Linux용 Windows 하위 시스템 (WSL2)을 설치하는 방법 (0) | 2022.04.13 |
