티스토리 뷰

HowTo - Windows 11에서 OpenGapps 및 Masgisk가 포함된 WSA 설치 및 업데이트 방법
원래 Android용 Windows 하위 시스템은 Play 스토어가 제공되지 않습니다. 이는 Microsoft가 Amazon App Store와 협업하기 때문에 우리 흔히 Android 장치에서 사용하는 Google Play 스토어를 사용할 수 없습니다. 그러나 LSPosed 등 일부 개발자들은 Magisk 및 OpenGapps를 통합하여 WSA의 최신 빌드를 수정하는 데 성공했으며, 따라서 사용자들은 손쉽게 WSA 시스템에 Google Play 스토어를 설치할 수 있습니다.
물론 사용자가 직접 WSA 패키지 파일에 OpenGapps를 추가하여 패키징 하는 등 사용자 정의하여 설치하는 방법도 있지만 굉장히 번거롭고, 복잡한데 반해 "MagiskOnWSA" 프로젝트를 통해 커스터마이즈된 WSA 패키지를 빌드하여 간편하고 쉽게 Google Play 스토어를 사용할 수 있게 되었습니다.
그러나 GitHub에서 해당 프로젝트 포크 수가 수천, 수만 개에 달하며 단순히 파일을 컴파일만 하는 것이 아닌 일부 사용자의 부정 사용 등 규칙 위배를 이유로 프로젝트는 비활성화(Disabled) 되었습니다.
다행히 현재 해당 프로젝트는 "MagiskOnWSALocal"로 변경되었으며, 이전과 같은 제재를 받지 않습니다. 사용자 컴퓨터 성능 및 저장소를 사용하여 빌드할 수 있으며, 오히려 GitHub 사용이 익숙하지 않은 경우 WSL2를 이용하여 더 간단히 최신 빌드의 WSA를 사용할 수 있게 되었습니다.
Windows 11 시스템에 처음으로 Android용 Windows 하위 시스템을 설치하려는 분들을 위해 Root 및 Google Play 스토어를 사용하여 WSA를 구축하기 위해 사전 준비 작업부터 살펴보겠습니다.
Android용 Windows 하위 시스템 설치 전 사전 구성
STEP 01. 가상 머신 플랫폼 사용
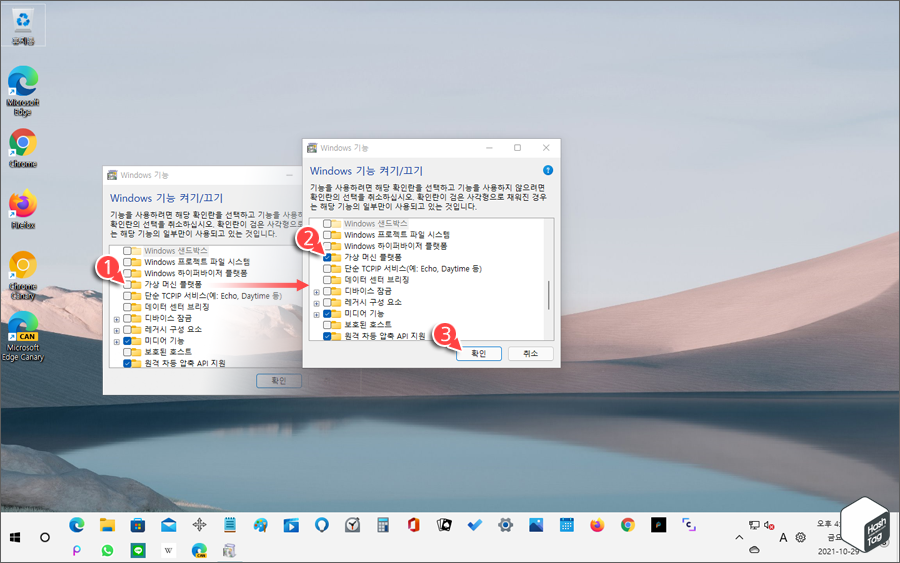
Windows 시작 버튼을 클릭하고 "Windows 기능 켜기/끄기"를 검색하여 결과 중 첫 번째 옵션을 클릭합니다. Windows 기능 창에서 "가상 머신 플랫폼" 항목을 찾아 체크 박스를 선택하고 [확인] 버튼을 클릭합니다.
가상 머신 플랫폼 관련 설정을 한 번이라도 진행하셨다면 이미 활성화된 상태이므로 이 단계는 건너뛰셔도 됩니다.
STEP 02. Windows 개발자 모드 활성화
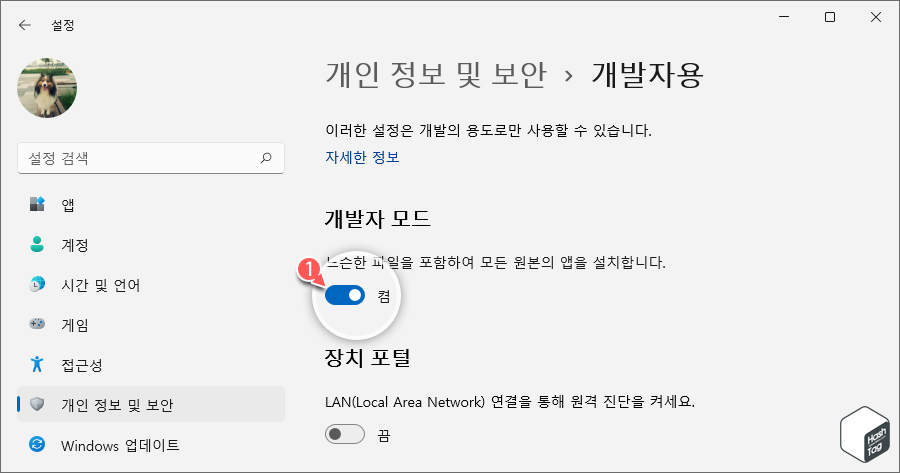
현재 우리나라는 Microsoft에서 Android용 Windows 하위 시스템 공식 지원 지역이 아닙니다. 따라서 이외 지역에서 사용할 수 있는 WSA 패키지를 Microsoft Store 앱을 통하지 않고 외부에서 설치하기 위해 개발자 모드를 활성화해야 합니다.
키보드 단축키 Win + I 키를 누르고 Windows 설정 창에서 [개인 정보 및 보안 > 개발자용] 이동 후 "개발자 모드" 토글 스위치를 클릭하여 [켬]으로 변경합니다.
STEP 03. Microsoft UI Xaml 2.6+ 설치
Microsoft UI Xaml에는 Android용 Windows 하위 시스템을 실행하기 위한 프레임워크가 포함되어 있습니다. Windows 11 Insider 빌드(Beta 및 Dev Channel)에 프리 인스톨되어 있으나 안정화 버전에서는 설치가 필요합니다.
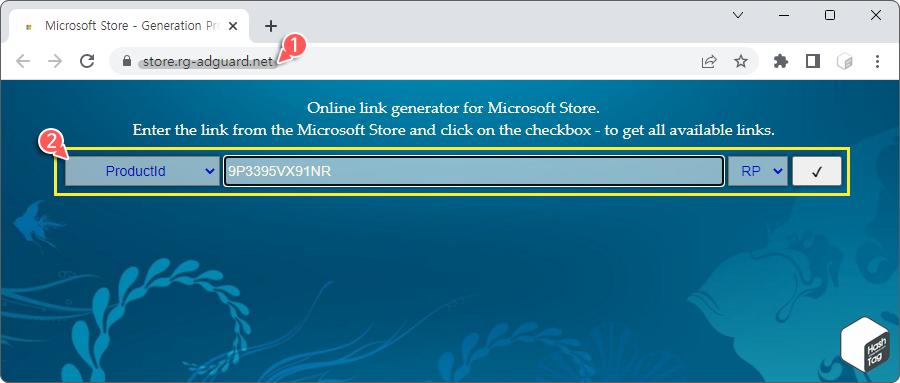
만약 Android용 Windows 하위 시스템 설치 중 관련 오류가 발생한다면, Microsoft UI Xaml을 설치하여 해결할 수 있습니다.
"store.rg-adguard.net" 웹 사이트 접속 후 첫 번째 옵션은 "ProductId"로 변경하고 검색란에 다음과 같이 제품 아이디를 복사하여 붙여넣기 후 채널은 "RP"로 변경한 뒤 ☑ 버튼을 클릭합니다.
9P3395VX91NR
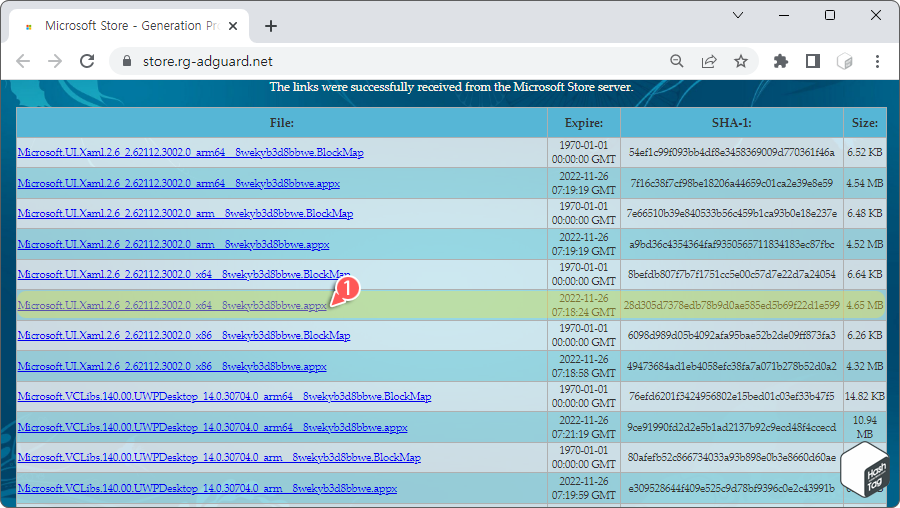
결과 목록에서 다음 파일을 찾아 다운로드합니다.
Microsoft.UI.Xaml.2.6_2.62112.3002.0_x64__8wekyb3d8bbwe.appx
파일이 다운로드되면 실행 파일을 더블 클릭하여 설치합니다. 이것으로 Android용 Windows 하위 시스템을 설치할 준비가 모두 끝났습니다.
Magisk Root 및 Play 스토어가 포함된 Android용 Windows 하위 시스템 설치, 업데이트 방법
시작하기 앞서 "MagiskOnWSA" 버전 WSA를 이미 설치한 경우 기존 버전 Uninstall 및 모든 유저 데이터를 보관 유지한 상태로 "MagiskOnWSALocal"에서 빌드한 업데이트 버전으로 자동 갱신하므로, 기존 WSA를 제거하실 필요가 없습니다.
그러나 Microsoft 공식 WSA 빌드(Amazon App Store)를 설치하고, 이용하는 경우 설치 전 먼저 기존 WSA는 제거해야 합니다. 기존 WSA 데이터를 백업하려면 다음 경로로 이동하여 데이터를 별도 저장소에 보관하시기 바랍니다.
%LOCALAPPDATA%\Packages\MicrosoftCorporationII.WindowsSubsystemForAndroid_8wekyb3d8bbwe\LocalCache\
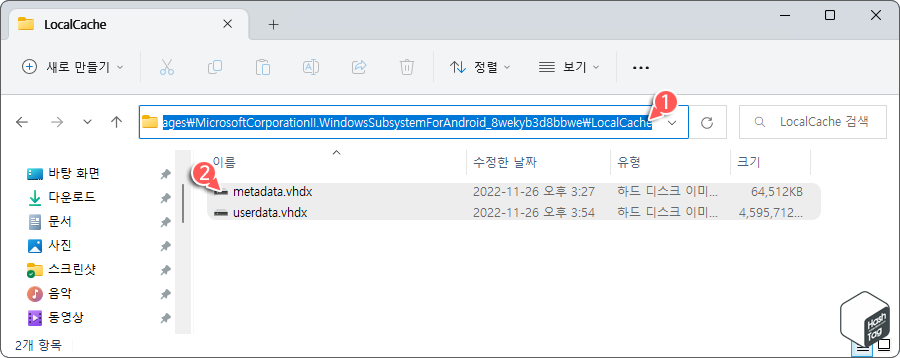
어떠한 이유로든 기존 WSA 복원이 필요한 경우 동일 위치에 데이터를 복원하시면 됩니다.
1 MagiskOnWSALocal 패키지 생성 (WSL2 사용 빌드)
기존 MagiskOnWSA의 경우 GitHub 사이트에서 Fork를 생성하고, Repository를 저장하고 WSA 패키지까지 생성했다면, MagiskOnWSALocal의 경우 단순히 코드만 사용자 PC의 WSL2 내부로 복사하여 직접 빌드하고 패키지를 생성할 수 있습니다.
WSL2를 아직 설치하지 않았다면 다음 글을 참고하여 Linux용 Windows 하위 시스템을 설치하시기 바랍니다.
[IT/How to] - 윈도우11 Linux용 Windows 하위 시스템 (WSL2)을 설치하는 방법
윈도우11 Linux용 Windows 하위 시스템 (WSL2)을 설치하는 방법
HowTo - Windows 11 WSL2 (Windows Subsystem for Linux) 설치하는 방법 Windows 11에서 Microsoft는 Linux용 Windows 하위 시스템의 설치 절차를 가상 머신 플랫폼 등 필요한 모든 구성 요소를 명령으로 다운로드하고 설
forbes.tistory.com
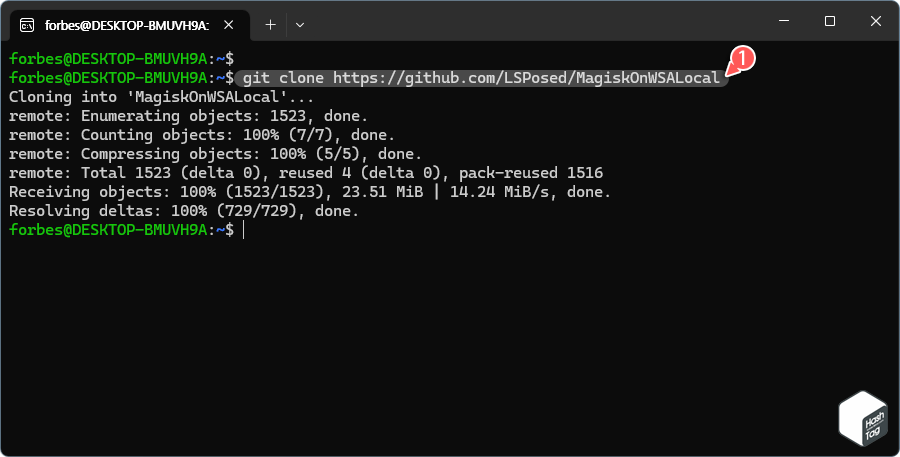
WSL2 실행 후 다음 명령을 입력하고 Enter 키를 눌로 MagiskOnWSALocal Repository를 복사합니다.
git clone https://github.com/LSPosed/MagiskOnWSALocal
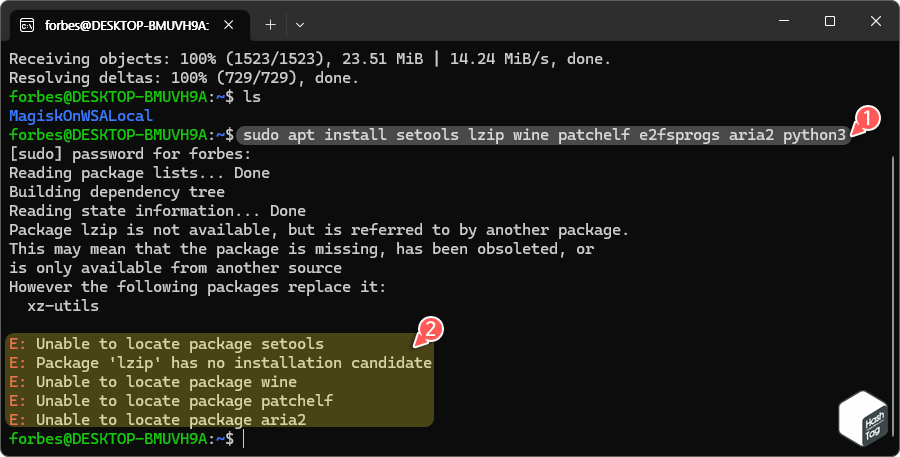
다음 명령을 이용하여 MagiskOnWSALocal 빌드에 필요한 라이브러리 설치를 진행합니다.
sudo apt install setools lzip wine patchelf e2fsprogs aria2 python3
이때 WSL2 Linux 설치 당시 설정한 암호를 입력해야 하며, 기억나지 않을 경우 다음 글을 참고하여 초기화할 수 있습니다.
[IT/How to] - 윈도우11 WSL 암호 잊었을 때 패스워드 초기화 방법
윈도우11 WSL 암호 잊었을 때 패스워드 초기화 방법
HowTo - WSL에서 Linux 암호를 잊었을 때 초기화 설정 방법 WSL(Linux용 Windows 하위 시스템)은 Windows에서 편안하게 Linux 기능을 즐기고자 하는 사람들을 위한 편리한 도구입니다. Windows에서 WSL을 사용하
forbes.tistory.com
또한 예시 화면에서 사용된 WSL은 Ubuntu-20.04 버전 배포판입니다. 라이브러리 설치 시 오류가 발생한다면 설치 가능한 패키지 리스트를 최신화해주시기 바랍니다.
참고로 Ubuntu에서는 패키지 설치를 위해 보편적으로 apt(Advance Packging Tools) 명령어를 사용합니다. atp는 기존의 apt-get, apt-cache 등 통합으로 나온 패키지 매니징 툴이며, 다음과 같이 리스트를 최신화할 수 있습니다.
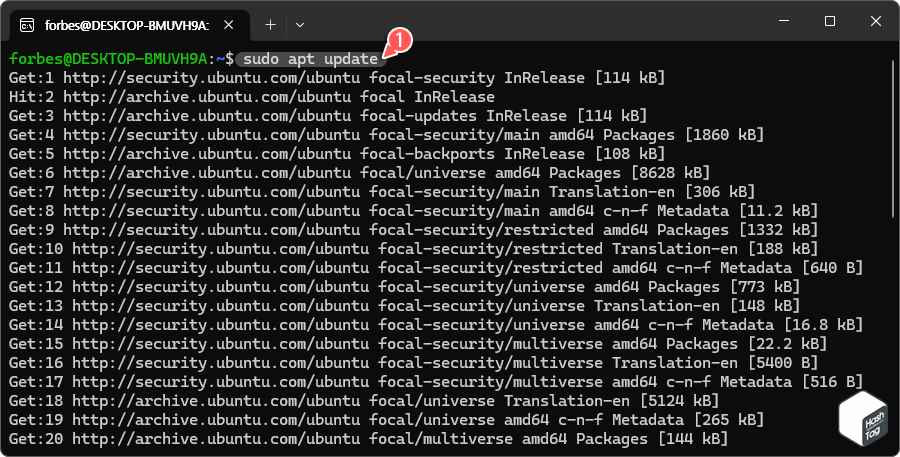
다음 명령을 이용하여 설치 가능한 패키지 리스트를 먼저 최신화합니다.
sudo apt update
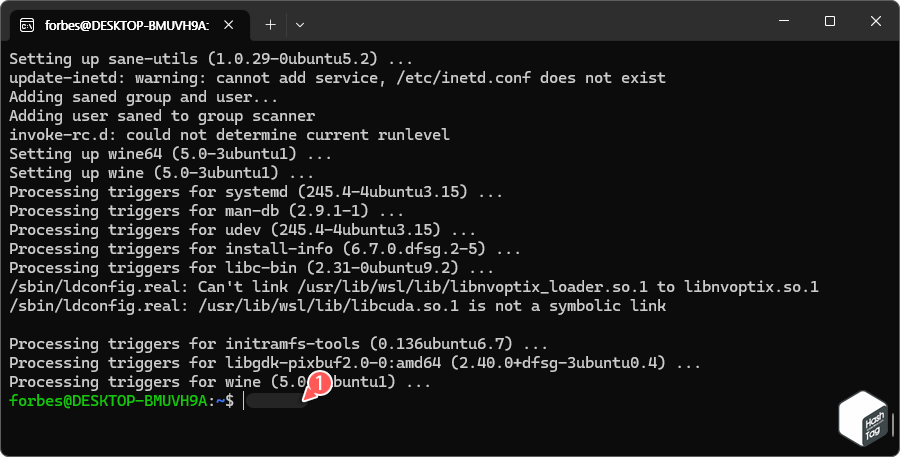
패키지 리스트 최신화 작업이 모두 완료되면 명령 프롬프트가 떨어집니다. 이제 설치하지 못한 라이브러리(종속성) 파일 설치를 다시 수행합니다.
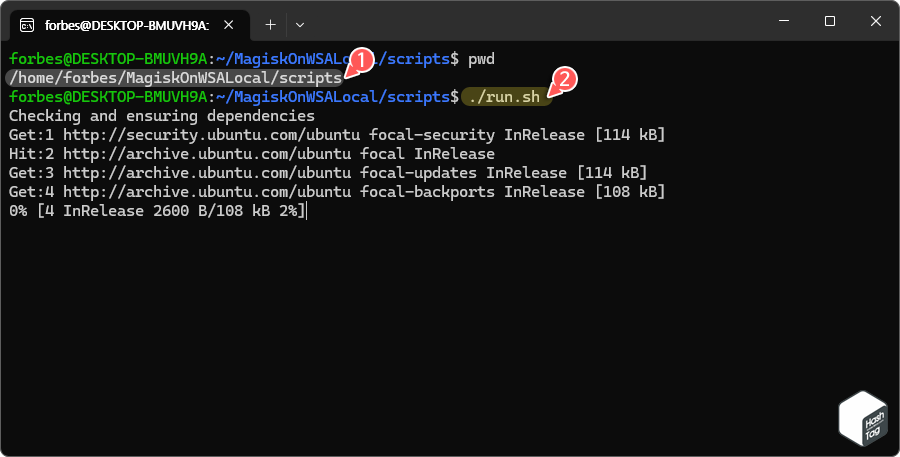
Ubuntu-20.04를 비롯하여 Windows 11 시스템에 설치된 WSL 사용자 기본 경로는 "/home/<user_id>/" 입니다.
따라서 GitHub MagiskOnWSALocal Repository를 복사한 경로는 사용자가 별도로 지정하지 않은 경우 기본 홈 디렉터리에 설치되어 있으며, 경로는 다음과 같습니다.
/home/<user_id>/MagiskOnWSALocal/
해당 경로의 "scripts" 디렉터리로 이동 후 다음과 같이 "run.sh"를 실행합니다. 해당 스크립트는 모든 종속성을 자동으로 처리하며, 사용자가 별도로 명령을 입력할 필요가 없습니다.
cd /home/<user_id>/MagiskOnWSALocal/scripts
./run.sh
※ MagiskOnWSALocal 생성을 위한 권장 WSL2 리눅스 배포판은 Ubuntu, OpenSUSE입니다. 기타 배포판은 build.sh 파일의 이용하여 명령줄 프로그램을 사용해야 합니다.
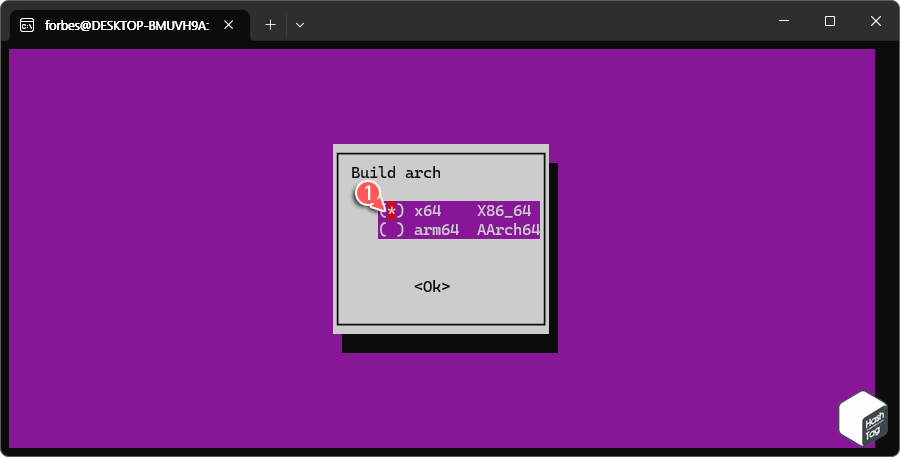
빌드 구성 중 항목 이동은 방향키 ↑ + ↓ 키, 선택(*)은 Space 키, <Ok>는 Enter 키를 이용할 수 있습니다.
먼저 설치하려는 아키텍처를 선택합니다. 일반적으로 Windows PC에서는 "x64"를 선택하면 됩니다.
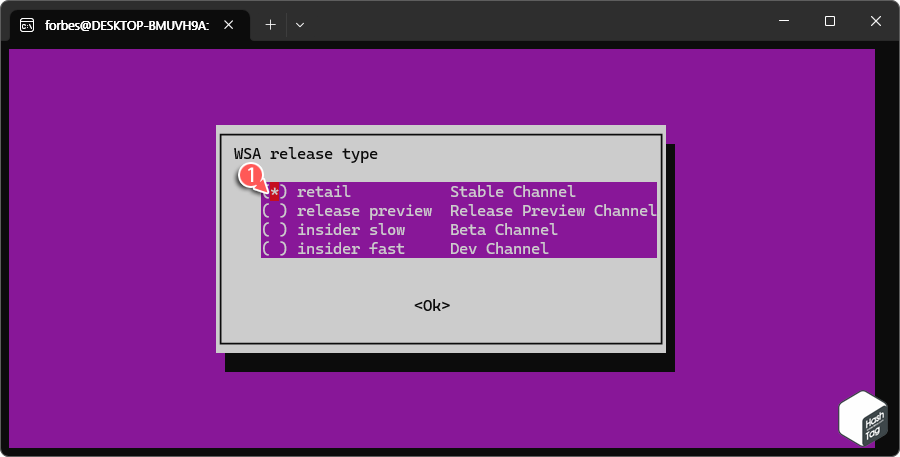
다음으로 WSA Release Type을 선택합니다. 일반적으로 "retail (Stable Channel)" 타입을 선택하며, 다른 타입은 Windows 참가자 프로그램 즉, Insider Preview, Dev, Beta Channel 개념으로 생각하시면 됩니다.
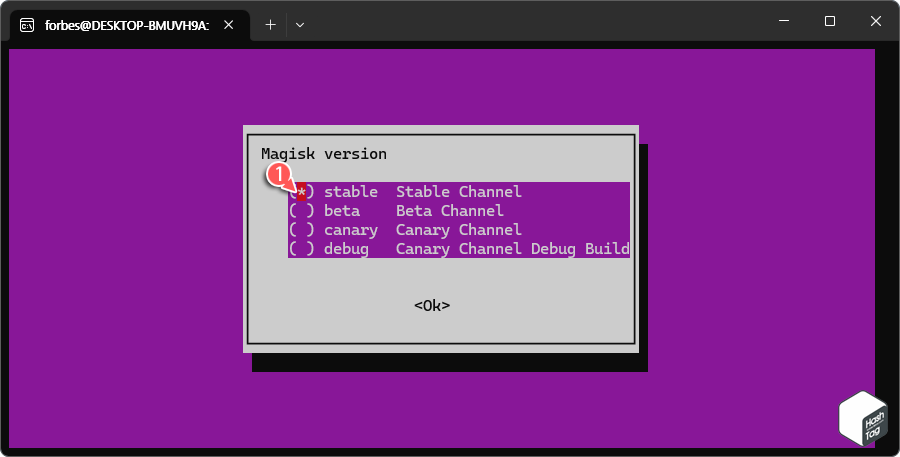
Magisk Version을 선택합니다. Google Chrome(Stable, beta, canary, debug) 빌드와 비슷하죠? 이 또한 마찬가지로 사용자가 원하는 버전을 선택하시면 됩니다. 여기서는 "stable (Stable Channel)"을 선택합니다.
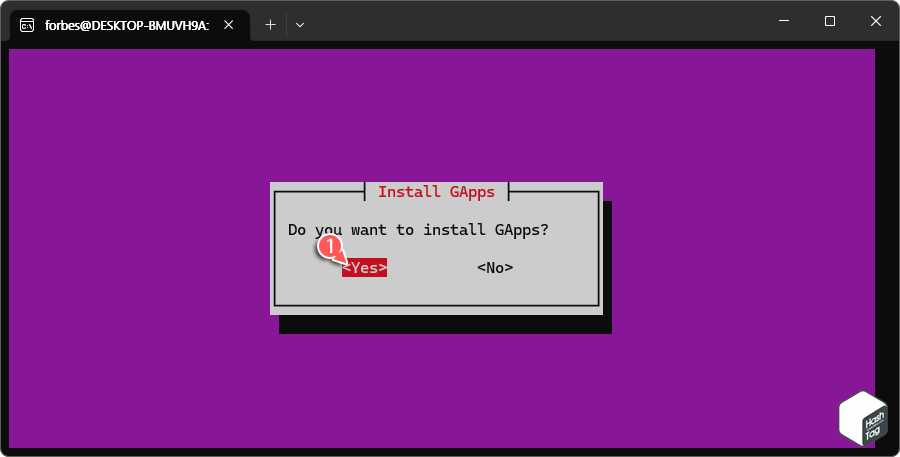
Gapps 설치 여부를 선택합니다. Amazon App Store 대신 Google Play 스토어 서비스를 사용하기 위해서는 GApps가 필요하므로 <Yes> 선택 후 다음 단계로 이동합니다.
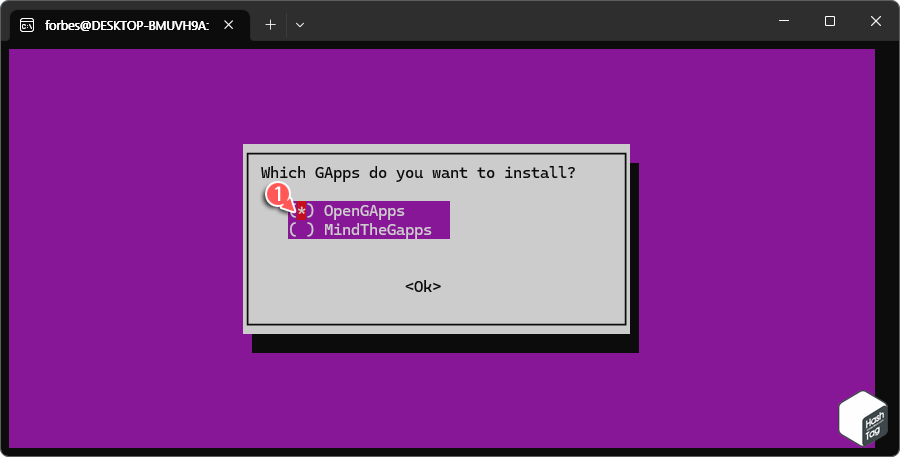
GApps는 "OpenGApps" 또는 "MindTheGapps" 중 하나를 선택할 수 있습니다. 참고로 MindTheGapps는 사용자 지정 옵션이 없는 최소 GApps 패키지이며, OpenGApps는 다양하게 사용자가 정의할 수 있는 패키지를 제공합니다.
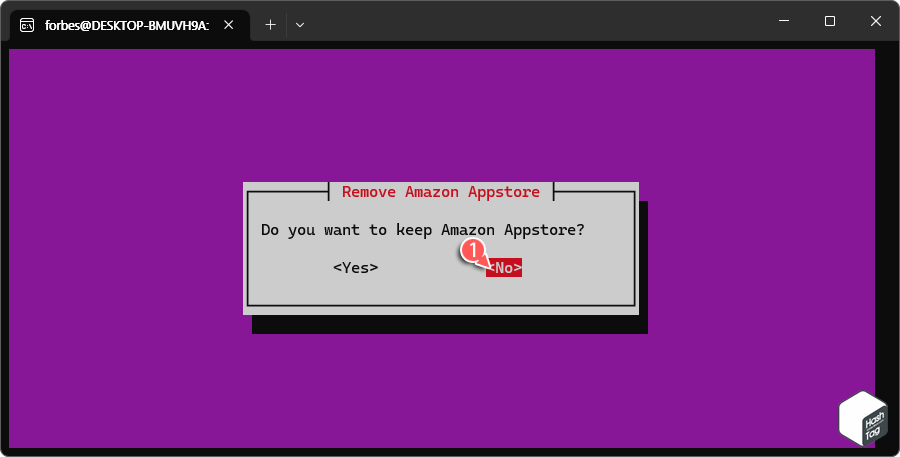
기본 Amazon Appstore 제거 여부에 대한 단계로 유지하고 싶다면 <Yes>, 제거하고 싶다면 <No>를 선택합니다. Google Play 스토어를 사용할 것이므로 <No>를 선택합니다.
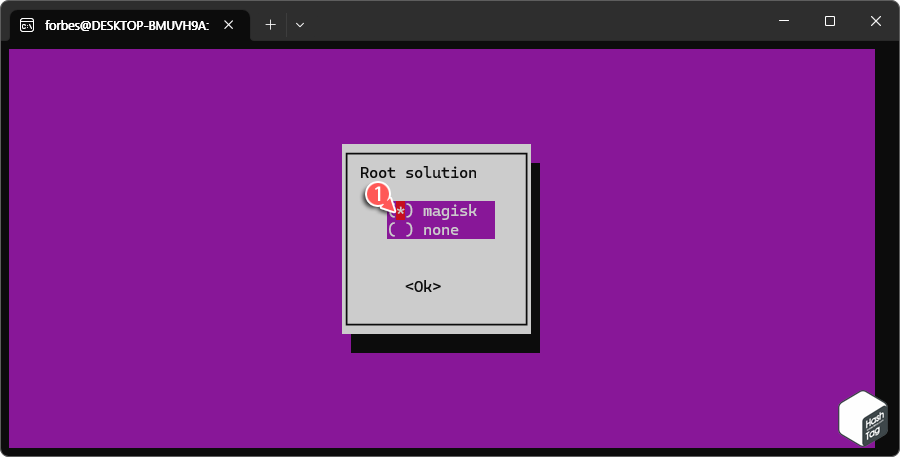
Root Solution 설치 여부를 선택합니다. Magisk를 이용하여 루팅 할 수 있으며 이와 함께 Zygisk를 통해 루팅 된 장치에서 작동하지 않는 앱에서도 Root 권한을 숨겨 정상적으로 실행할 수 있습니다.
[IT/How to] - 윈도우11 MagiskOnWSA 사용 WSA 설치 후 루팅 숨기는 방법 (뱅킹 앱 사용 등)
윈도우11 MagiskOnWSA 사용 WSA 설치 후 루팅 숨기는 방법 (뱅킹 앱 사용 등)
HowTo - Android™용 Windows 하위 시스템에서 Magisk Zygisk 활성화 방법 (루팅 숨기기) Android™용 Windows 하위 시스템을 설치하는 방법에는 여러 가지가 있습니다. Amazon Appstore를 기본 스토어로 사용하는 Mi
forbes.tistory.com
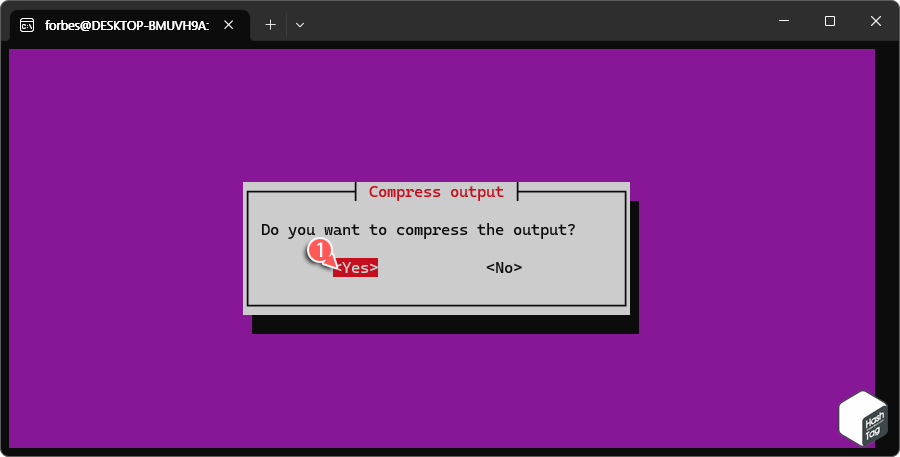
마지막으로 사용자 정의된 WSA 패키지 파일 생성 시 압축 여부를 선택합니다. <Yes> 선택 후 압축 포맷을 선택합니다.
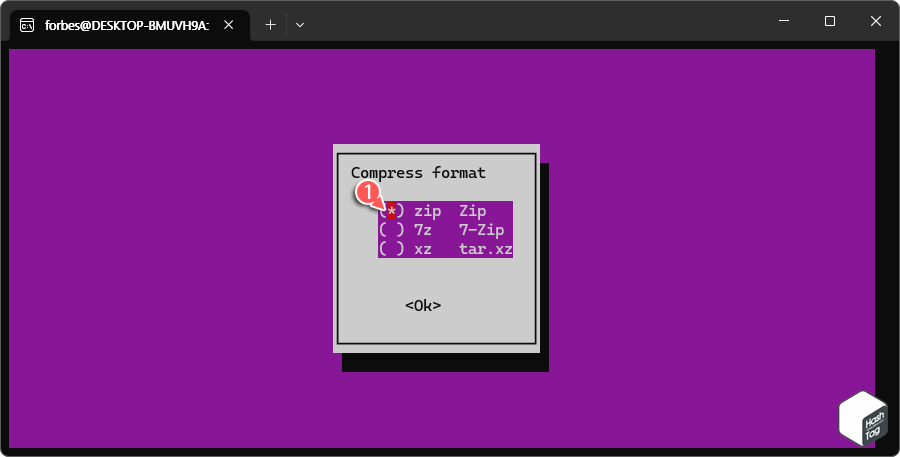
압축 파일 포맷은 Windows 플랫폼에서 일반적으로 사용하는 "zip"을 선택합니다. 물론 사용자가 원하는 포맷을 선택하셔도 됩니다.
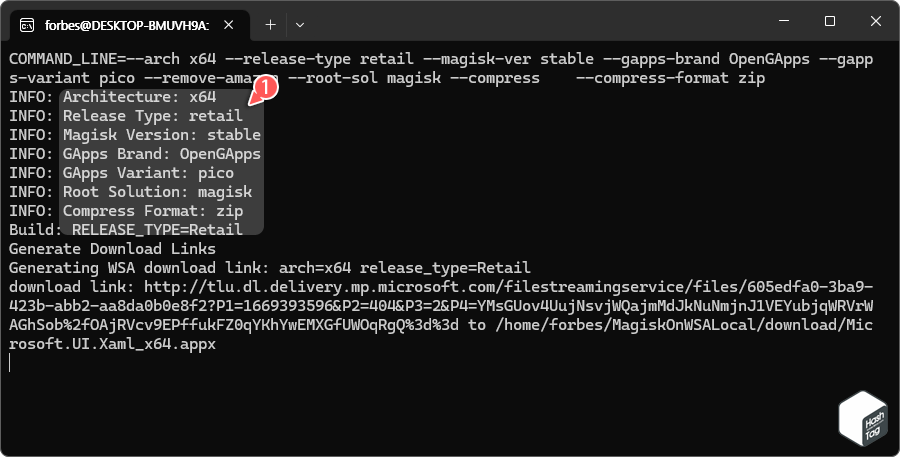
모든 선택을 완료하면 사용자 정의한 WSA 설치 파일 빌드가 시작됩니다.
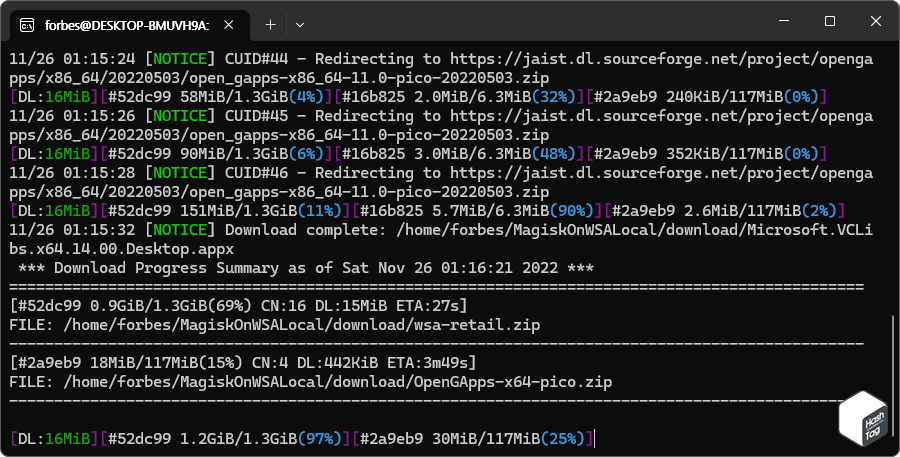
작업이 완료될 때까지 기다립니다. 이 작업은 시간이 다소 소요될 수 있습니다.
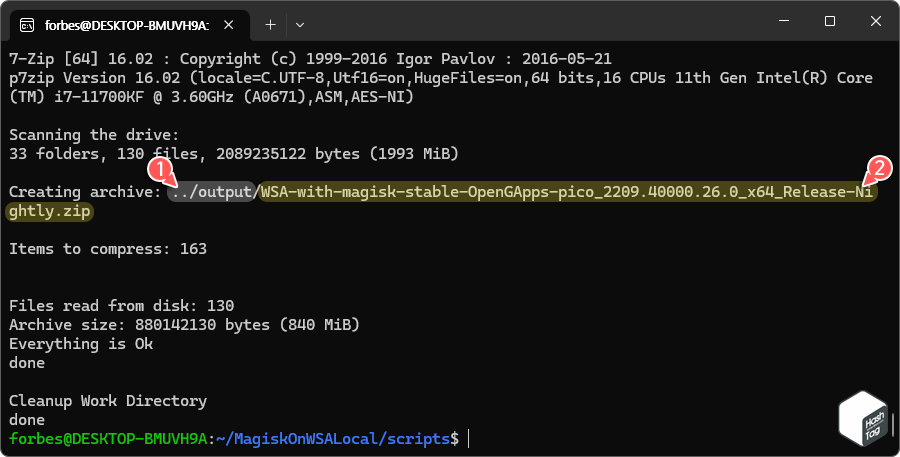
작업이 완료되면 다음 경로로 이동하여 패키징된 WSA 설치 파일의 결과물을 확인할 수 있습니다.
cd /home/<user_id>/MagiskOnWSALocal/output
2 Android용 Windows 하위 시스템 패키징 파일 복사
Windows 11에서 WSA를 설치하기 위해 WSL2 내부에서 빌드된 패키징 파일을 복사합니다.
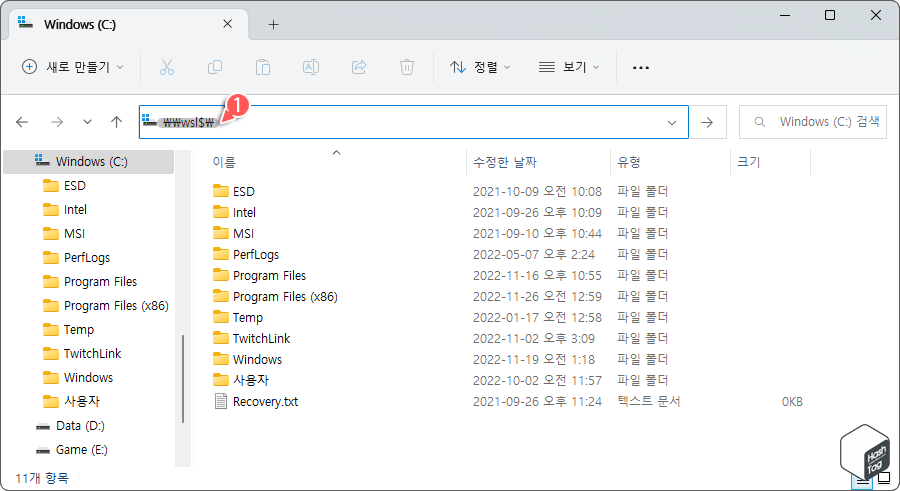
키보드 단축키 Win + E 키를 눌러 파일 탐색기를 열고 상단 주소 표시줄에 다음 경로를 입력하여 이동합니다.
\\wsl$\
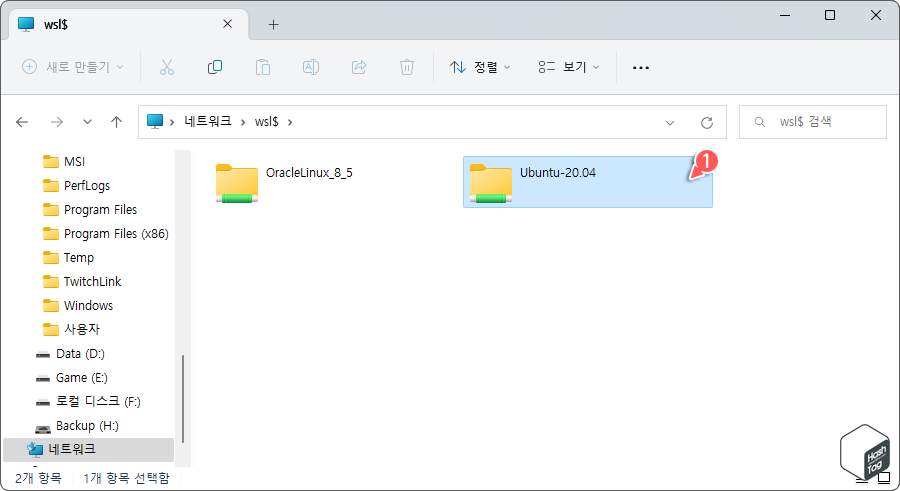
해당 경로로 이동하면 현재 시스템에 설치된 WSL2 배포판 폴더가 표시됩니다. 이곳에서 Android용 Windows 하위 시스템 with Google Play 스토어 빌드에 사용된 WSL2 배포판을 선택하여 패키징 파일에 접근할 수 있습니다.
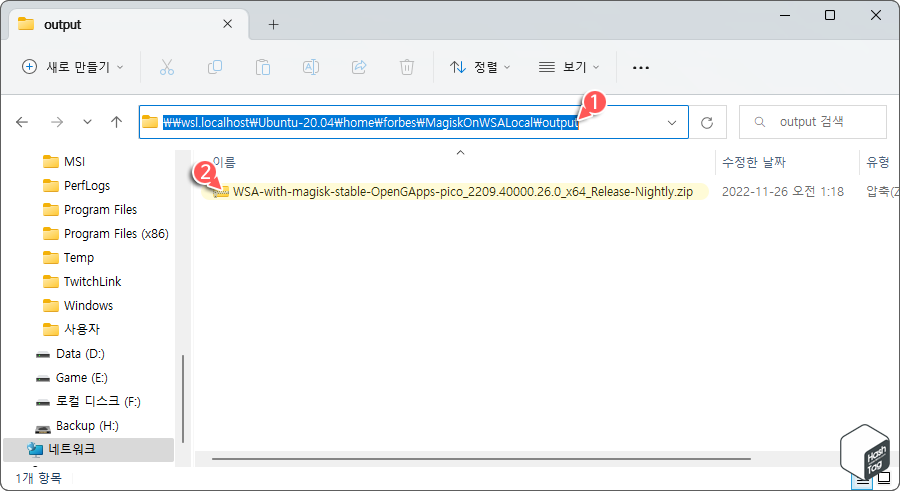
예를 들어 Ubuntu-20.04 배포판을 이용하여 WSA 빌드 작업을 수행했다면 다음 경로를 이용하여 직접 이동할 수 있습니다.
\\wsl.localhost\Ubuntu-20.04\home\<user_id>\MagiskOnWSALocal\output
3 Android용 Windows 하위 시스템 설치 or 업데이트
기존에 Microsoft 공식 WSA(Amazon Appstore)를 사용하고 있는 경우 먼저 기존 WSA를 제거한 다음 설치하셔야 합니다. 제거 방법은 다음 글을 참고하시기 바랍니다.
[IT/How to] - 윈도우11 WSA(Windows Subsystem for Android) 제거하는 방법
윈도우11 WSA(Windows Subsystem for Android) 제거하는 방법
HowTo - Windows 11 Android용 윈도우 하위 시스템 제거하는 방법 Windows 11에서 더 이상 Android 윈도우 하위 시스템이 필요하지 않거나, Amazon Appstore 대신 Google Play 스토어를 설치하고 싶다면 Windows Subsystem
forbes.tistory.com
만약 처음 Android용 Windows 하위 시스템을 설치하거나, MagiskOnWSA 프로젝트 등을 이용하여 MagiskOn이 이미 있는 경우 다음과 같이 설치를 진행합니다.
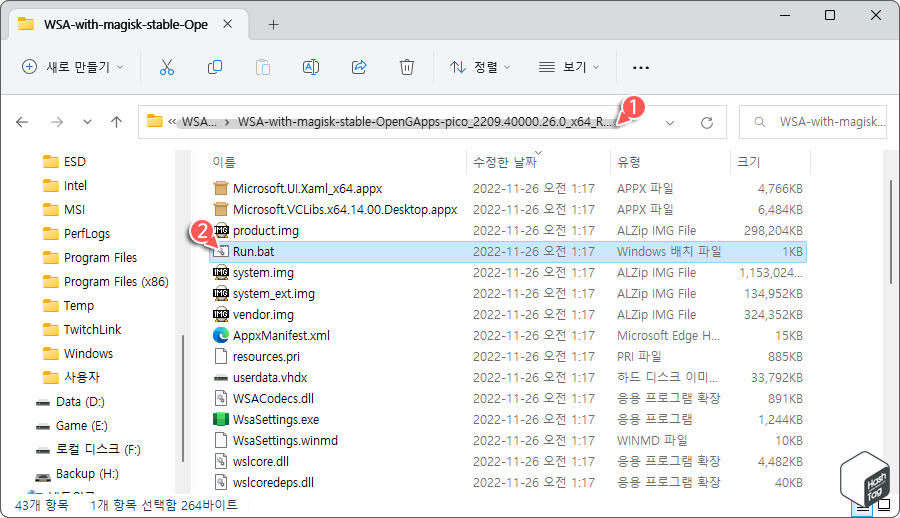
Windows 11에서 접근 가능한 경로에 WSA 패키지 파일의 압축 파일을 풀고, "Run.bat" 파일을 실행합니다.
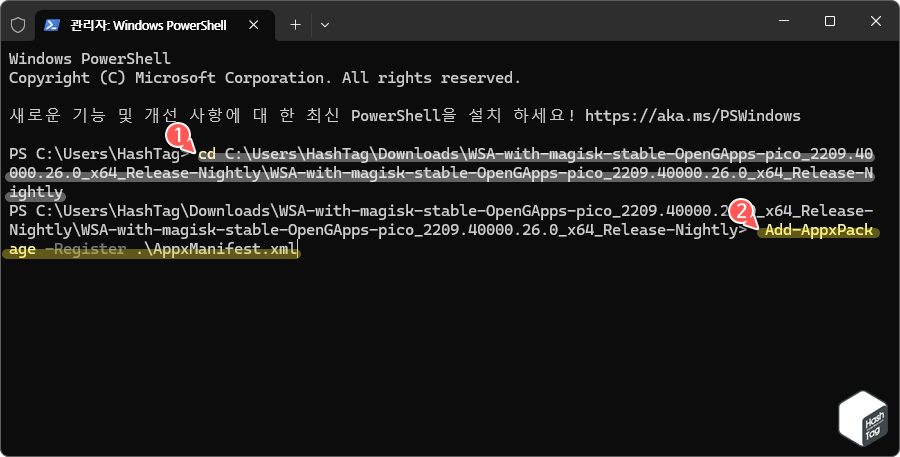
또는 키보드 단축키 Win + X 키를 누르고 빠른 실행 메뉴에서 [Terminal (Admin)] 옵션을 선택하거나, Win + R 키를 누르고 실행 대화 상자에서 "wt" 입력 후 Ctrl + Shift + Enter 키를 이용, 관리자 권한으로 Windows Terminal 앱을 실행합니다.
WSA 설치 패키지 파일 위치로 이동합니다. 해당 경로로 이동하고 다음 명령을 입력하여 설치를 진행합니다.
Add-AppxPackage -Register .\AppxManifest.xml
Android용 Windows 하위 시스템을 처음 설치하는 사용자 또는 기존 MagiskOn를 이용한 WSA 사용자는 이것으로 최신 버전의 WSA 설치가 완료됩니다.
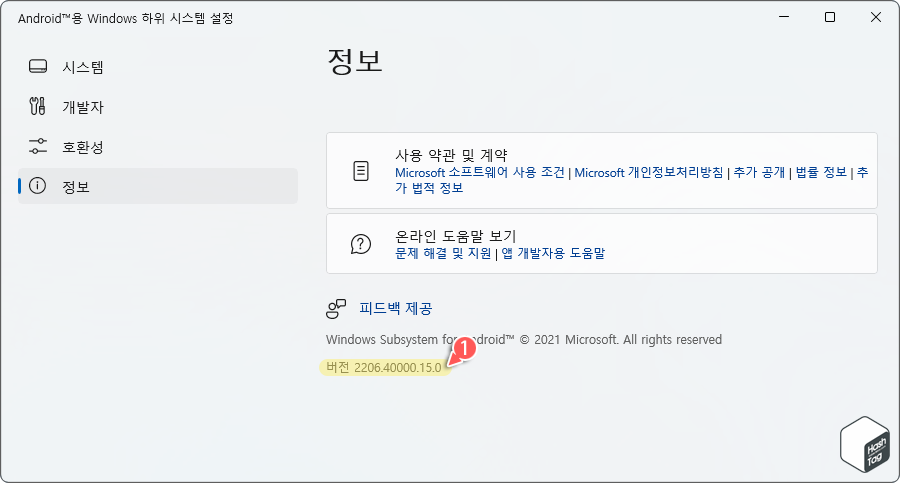
참고로 테스트 환경에서는 MagiskOnWSA를 이용, Android용 Windows 하위 시스템 버전 2206.40000.15.0 사용 중이었습니다.
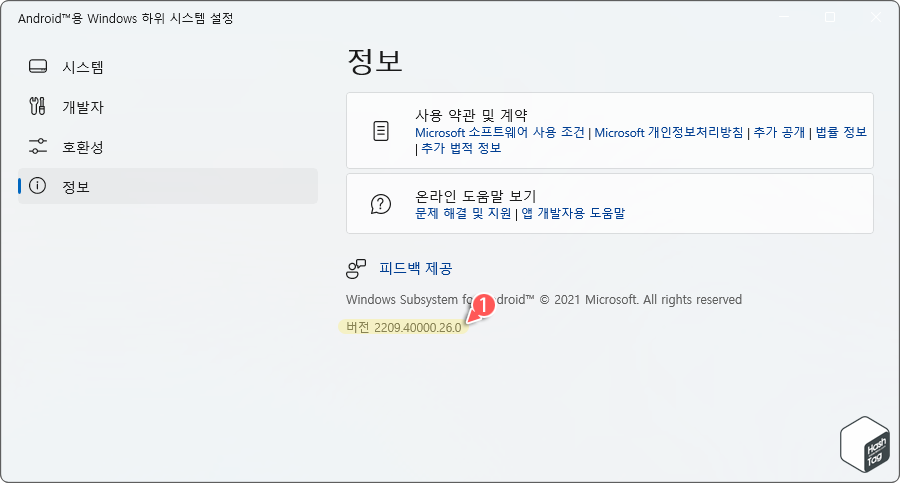
신규 설치와 동일하게 작업을 수행한 뒤 정상적으로 사용자 설정이나 앱 등 데이터를 보관한 상태로 버전 2209.40000.26.0으로 업데이트가 이루어진 것을 확인할 수 있습니다.
이제 모바일 이용권으로 사용 중인 FLO 앱을 PC에서 사용하거나, 카카오톡을 동시에 2개 사용하는 등 Android 앱을 자유롭게 사용할 수 있습니다.
'IT > How to' 카테고리의 다른 글
| 윈도우11 Windows 업데이트 서비스 누락 0x80070424 오류 해결 방법 (0) | 2022.12.02 |
|---|---|
| 윈도우11 Windows 업데이트 서비스를 다시 시작하는 방법 (0) | 2022.12.01 |
| 윈도우11 "시스템에 SMB2 이상이 필요합니다." 오류 해결 방법 (0) | 2022.11.30 |
| 윈도우11 사진 앱에서 iCloud 사진을 추가하는 방법 (0) | 2022.11.29 |
| 윈도우11 파일 탐색기에서 WSL2 리눅스 파일 접근 방법 (0) | 2022.11.27 |
| Microsoft Excel 셀 너비에 맞게 텍스트 자동 균등 분할 표시 (0) | 2022.11.27 |
| 윈도우11 DISM 명령을 사용 Windows 드라이버 내보내는 방법 (0) | 2022.11.26 |
| Microsoft Excel 각 항목을 구분할 때 셀 너비에 맞춰 공백 자동 추가 (0) | 2022.11.25 |
