티스토리 뷰
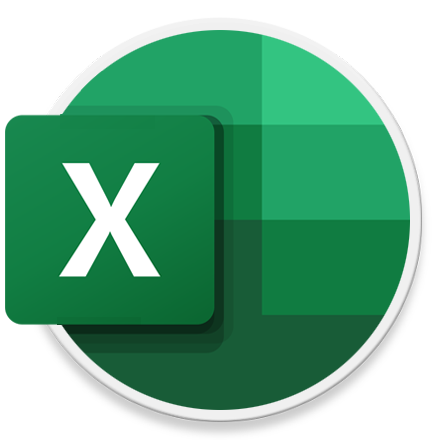
HowTo - Microsoft Excel 셀 너비에 맞게 텍스트 균등 분할 표시 방법
엑셀에서 셀을 병합하여 사용할 때, 예를 들어 시트 제목을 입력하기 위해 여러 개의 셀을 병합하고 가운데 맞춤으로 지정하여 입력할 때 자동으로 텍스트를 셀 너비에 맞춰 균등하게 분할하고, 좌/우 여백을 추가, 들여쓰기 할 수 있는 방법을 살펴 보겠습니다.
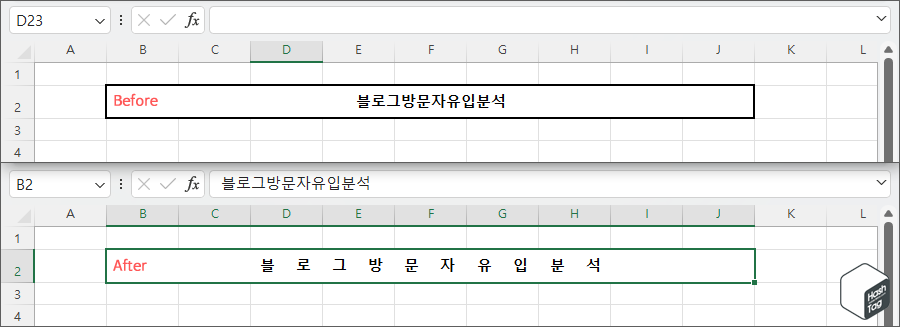
위 예시 화면처럼 셀 서식을 설정하여 셀 너비에 맞게 텍스트를 균등하게 펼치고, 좌우 여백을 추가하여 깔끔한 시트 제목을 추가할 수 있습니다.
셀 너비에 맞게 텍스트 균등분할 및 들여쓰기
지난 글에서 셀 너비에 맞게 좌/우 텍스트, 기호 등 각 항목 중간에 연속된 공백을 자동으로 추가하여, 사용자가 수동으로 띄어쓰기를 하지 않고 간편하게 사용할 수 있는 셀 서식 활용법을 살펴봤다면, 여러 개의 셀을 병합하고, 병합된 셀 너비에 맞게 텍스트를 펼치고, 좌우 여백(공백)을 추가하는 방법을 설명드립니다.
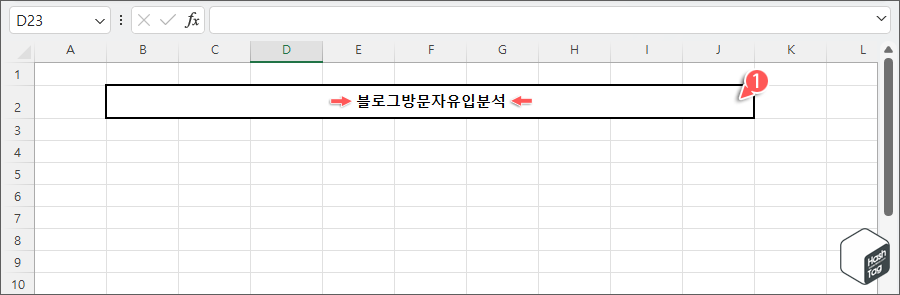
텍스트를 균등하게 분할하여 배치하려는 "B2" 셀을 선택합니다.
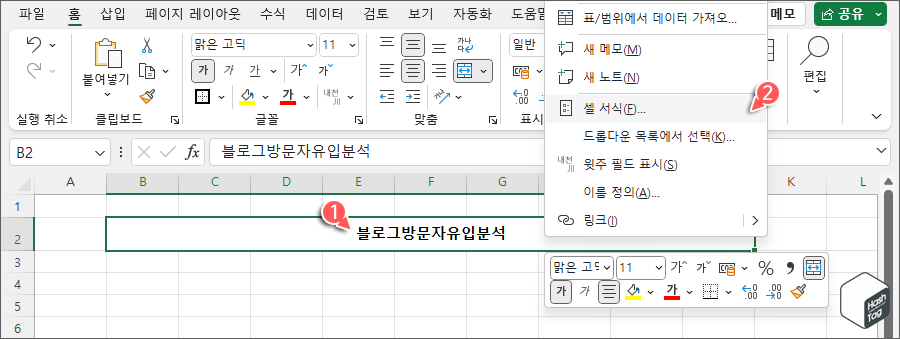
선택된 셀을 마우스 오른쪽 버튼으로 클릭하고 [셀 서식(F)] 옵션을 선택하거나 단축키 Ctrl + 1 키를 이용하여 셀 서식을 실행합니다.

셀 서식 대화상자가 열리면 [맞춤] 탭의 텍스트 맞춤 섹션에서 드롭다운 메뉴를 눌러 "균등 분할 (들여쓰기)" 선택 후 [확인] 버튼을 클릭합니다.
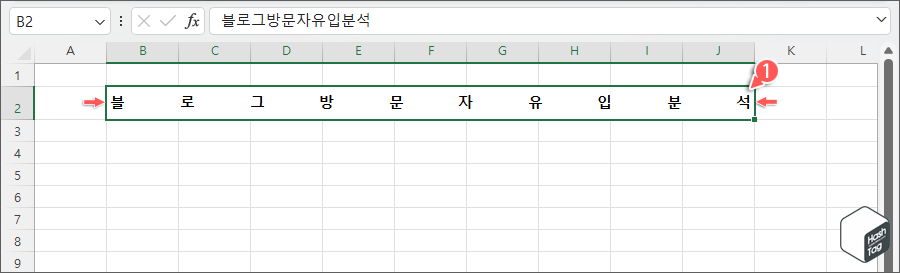
이제 B2 셀에 입력된 텍스트가 자동으로 셀 너비에 맞게 균등하게 분할되어 표시됩니다. 다만 위 예시 이미지와 같이 균등하게 펼쳐졌지만 한 눈에 보기 힘든 단점이 있습니다. 따라서 셀의 좌/우에 여백을 추가하도록 하겠습니다.
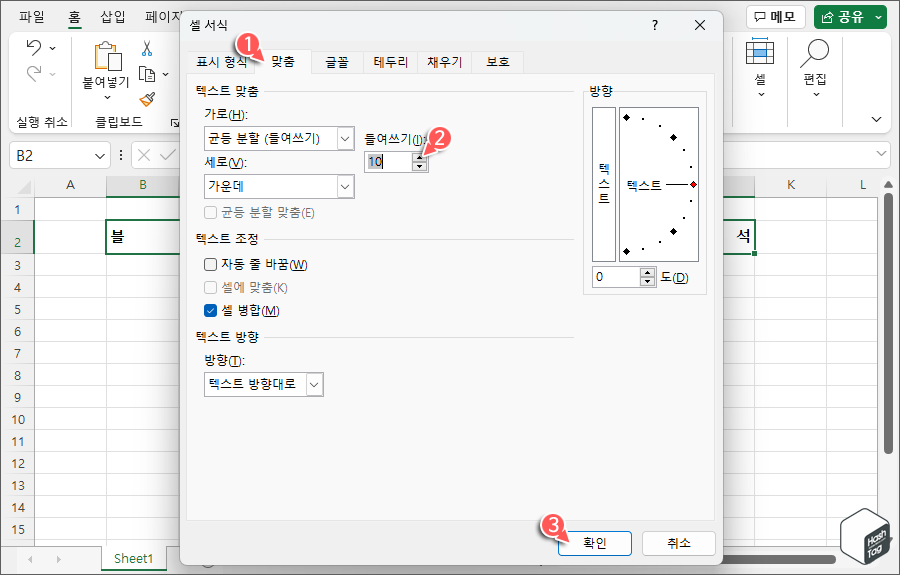
동일한 방법으로 B2 셀을 선택하고 단축키 Ctrl + 1 키를 눌러 셀 서식을 실행합니다. [맞춤] 탭에서 "들여쓰기(I):" 입력란에 "10"을 입력하고 [확인] 버튼을 클릭합니다.
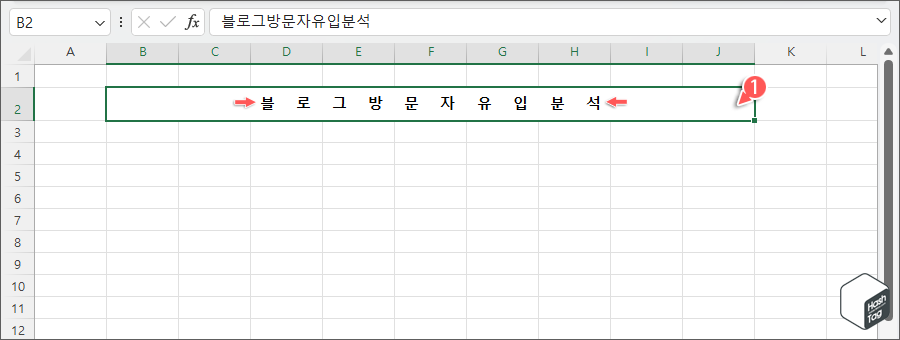
사용자가 들여쓰기로 입력한 값만큼 B2 셀의 좌/우에 여백이 설정되어 한결 보기 쉽게 변경되는 것을 확인할 수 있습니다.
[IT/How to] - Microsoft Excel 각 항목을 구분할 때 셀 너비에 맞춰 공백 자동 추가
Microsoft Excel 각 항목을 구분할 때 셀 너비에 맞춰 공백 자동 추가
HowTo - Microsoft Excel 각 항목 사이 셀 너비에 맞게 자동 공백 추가 방법 엑셀을 잘 다루는 직장인도 "사번 :" 형식과 같이 하나의 셀에 "사번" 문자와 ":" 기호, 각 항목을 구분해야 할 때 매번 띄어쓰
forbes.tistory.com
'IT > How to' 카테고리의 다른 글
| 윈도우11 "시스템에 SMB2 이상이 필요합니다." 오류 해결 방법 (0) | 2022.11.30 |
|---|---|
| 윈도우11 사진 앱에서 iCloud 사진을 추가하는 방법 (0) | 2022.11.29 |
| 윈도우11 WSA(MagiskOnWSALocal) WSL2 빌드 및 설치, 업데이트 방법 (54) | 2022.11.28 |
| 윈도우11 파일 탐색기에서 WSL2 리눅스 파일 접근 방법 (0) | 2022.11.27 |
| 윈도우11 DISM 명령을 사용 Windows 드라이버 내보내는 방법 (0) | 2022.11.26 |
| Microsoft Excel 각 항목을 구분할 때 셀 너비에 맞춰 공백 자동 추가 (0) | 2022.11.25 |
| 윈도우11 사전 설치된 PC를 10으로 다운그레이드 하는 방법 (2) | 2022.11.23 |
| 윈도우11 외장 USB 드라이브에 백업하는 방법 (0) | 2022.11.22 |
