티스토리 뷰
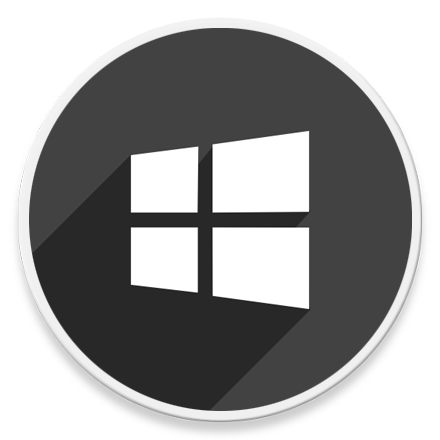
HowTo - Windows 11 사진 앱에서 iCloud 사진을 추가하고 동기화하는 방법
Windows PC에서 iCloud에 저장된 사진에 액세스하고 싶다면 좋은 소식이 있습니다. 이제 Windows 11 사진 앱을 사용하여 Apple iCloud 계정에 저장된 사진 및 비디오로 작업할 수 있습니다.

먼저 Windows 최신 버전 업데이트를 수행합니다. 본문 예시 이미지에서 사용된 테스트 환경은 Windows 11 22H2(OS 빌드 25247.1000) Insider Dev Channel 입니다.
또한 컴퓨터에 최신 "사진" 앱 업데이트가 설치되어 있는지 확인합니다. Windows 11 사진 앱에서 iCloud 사진 통합 기능은 2022.31100.9001.0 이상의 Microsoft 사진 앱 버전에서만 사용할 수 있습니다.
Windows 11에서 Apple iCloud 사진에 액세스 하는 방법
Windows 11 PC에서 Apple iCloud 계정에 저장된 사진 미치 비디오를 확인하고 작업하기 위해서는 먼저 Microsoft 사진 앱의 현재 버전을 확인합니다.
Windows 11 사진 앱에 iCloud 사진을 추가하기 위한 사전 확인이 필요합니다. 현재 시스템의 Microsoft 사진 앱의 버전을 확인하는 방법은 다음과 같습니다.

키보드 단축키 Win + I 키를 눌러 Windows 설정 앱을 열고 [앱 > 설치된 앱]을 클릭합니다.
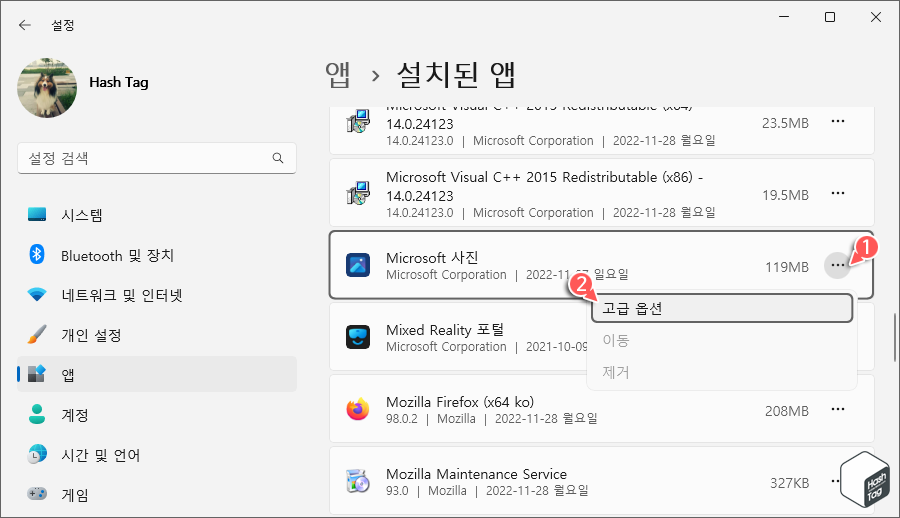
설치된 앱 목록에서 "Microsoft 사진" 앱 옆에 있는 세 개의 점을 클릭하고 [고급 옵션]을 선택합니다.
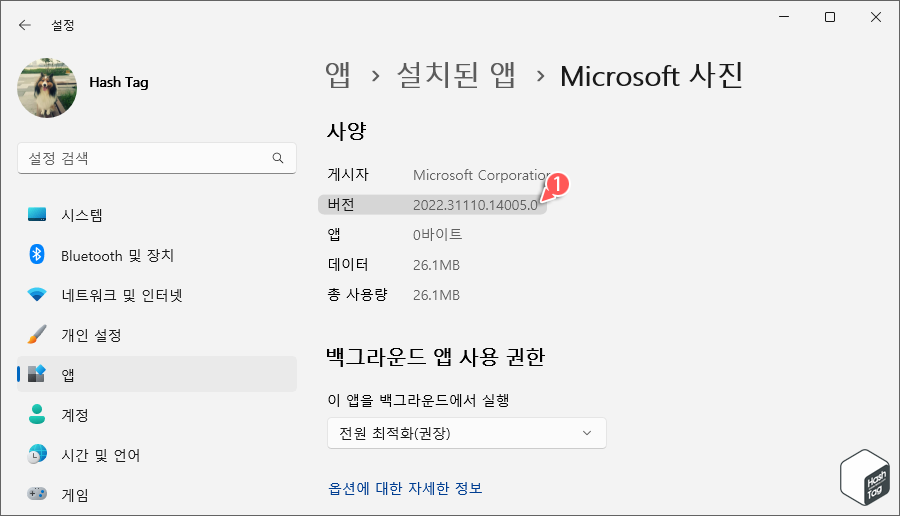
사양 섹션에서 현재 사진 앱의 버전을 확인할 수 있습니다. 현재 시스템에 2202.31100.9001.0 이전 버전의 사진 앱이 설치되어 있는 경우 Microsoft Store를 방문하여 최신 버전으로 다운로드합니다.
2 Windows 11 사진 앱에 iCloud 사진 추가
이제 컴퓨터에서 iCloud 사진을 추가하기 위한 요구 사항을 충족하므로 Windows 11 사진 앱에 iCloud 사진을 추가하는 방법을 살펴보겠습니다.
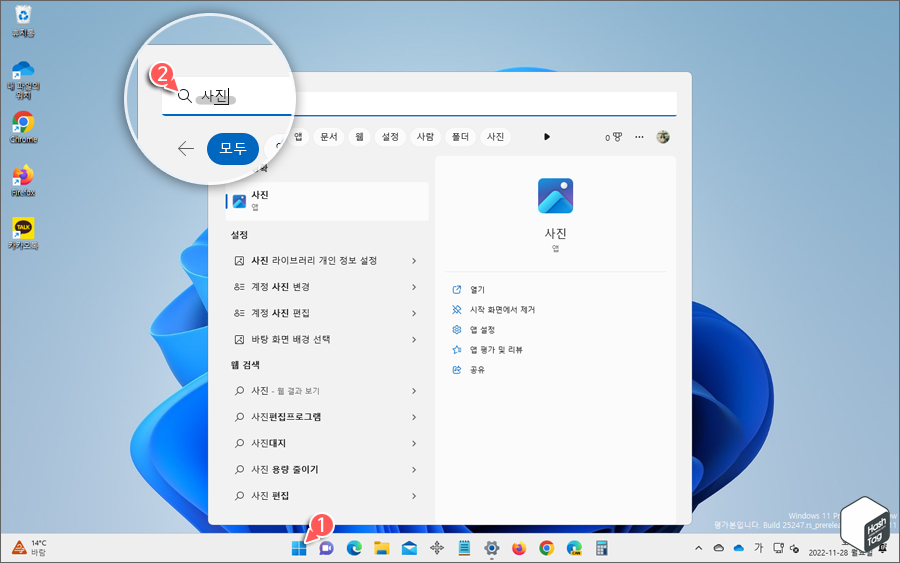
Windows 시작 버튼을 누르고 검색 표시줄에 "사진"을 입력하고 Enter 키를 누릅니다.
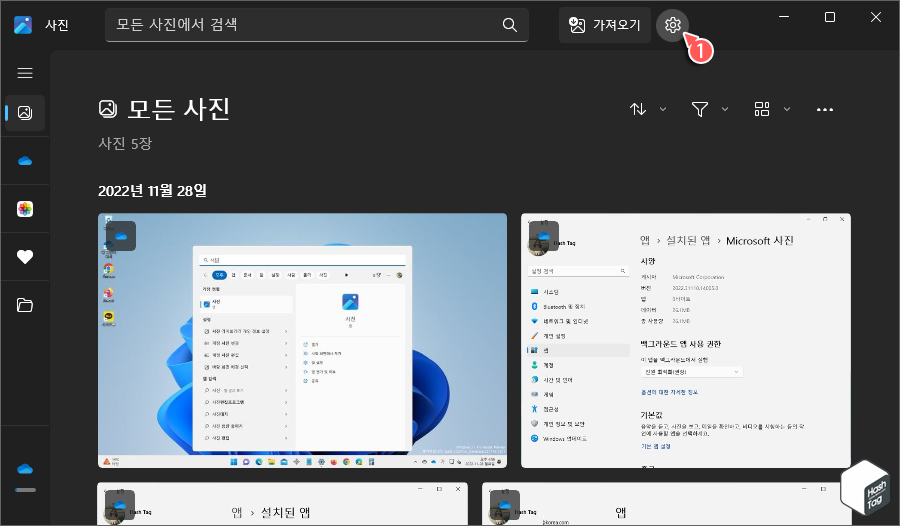
사진 앱 상단의 톱니바퀴 모양의 [설정] 아이콘을 클릭합니다.
![iCloud 사진 표시 토글 스위치 [켬] 변경](https://blog.kakaocdn.net/dn/cdPSOe/btrSkEYSSJ4/BGLVdoV8ZhQv1edKakh1F1/img.png)
"iCloud 사진 표시" 옆의 토글 스위치를 [켬]으로 변경하여 활성화합니다.
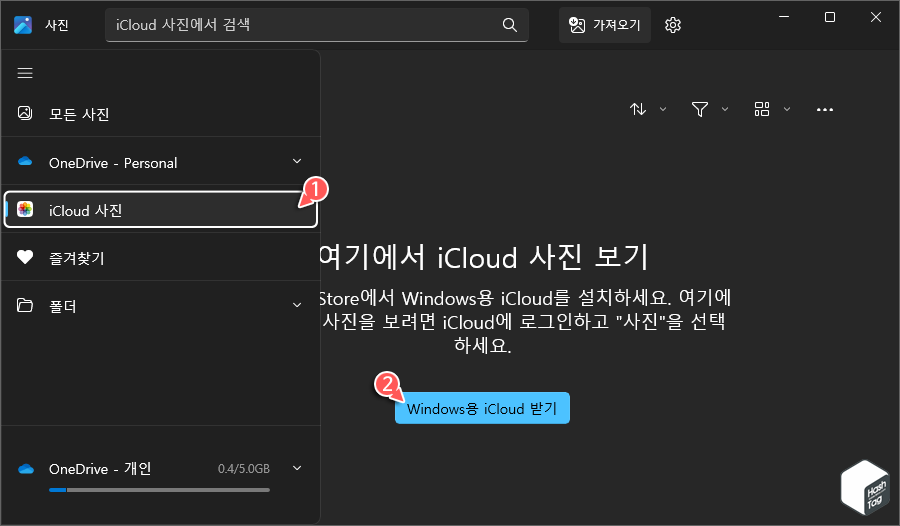
왼쪽 패널 메뉴에서 "iCloud 사진"을 선택하고, [Windows용 iCloud 받기] 버튼을 클릭합니다.
![Microsoft Store > iCloud [다운로드]](https://blog.kakaocdn.net/dn/4ZpXE/btrSln3zt96/G9MoS63MOImDnN7t2yIgrk/img.png)
Microsoft Store가 열리면 [다운로드] 버튼을 클릭하고 컴퓨터에 iCloud가 설치될 때까지 기다립니다.
![iCloud [열기]](https://blog.kakaocdn.net/dn/cPxTcJ/btrSllrfox5/nbIDUvMEgxDRxNcJZjmYH0/img.png)
iCloud 설치가 완료되면 [열기] 버튼을 클릭합니다.
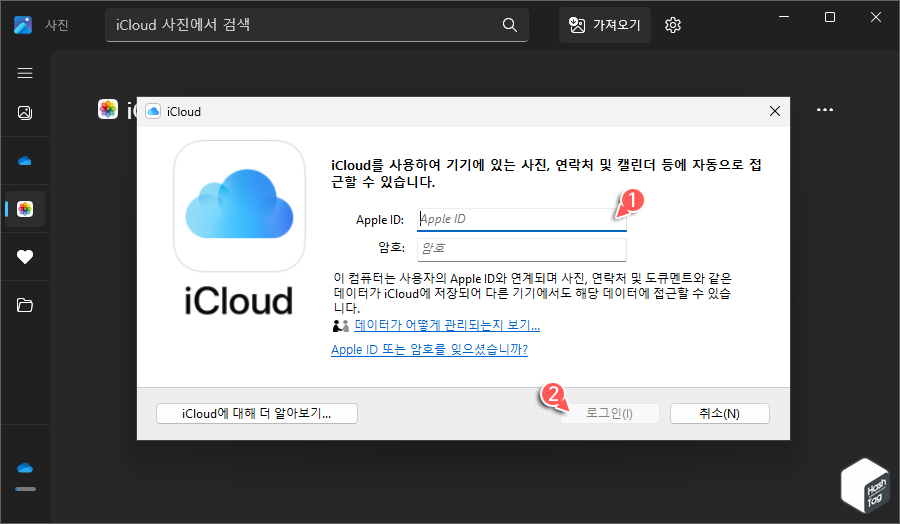
iCloud가 열리면 Apple ID 및 암호를 입력하여 로그인합니다.
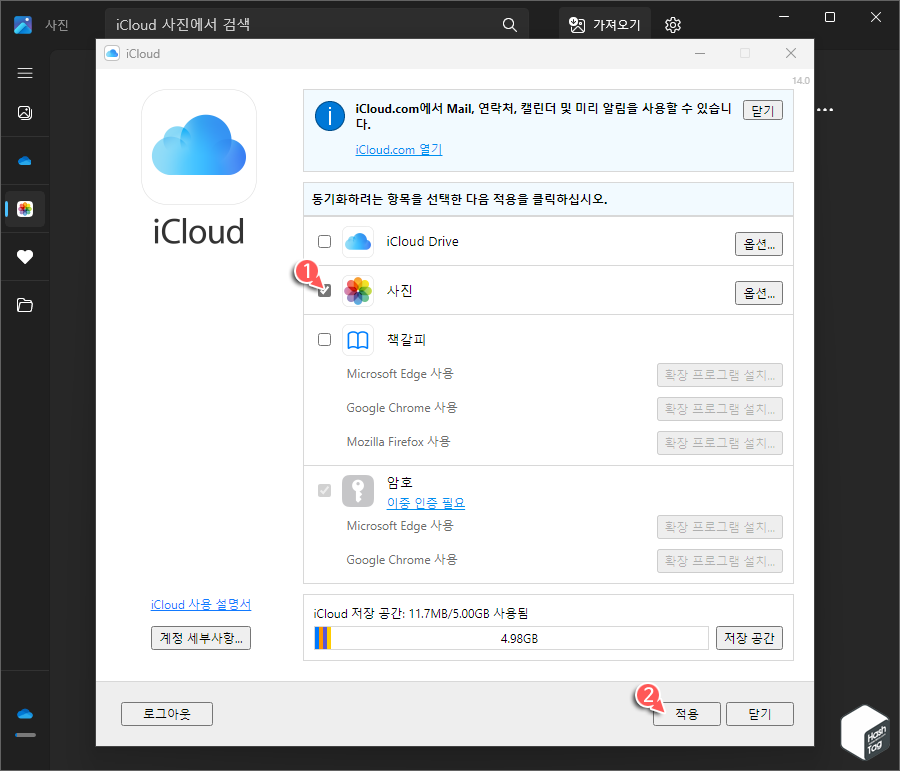
iCloud를 설정하며 "사진" 체크 박스를 선택하고 [적용] 버튼을 클릭합니다. 이제 Windows 11 사진 앱에서 모든 iCloud 사진을 확인할 수 있습니다.
'IT > How to' 카테고리의 다른 글
| 윈도우11 파일 잠금 확인 해제 방법 (PowerToys FileLocksmith) (0) | 2022.12.02 |
|---|---|
| 윈도우11 Windows 업데이트 서비스 누락 0x80070424 오류 해결 방법 (0) | 2022.12.02 |
| 윈도우11 Windows 업데이트 서비스를 다시 시작하는 방법 (0) | 2022.12.01 |
| 윈도우11 "시스템에 SMB2 이상이 필요합니다." 오류 해결 방법 (0) | 2022.11.30 |
| 윈도우11 WSA(MagiskOnWSALocal) WSL2 빌드 및 설치, 업데이트 방법 (54) | 2022.11.28 |
| 윈도우11 파일 탐색기에서 WSL2 리눅스 파일 접근 방법 (0) | 2022.11.27 |
| Microsoft Excel 셀 너비에 맞게 텍스트 자동 균등 분할 표시 (0) | 2022.11.27 |
| 윈도우11 DISM 명령을 사용 Windows 드라이버 내보내는 방법 (0) | 2022.11.26 |
