티스토리 뷰

HowTo - Microsoft Excel 각 항목 사이 셀 너비에 맞게 자동 공백 추가 방법
엑셀을 잘 다루는 직장인도 "사번 :" 형식과 같이 하나의 셀에 "사번" 문자와 ":" 기호, 각 항목을 구분해야 할 때 매번 띄어쓰기로 입력하는 경우가 많습니다. 그러나 여러 개의 셀을 Space 키로 띄어쓰기하는 것은 매우 비효율적이죠.
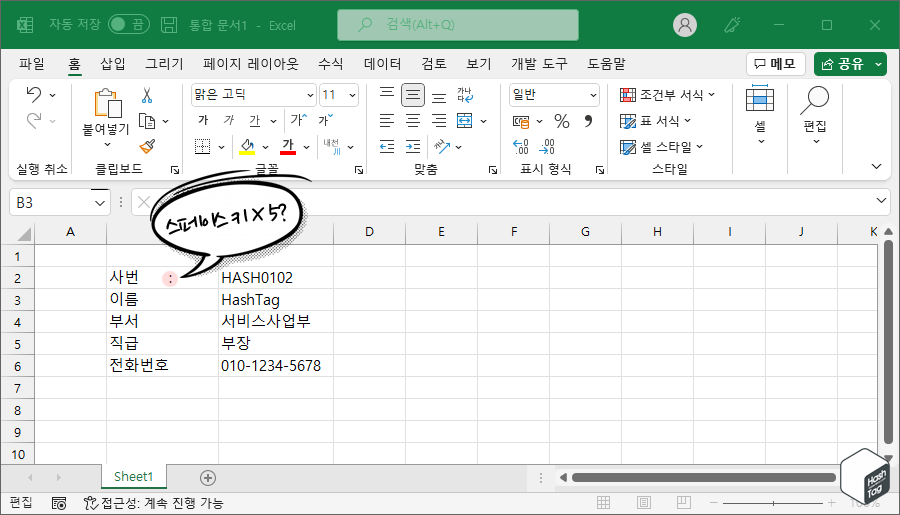
이제 적용하려는 모든 범위를 선택하고, 별표(*) 기호를 사용하여 한 번에 여러 개의 셀을 적용할 수 있습니다. 아주 간단하며 방법은 다음과 같습니다.
각 항목 사이 셀 너비에 맞게 자동으로 공백 추가하는 방법
다음 예시 이미지와 같이 사번, 이름, 부서, 직급, 전화번호 등 하나의 셀 안에서 구분 기호를 입력할 때 Space 키를 여러 번 입력하여 셀 너비에 맞게 우측 끝으로 이동하는 것은 매우 비효율적이죠.
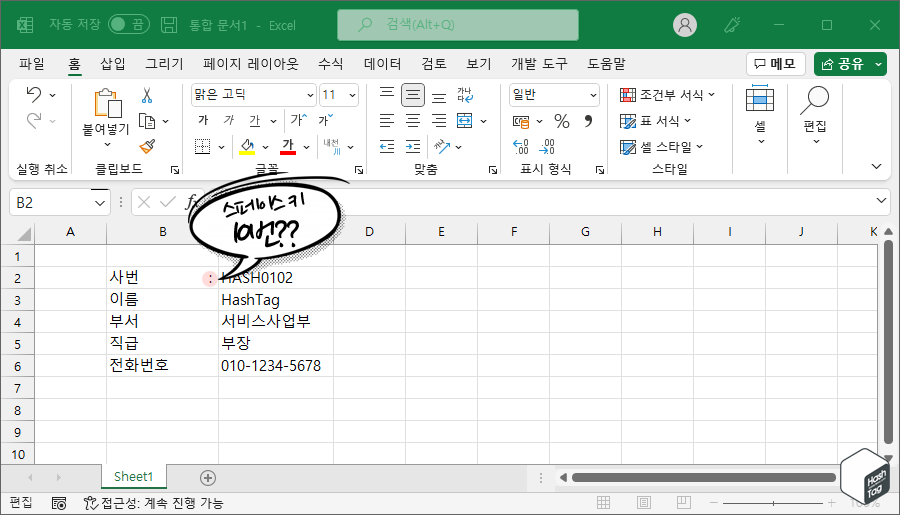
셀 너비가 길면 길수록 사용자가 수동으로 입력하여 띄워쓰기하는 것은 시간도 오래 걸리고 번거롭습니다.
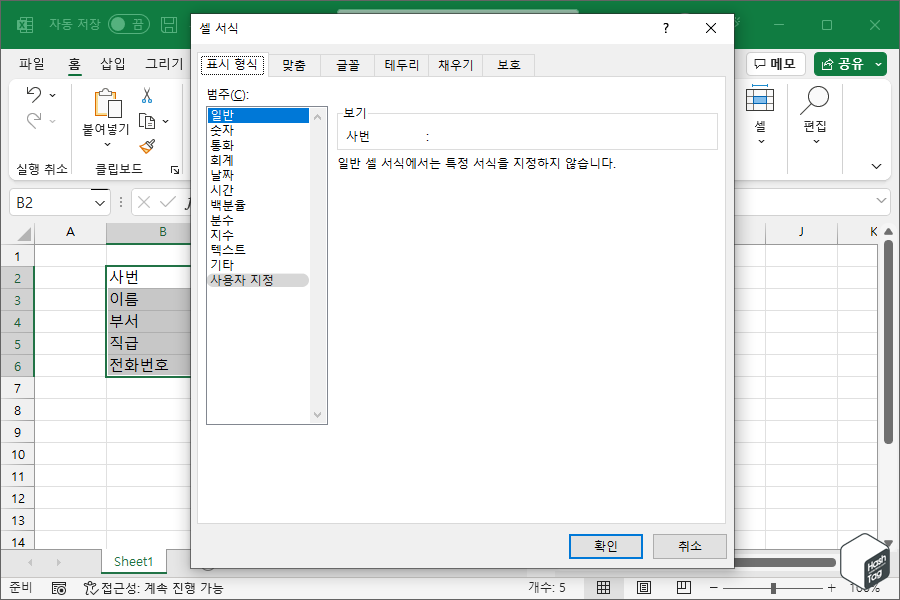
먼저 셀 너비에 맞게 각 항목 사이에 자동으로 공백을 추가하려는 셀을 범위를 선택합니다. 단축키 Ctrl + 1 키를 눌러 "셀 서식"을 실행합니다. [표시 형식] 탭의 범주(C):에서 "사용자 지정"을 선택하면 모든 준비가 끝납니다.
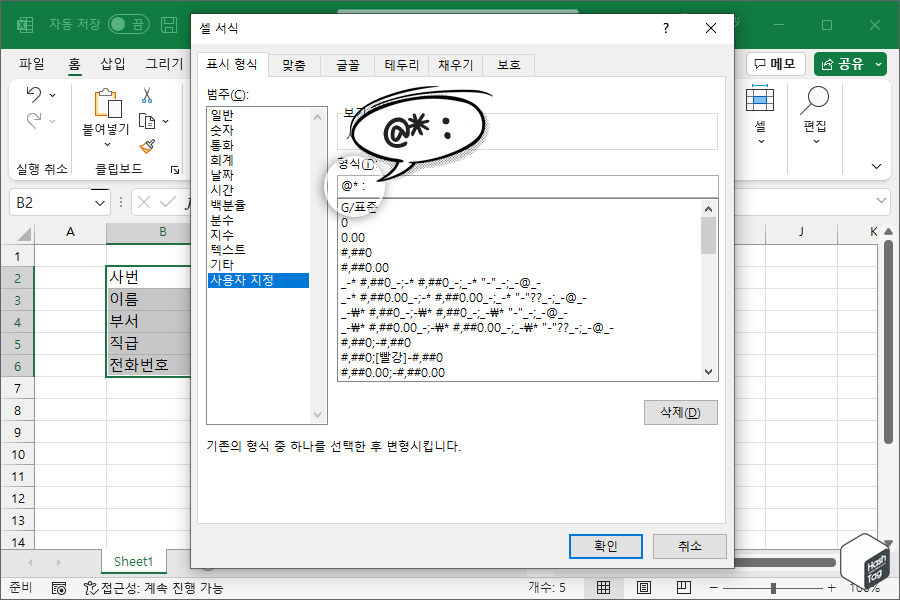
사용자 지정 형식에서 다음과 같이 문자와 기호 사이 공백을 셀 너비에 맞게 자동 입력되도록 설정합니다.
@* :
여기에서 @(골뱅이)는 셀에 입력된 문자를 표시, *(별표) 기호는 뒤에 입력하는 문자, 여기서는 공백을 맞춰서 셀 너비에 맞춰서 반복 출력하며 끝 부분에 :(콜론)을 표시합니다. 이때 :(콜론) 기호 대신 사용자가 원하는 기호를 입력할 수 있습니다.
예를 들어 셀 너비에 맞게 셀 문자열 뒤에 공백을 추가하고 =(이퀄 사인) 기호를 표시하고 싶다면, 다음과 같이 기호만 변경하여 사용할 수 있습니다.
@* =
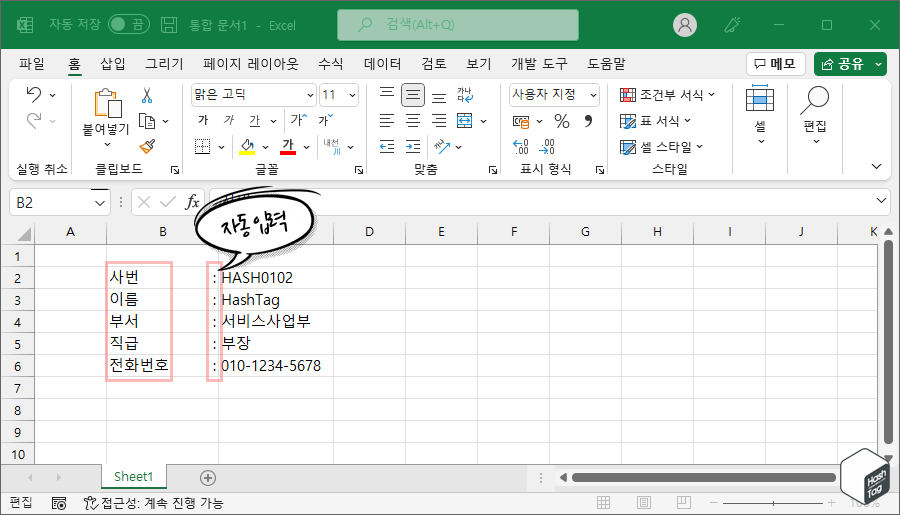
셀 서식에서 자동으로 공백이 입력되기 때문에 하나의 셀에서 문자는 왼쪽, 콜론 기호는 오른쪽으로 자동 정렬됩니다. 즉, 사용자가 지정한 범위의 모든 셀의 문자 및 기호 사이에 자동으로 공백이 추가됩니다. 간편하죠?
'IT > How to' 카테고리의 다른 글
| 윈도우11 WSA(MagiskOnWSALocal) WSL2 빌드 및 설치, 업데이트 방법 (54) | 2022.11.28 |
|---|---|
| 윈도우11 파일 탐색기에서 WSL2 리눅스 파일 접근 방법 (0) | 2022.11.27 |
| Microsoft Excel 셀 너비에 맞게 텍스트 자동 균등 분할 표시 (0) | 2022.11.27 |
| 윈도우11 DISM 명령을 사용 Windows 드라이버 내보내는 방법 (0) | 2022.11.26 |
| 윈도우11 사전 설치된 PC를 10으로 다운그레이드 하는 방법 (2) | 2022.11.23 |
| 윈도우11 외장 USB 드라이브에 백업하는 방법 (0) | 2022.11.22 |
| 윈도우11 WSL에서 Linux 배포판을 백업하고 복구하는 방법 (0) | 2022.11.19 |
| 윈도우11 WSL에서 Linux 배포판을 명령어로 종료하는 방법 (0) | 2022.11.19 |
