티스토리 뷰
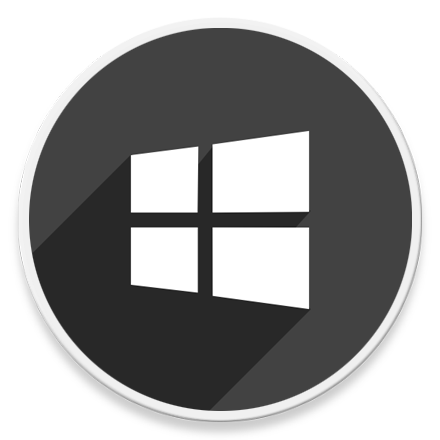
HowTo - Windows 11 WSL Linux 배포판을 종료하는 방법
WSL(Windows Subsystem for Linux)은 Windows 11 또는 Windows 10 버전에서 Linux 배포판을 실행할 수 있는 편리한 방법이지만, 이러한 가상 머신은 Linux Shell을 종료하더라도 시스템 리소스를 사용하며 백그라운드에서 계속 실행됩니다.
Linux 배포판(Ubuntu, Debian, Oracle 등)을 사용한 후 즉시 종료하거나 다시 시작해야 하는 경우 "WSL" 명령을 사용하여 하나 또는 모든 배포판을 수동으로 종료할 수 있습니다.
Windows 11 또는 10의 WSL2 플랫폼에서 실행되는 Linux 배포판을 종료하는 방법은 다음과 같습니다.
Windows 터미널에서 하나 또는 모든 Linux 배포판을 종료하는 방법
먼저 Windows 터미널, 명령 프롬프트, PowerShell 등 사용자가 원하는 도구를 검색하고 앱을 관리자 권한으로 실행합니다.
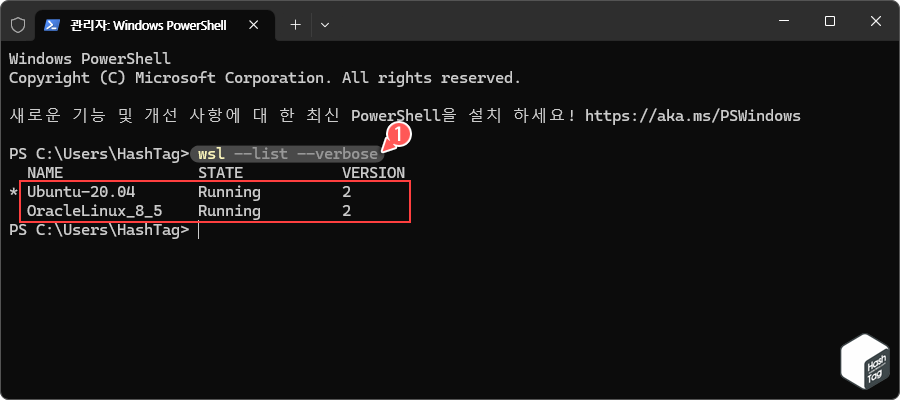
현재 시스템에 설치되어 있는 모든 WSL 배포판을 보려면 다음 명령을 입력하고 Enter 키를 누릅니다.
wsl --list --verbose
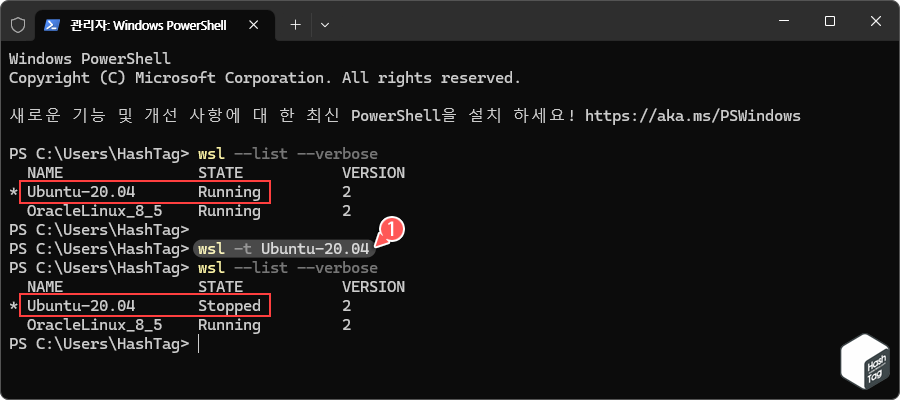
다음 명령을 입력하고 Enter 키를 눌러 Windows 11 또는 Windows 10에서 실행 중인 WSL 배포판을 종료합니다.
wsl -t DISTRO_NAME
예를 들어 "Ubuntu-20.04" 배포판을 종료하고 싶다면 "wsl -t Ubuntu-20.04" 명령을 사용할 수 있습니다. 즉, 명령에서 "DISTRO_NAME"을 종료하려는 배포판의 이름으로 변경하시면 됩니다.
단계를 완료하면 WSL2에서 실행 중인 Linux 배포판이 정상적으로 종료됩니다. 또한 동일한 명령을 반복하여 다른 배포판을 종료할 수도 있습니다.
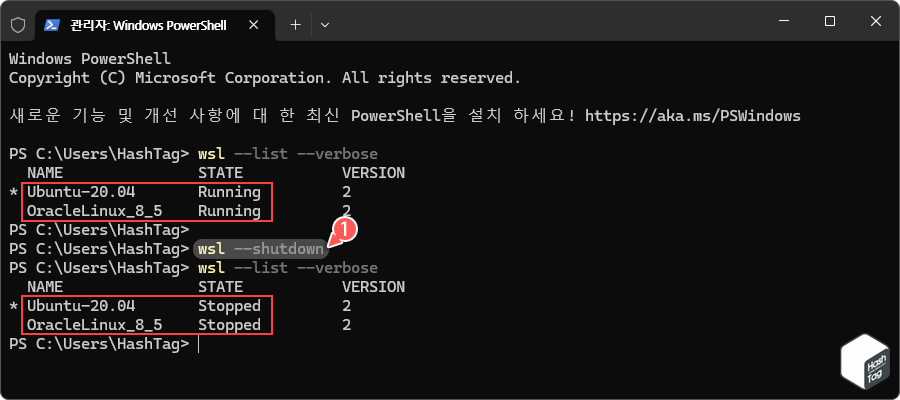
만약 현재 시스템에서 실행 중인 모든 WSL 배포판을 종료하려면 다음 명령을 입력하고 Enter 키를 누릅니다.
wsl --shutdown
단계를 완료하면 현재 시스템에서 실행 중인 모든 WSL 배포판이 즉시 종료됩니다.
만약 Linux 배포판을 다시 시작해야 하는 경우 시작 메뉴에서 해당 Linux 배포판을 찾아 다시 열거나 명령 프롬프트 또는 PowerShell 앱에서 다음 명령을 사용하여 실행할 수 있습니다.
wsl --distribution DISTRO_NAME
마찬가지로 명령을 실행하기 전에 "DISTRO_NAME"을 실제 배포판 이름으로 변경합니다.
'IT > How to' 카테고리의 다른 글
| Microsoft Excel 각 항목을 구분할 때 셀 너비에 맞춰 공백 자동 추가 (0) | 2022.11.25 |
|---|---|
| 윈도우11 사전 설치된 PC를 10으로 다운그레이드 하는 방법 (2) | 2022.11.23 |
| 윈도우11 외장 USB 드라이브에 백업하는 방법 (0) | 2022.11.22 |
| 윈도우11 WSL에서 Linux 배포판을 백업하고 복구하는 방법 (0) | 2022.11.19 |
| 윈도우11 타사 도구 없이 사진 앱에서 동영상을 자르는 방법 (1) | 2022.11.17 |
| Mozilla Firefox 모든 웹 페이지의 글꼴을 식별하는 방법 (0) | 2022.11.15 |
| Microsoft Word 2019 및 365에서 다크 모드 활성화 방법 (0) | 2022.11.10 |
| 윈도우11 라이트 및 다크 모드 전환 자동 예약 설정 방법 (Auto Dark Mode) (0) | 2022.11.09 |
