티스토리 뷰
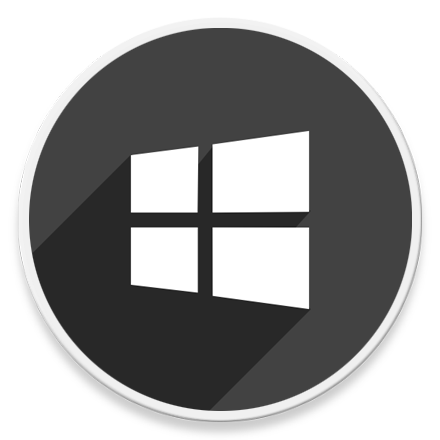
HowTo - Windows 11 사진 앱을 사용하여 동영상을 자르는 방법
Windows 11에서 기본 사진 앱을 이용하여 간편하게 동영상을 자르기 하여 관심 있는 부분만 남기고 필요하지 않은 구간은 잘라낼 수 있습니다. 단순히 동영상의 특정 구간만 잘라내기 하여 새로운 클립 영상으로 저장하고 싶다면 별도의 타사 도구가 필요하지 않습니다.
Windows 11 기본 사진 앱에서 동영상 자르기 편집 방법
Windows 11 사진 앱을 사용하여 동영상을 자르기 하는 것은 단순히 저장하려는 구간만 선택하고 몇 번의 클릭을 하는 것만큼 쉽습니다. 참고로 사진 앱에서 동영상을 잘라내고 새로운 비디오 파일을 생성하며, 원본 파일은 그대로 유지됩니다.
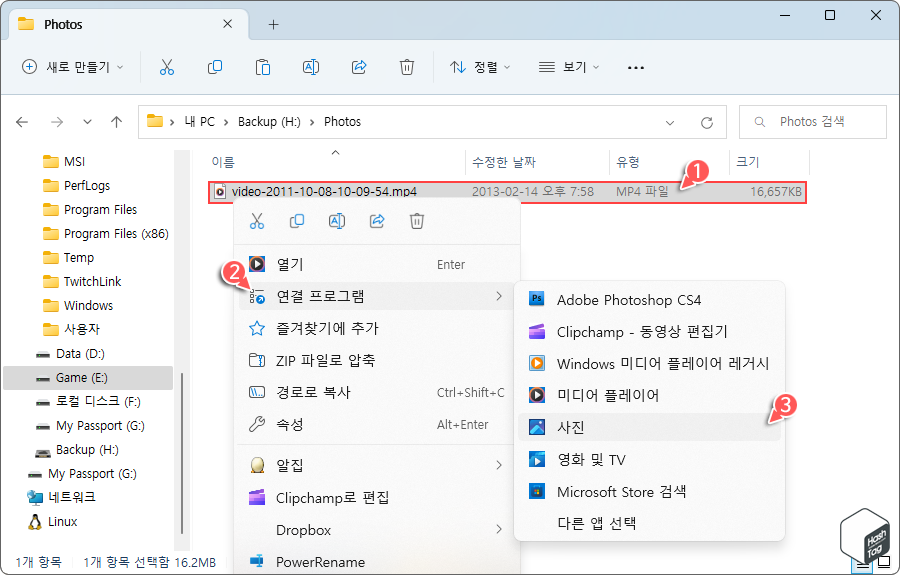
먼저 파일 탐색기에서 편집하려는 동영상 파일을 찾습니다. 그런 다음 해당 파일을 마우스 오른쪽 버튼으로 클릭하고 [연결 프로그램 > 사진]을 선택합니다.

동영상이 사진 앱에서 실행됩니다. 상단의 [비디오 자르기] 버튼을 클릭하거나 Ctrl + E 단축키를 사용할 수 있습니다.
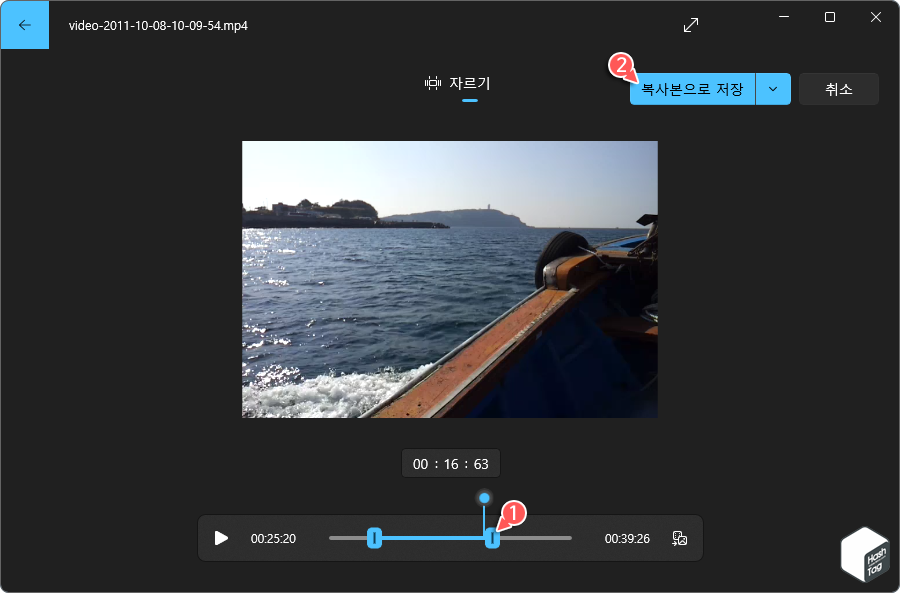
사진 앱에서 "자르기" 편집 화면으로 이동하며, 여기서 하단의 슬라이더를 조절하여 동영상의 시작 지점과 끝 지점을 지정합니다. 새롭게 저장하려는 구간 선택이 끝났다면 상단의 [복사본으로 저장] 버튼을 클릭합니다.
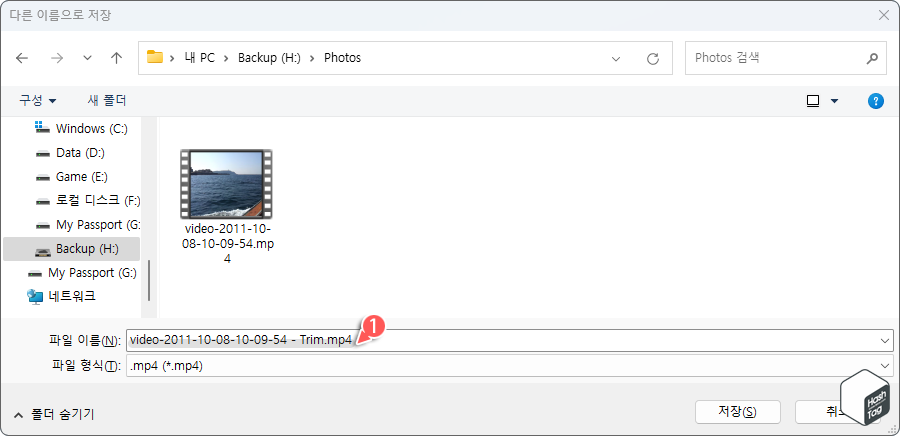
"다른 이름으로 저장" 창에서 편집한 동영상의 사본 파일을 저장할 폴더를 선택하고 "파일 이름(N)" 입력 필드를 선택하여 비디오 파일 이름을 입력한 다음 [저장(S)]을 클릭합니다.
참고로 사용자가 별도의 파일 이름을 지정하지 않을 경우 기본 파일 이름은 "원본" 이름 뒷부분에 " - Trim"이 추가되는 형식입니다.
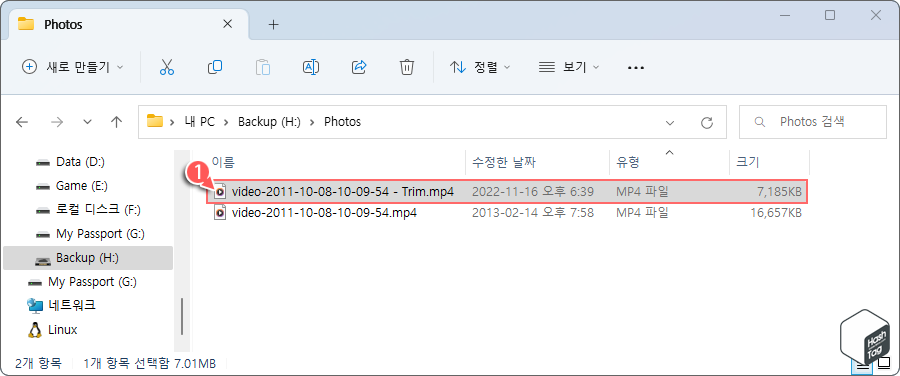
저장이 완료되면 선택한 폴더에서 특정 구간을 잘라내기한 동영상 파일을 찾을 수 있습니다.
'IT > How to' 카테고리의 다른 글
| 윈도우11 사전 설치된 PC를 10으로 다운그레이드 하는 방법 (2) | 2022.11.23 |
|---|---|
| 윈도우11 외장 USB 드라이브에 백업하는 방법 (0) | 2022.11.22 |
| 윈도우11 WSL에서 Linux 배포판을 백업하고 복구하는 방법 (0) | 2022.11.19 |
| 윈도우11 WSL에서 Linux 배포판을 명령어로 종료하는 방법 (0) | 2022.11.19 |
| Mozilla Firefox 모든 웹 페이지의 글꼴을 식별하는 방법 (0) | 2022.11.15 |
| Microsoft Word 2019 및 365에서 다크 모드 활성화 방법 (0) | 2022.11.10 |
| 윈도우11 라이트 및 다크 모드 전환 자동 예약 설정 방법 (Auto Dark Mode) (0) | 2022.11.09 |
| CentOS 7 Linux 설치 USB 부팅 디스크 만드는 방법 (Rufus) (0) | 2022.11.08 |
