티스토리 뷰
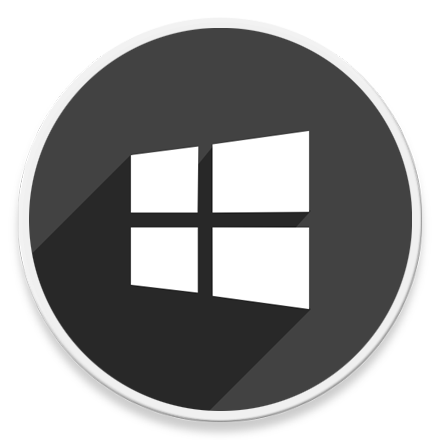
HowTo - Windows 11에서 라이트 or 다크모드 자동 전환 예약 설정 방법
Microsoft는 Windows 11에서 라이트 모드와 다크 모드를 모두 포함하여 출시했습니다. 예를 들어 밝은 테마는 Windows 11 운영체제의 기본값입니다. 어두운 테마를 사용하고 싶다면 'Windows 설정' 앱을 열고 [개인 설정 > 색 > 모드 선택] 옵션에서 라이트 or 다크 모드를 손쉽게 활성화할 수 있습니다.
라이트 및 다크 모드가 모두 시각적으로 뛰어나지만, 다크 모드는 어두운 환경 등 저조도 상황에서 눈을 편안하게 한다는 장점이 있습니다. 예를 들어 일몰 후 다크 모드는 눈을 편안히 해줄뿐만 아니라 어두운 테마를 좋아하는 사용자에게 큰 만족감을 줄 수 있습니다.
다만 다크 모드가 모든 요소에서 100% 정상적으로 나타나는 것은 아닙니다. 일부 요소가 어색하게 표현되거나 텍스트 식별이 안되는 등 문제점이 있을 수 있지만, 평소 라이트 모드로 사용하다가 특정 시간이나 일몰 후에 어두운 모드를 자동으로 전환하도록 예약하여 사용할 수 있습니다.
낮에는 라이트 모드를 사용하고, 밤에는 눈 건강을 위해 다크 모드를 사용할 경우 이러한 문제점은 크게 부각되지 않습니다.
Windows 11에서 다크 모드를 예약하는 방법
현재 이 글을 작성하는 시점에는 Windows 11 기본 옵션으로 라이트 및 다크 모드를 자동으로 전환하는 기능을 제공하고 있지 않습니다. 즉, 라이트 or 다크 모드를 사용자가 직접 설정해야 합니다.
따라서 "Windows Auto Dark Mode"라는 무료 오픈 소스 프로그램을 사용하여 라이트 및 다크 모드를 사용자가 원하는 시간대나 일몰 후에 자동 전환할 수 있도록 설정할 수 있습니다.
해당 프로그램은 GitHub, Microsoft Store 또는 Winget 명령을 이용하여 다운로드할 수 있습니다. 사용자가 원하는 방법을 이용하여 다운로드 및 설치하시기 바랍니다.
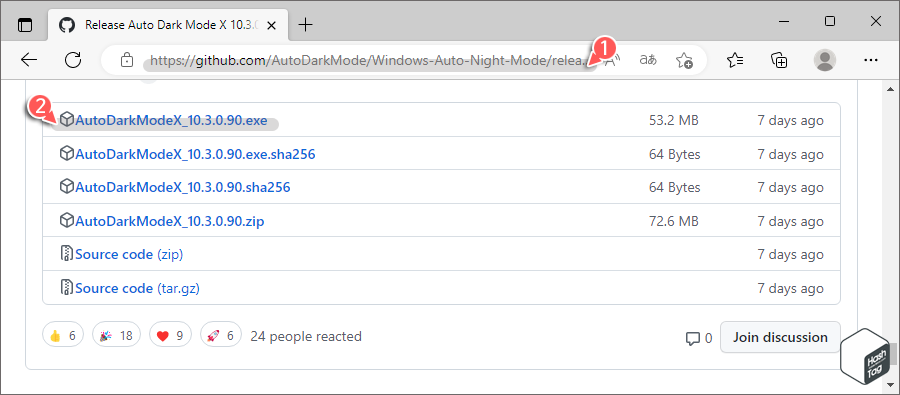
GitHub Auto Dark Mode X 다운로드 페이지로 이동하여 최신 버전 설치 파일을 다운로드합니다.
https://github.com/AutoDarkMode/Windows-Auto-Night-Mode/releases
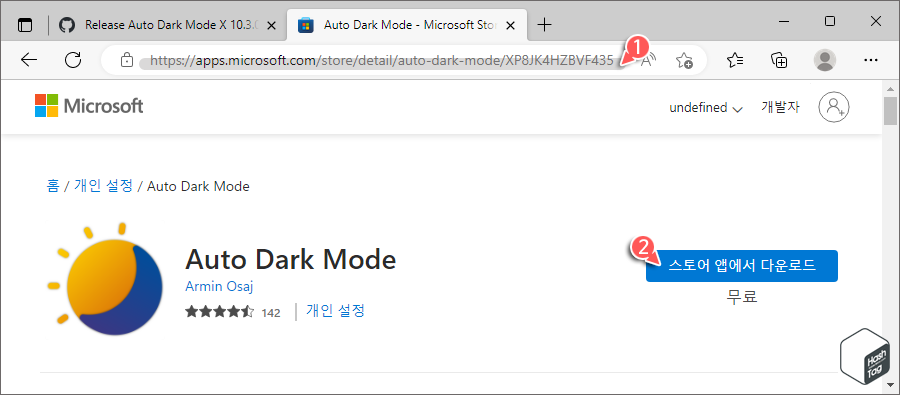
Microsoft Store 앱에서 다운로드 할 수도 있습니다. 스토어 앱에서 "Auto Dark Mode" 검색 후 다운로드하거나, 다음 링크를 복사하여 브라우저에 붙여넣기 후 다운로드 할 수도 있습니다.
https://apps.microsoft.com/store/detail/auto-dark-mode/XP8JK4HZBVF435
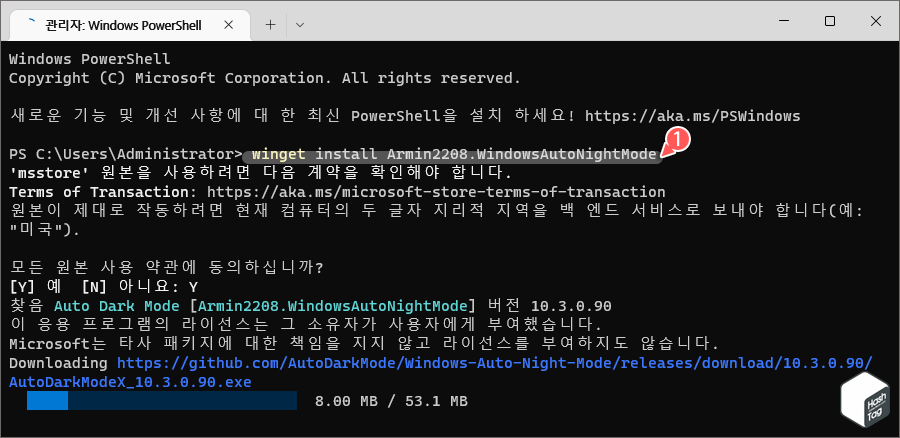
또는 간편하게 Windows 터미널에서 다음과 같이 Winget 명령으로 설치도 가능합니다.
winget install Armin2208.WindowsAutoNightMode
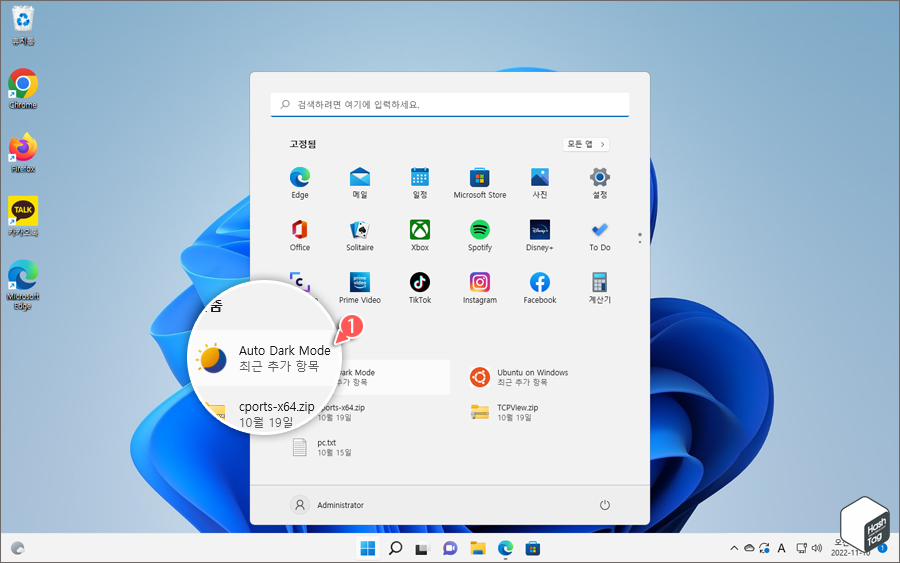
GitHub, Microsoft Store, Winget 명령 등 사용자가 원하는 방법으로 Auto Dark Mode 앱을 설치한 뒤 시작 메뉴에서 앱을 실행합니다.
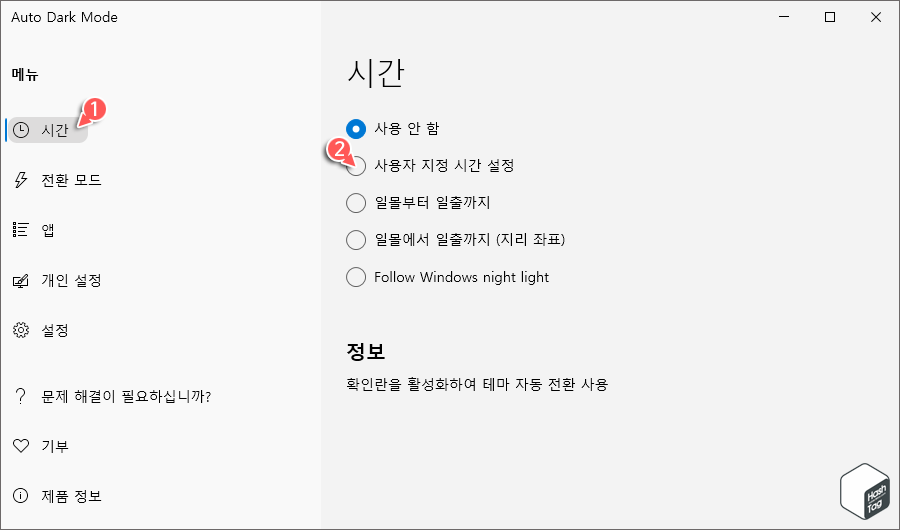
응용 프로그램이 열리면 왼쪽 사이드 바의 [시간] 탭으로 이동합니다. 다음으로 "사용자 지정 시간 설정" 옵션을 선택합니다.
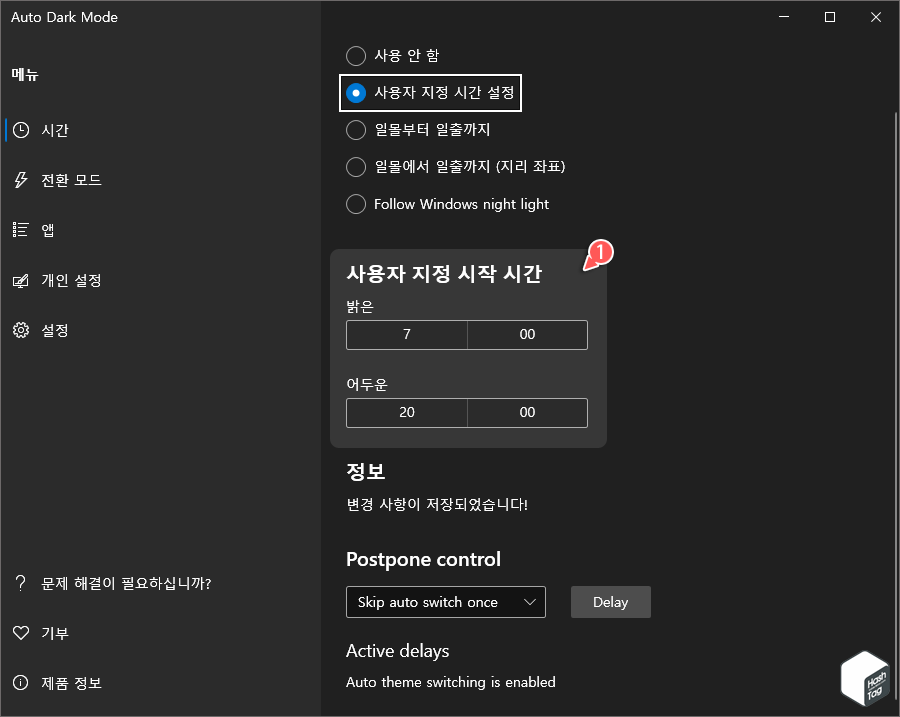
사용자 지정 시작 시간은 "밝은" 및 "어두운" 시간을 지정할 수 있으며, 시스템 시간이 설정된 시간으로 변경되면 자동으로 다크 모드가 적용됩니다.
원하는 경우 "일몰부터 일출까지" 또는 "일몰에서 일출까지 (지리 좌표)" 옵션을 선택할 수 있습니다. 해당 옵션을 선택할 경우 시간과 지리적 위치에 따라 자동으로 다크 또는 라이트 모드를 자동으로 활성화합니다.
이제부터 Windows 11 시스템은 일정에 따라 라이트 모드와 다크 모드 사이를 자동으로 전환합니다.

Auto Dark Mode 앱은 일정 이외에도 몇 가지 다른 중요한 기능을 제공하고 있습니다. 예를 들어 노트북 화면이 OLED 디스플레이인 경우 [전환 모드] 탭에서 "장치의 플러그를 뽑았을 때 어두운 모드 사용" 옵션을 선택하여, 전원 플러그가 분리됐을 때, 배터리로 구동할 경우 다크 모드를 자동으로 활성화하여 배터리 소모를 절약할 수 있습니다.
OLED는 Organic Light-Emitting Diode의 줄임말로 백라이트 없이 픽셀 하나하나가 스스로 빛을 내기 때문에 완벽한 검은색을 표현할 수 있습니다. 즉, 검은색은 색을 섞어 만드는 것이 아니라 발광소자에 전류를 끊어 아무색도 표현하지 않는 방식으로 만들어집니다.
따라서 이 방법을 사용하면 노트북을 배터리로 구동할 때 약간의 전력 소모를 줄일 수 있는 장점이 있습니다. 물론 배터리 사용 시간이 극적으로 늘어나는 것은 아니니 참고만 하시면 좋겠습니다.
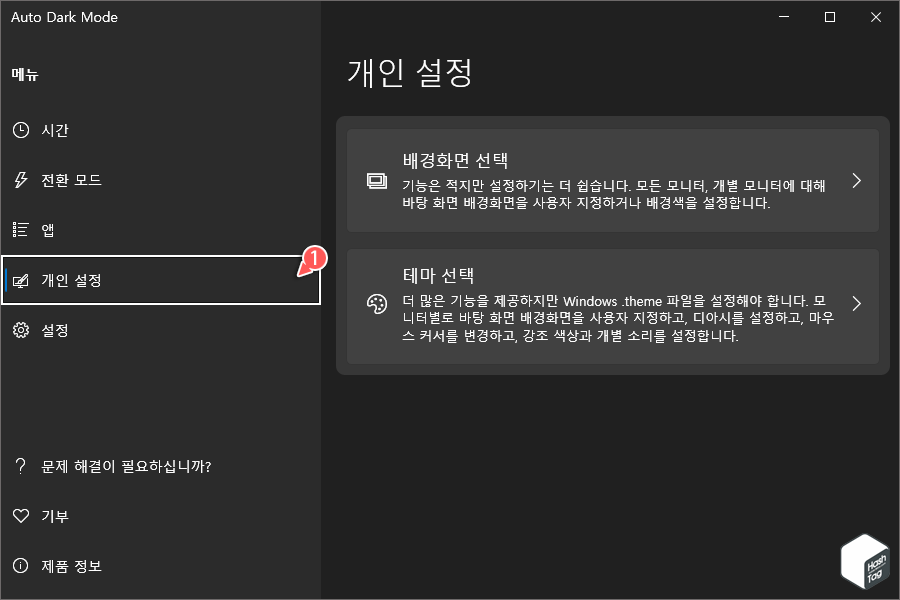
다음으로 [개인 설정] 탭에서는 라이트 및 다크 모드에 대해 별도의 배경화면을 적용하거나, 테마를 선택할 수 있습니다.
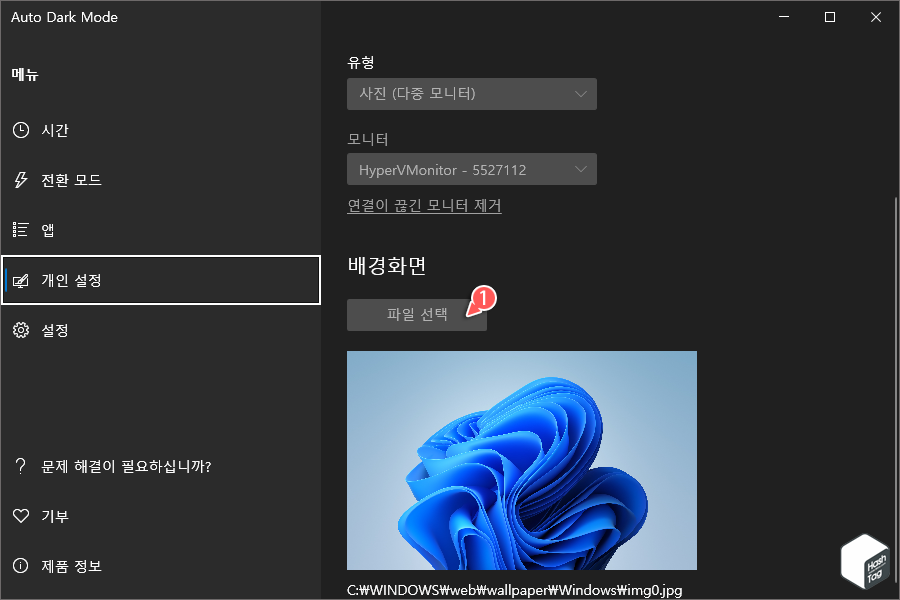
먼저 [배경화면 선택] 버튼을 클릭하고 각각의 모드에서 사용자가 원하는 배경화면 사진을 적용할 수 있습니다.
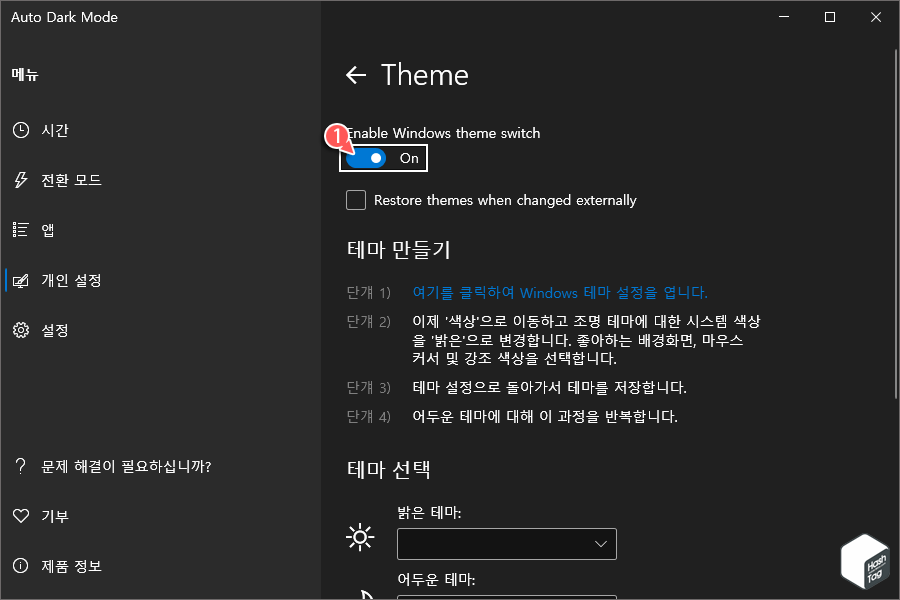
또한 [테마 선택] 버튼을 클릭하고 "Enable Windows theme switch" 옵션의 토글 스위치를 [On]으로 변경하면, 각각의 모드에서 사용하려는 테마를 적용할 수 있습니다.
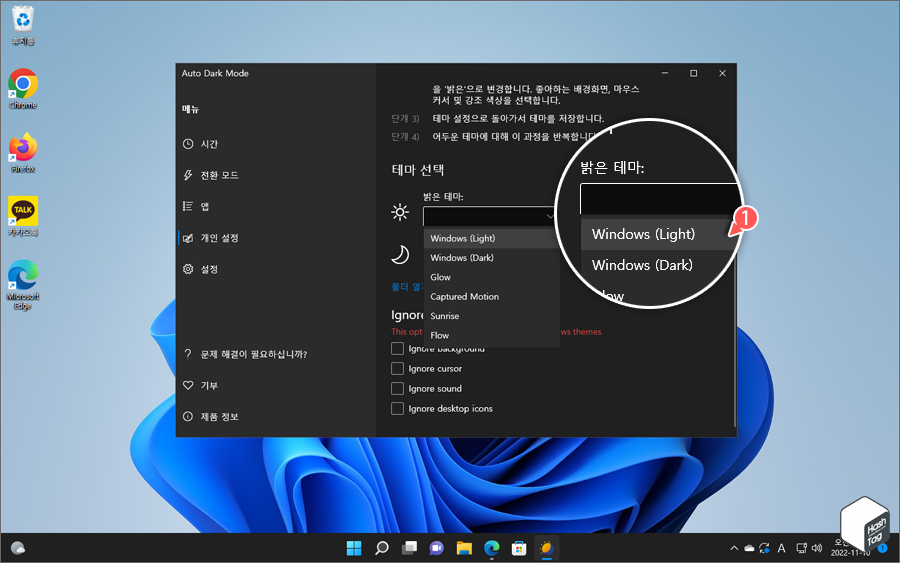
"밝은 테마"는 기존과 동일하게 Windows 11 기본 밝은 테마인 "Windows (Light)"를 선택합니다.
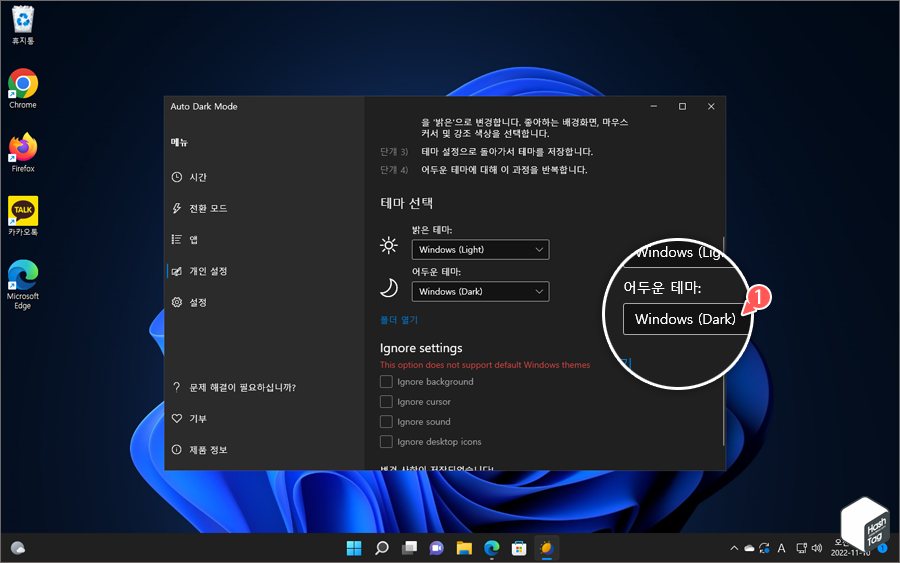
"어두운 테마"는 Windows 11 기본 테마 중 하나인 "Windows (Dark)"를 선택합니다. 사용자 지정 시간, 일몰 전·후 등 설정한 시간에 따라 테마가 자동으로 전환됩니다.
'IT > How to' 카테고리의 다른 글
| 윈도우11 WSL에서 Linux 배포판을 명령어로 종료하는 방법 (0) | 2022.11.19 |
|---|---|
| 윈도우11 타사 도구 없이 사진 앱에서 동영상을 자르는 방법 (0) | 2022.11.17 |
| Mozilla Firefox 모든 웹 페이지의 글꼴을 식별하는 방법 (0) | 2022.11.15 |
| Microsoft Word 2019 및 365에서 다크 모드 활성화 방법 (0) | 2022.11.10 |
| CentOS 7 Linux 설치 USB 부팅 디스크 만드는 방법 (Rufus) (0) | 2022.11.08 |
| Microsoft Excel 파일 손상으로 열리지 않을 때 복구 방법 (0) | 2022.11.07 |
| 윈도우11 LAN 카드 하나에 IP 주소 여러 개 할당하는 방법 (0) | 2022.11.06 |
| 윈도우11 WSL 암호 잊었을 때 패스워드 초기화 방법 (1) | 2022.11.05 |
