티스토리 뷰
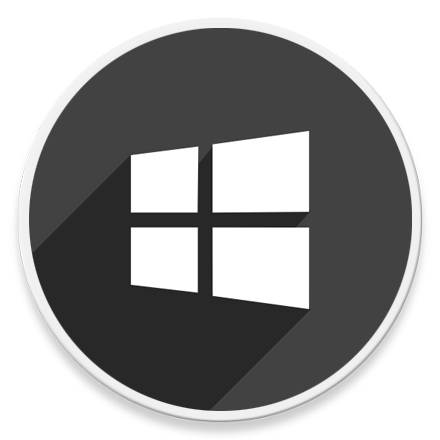
HowTo - Windows 11 하나의 LAN 포트에 여러 IP 주소를 할당하는 방법
Windows 11 환경에서 때로는 LAN 카드 하나에 여러 IP 주소를 할당해야 할 때가 있습니다. 예를 들어 응용 프로그램을 현재 사용 중인 IP 주소가 아닌 다른 IP 주소로 바인딩해야 하는 경우 등이 있습니다.
단일 네트워크 인터페이스 카드 또는 포트에서 여러 주소를 할당하고 싶다면 이더넷 또는 Wi-Fi 속성에서 간단하게 IP 주소를 추가할 수 있습니다. 방법은 다음과 같습니다.
Windows 11에서 LAN 카드 하나로 여러 IP 주소 할당하기
참고로 해당 방법은 DHCP 즉, 동적 호스트 구성 프로토콜 방식에서는 사용할 수 없으며 공유기 등 라우터에서 DHCP Server를 사용하는 경우 수동 할당 활성화 후 MAC 주소에 대한 IP 주소를 수동으로 입력하여 사용할 수 있습니다.
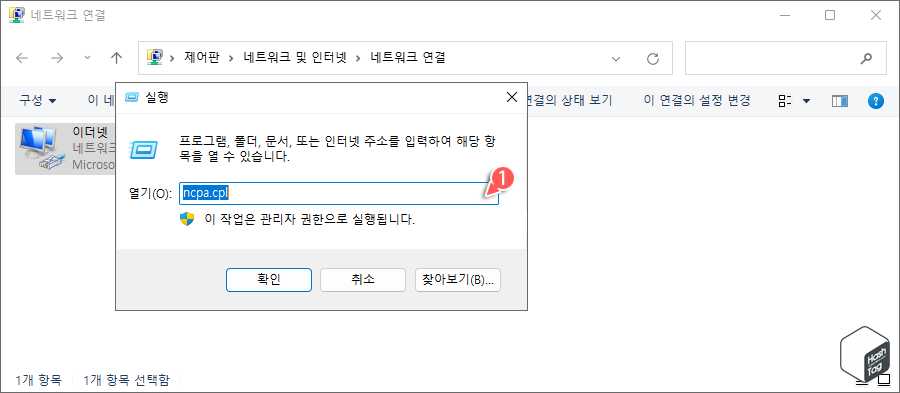
키보드 단축키 Win + R 키를 눌러 실행 대화 상자에서 "ncpa.cpl" 입력한 다음 Enter 키를 눌러 "네트워크 연결" 창을 엽니다.
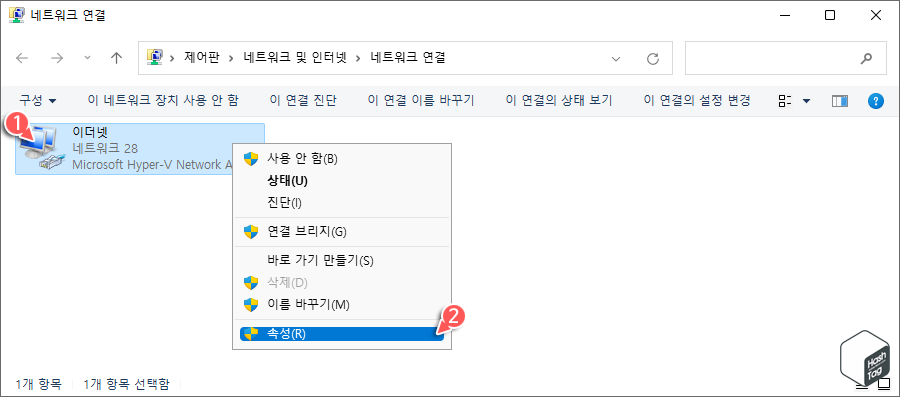
이더넷 또는 Wi-Fi 어댑터를 마우스 오른쪽 버튼으로 클릭하고 [속성(R)] 옵션을 선택합니다.
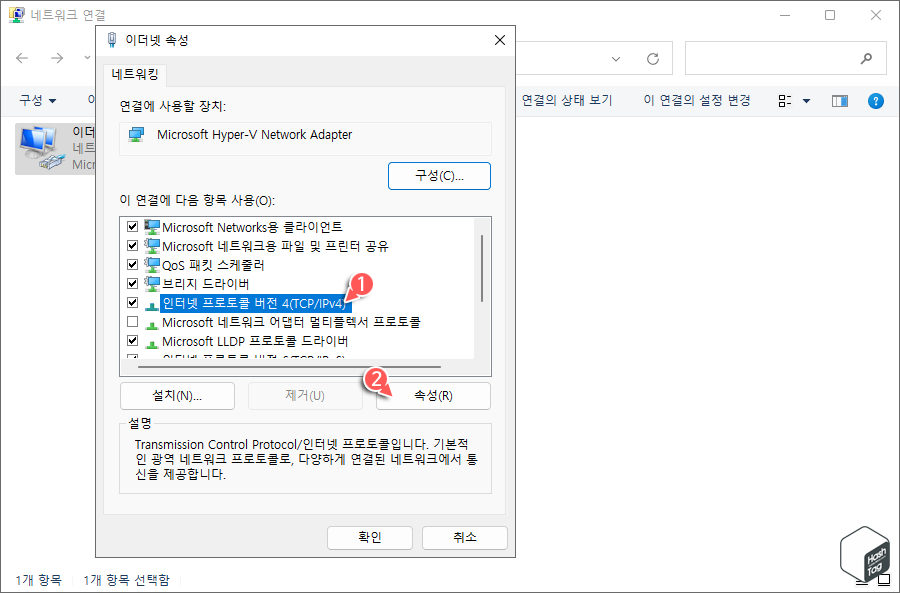
속성 창에서 "인터넷 프로토콜 버전4(TCP/IPv4)" 항목을 선택하고 [속성(R)] 버튼을 클릭합니다.
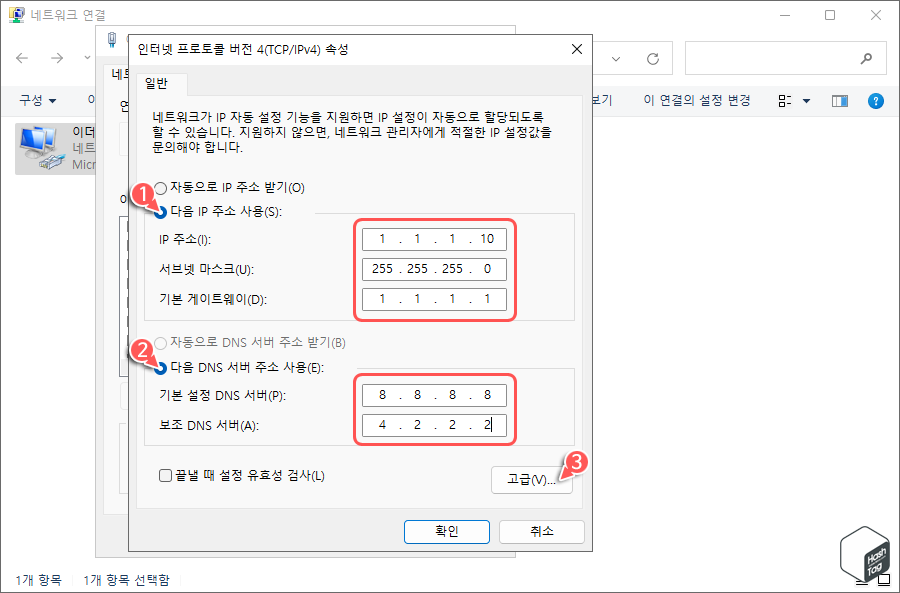
"다음 IP 주소 사용(S)" 옵션의 라디오 버튼을 선택하고 유효한 IP 주소, 서브넷 마스크, 기본 게이트웨이를 입력합니다. 추가로 여러 DNS 주소를 추가하려면 "다음 DNS 서버 주소 사용" 라디오 버튼 역시 선택하고 입력한 뒤 [고급(V)] 버튼을 클릭합니다.
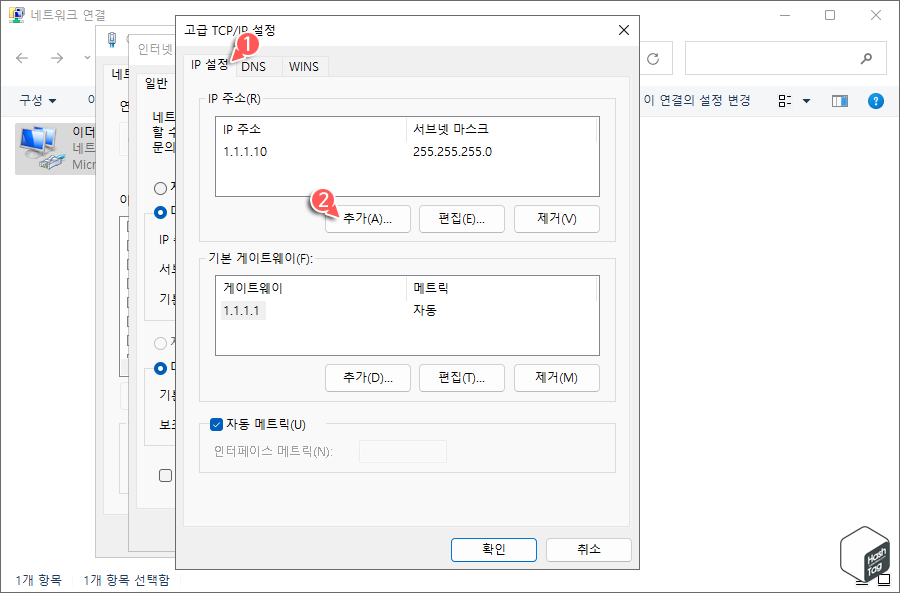
고급 TCP/IP 설정 창의 [IP 설정] 탭에서 [추가(A)] 버튼을 클릭하여 여러 IP 주소를 추가할 수 있습니다.
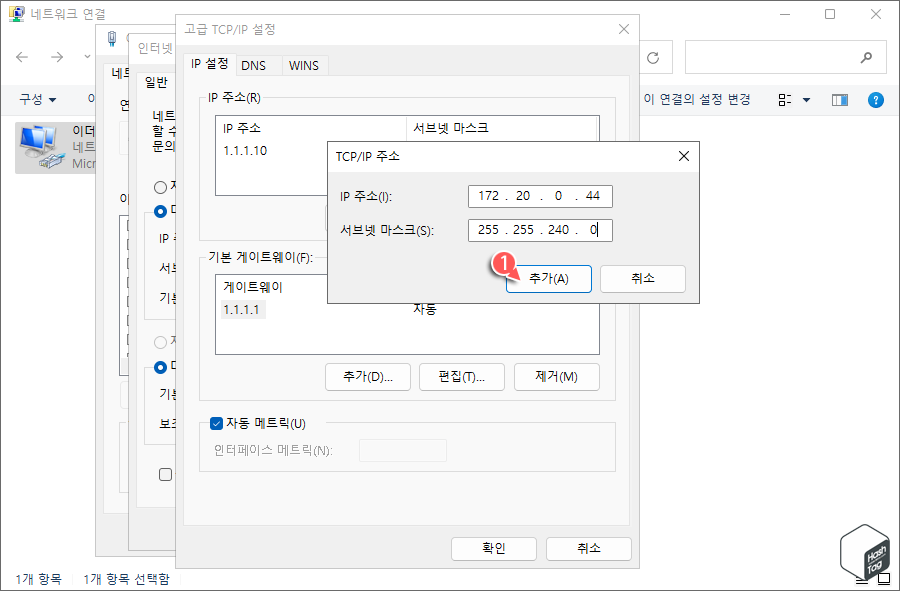
"TCP/IP 주소" 창에서 유효한 IP 주소 및 서브넷 마스크 입력 후 [추가(A)] 버튼을 클릭하여 여러 개의 IP 주소를 추가합니다.
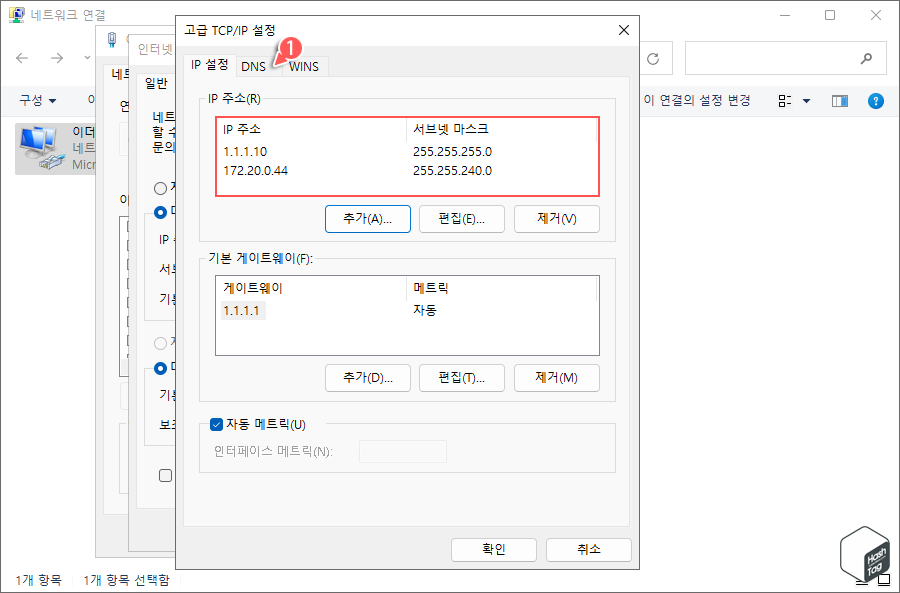
LAN 카드에 더 많은 DNS 주소를 할당하려면 마찬가지로 [DNS] 탭을 클릭하고 [추가(A)] 버튼을 클릭합니다.
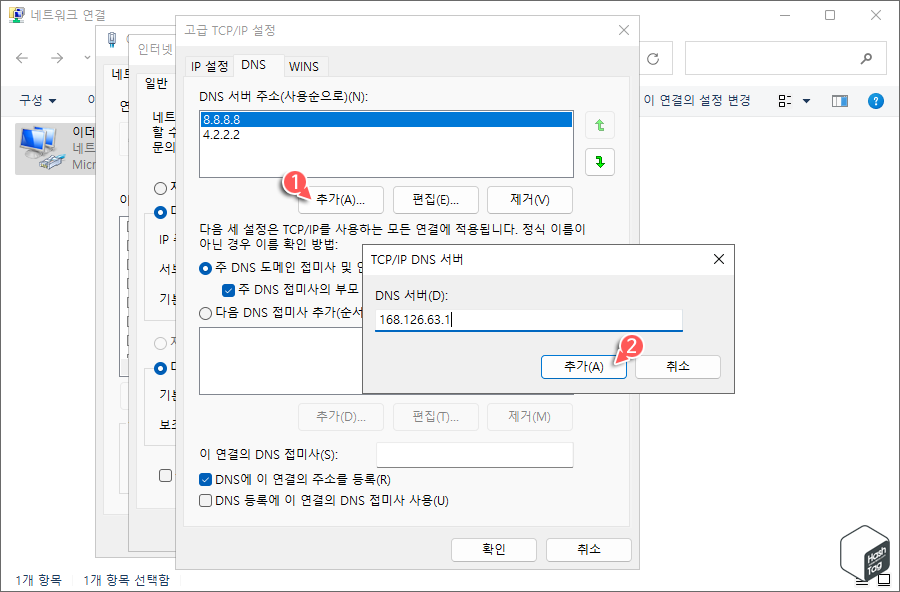
"TCP/IP DNS 서버" 창에서 유효한 DNS 서버 주소를 입력하고 [추가(A)] 버튼을 클릭합니다.
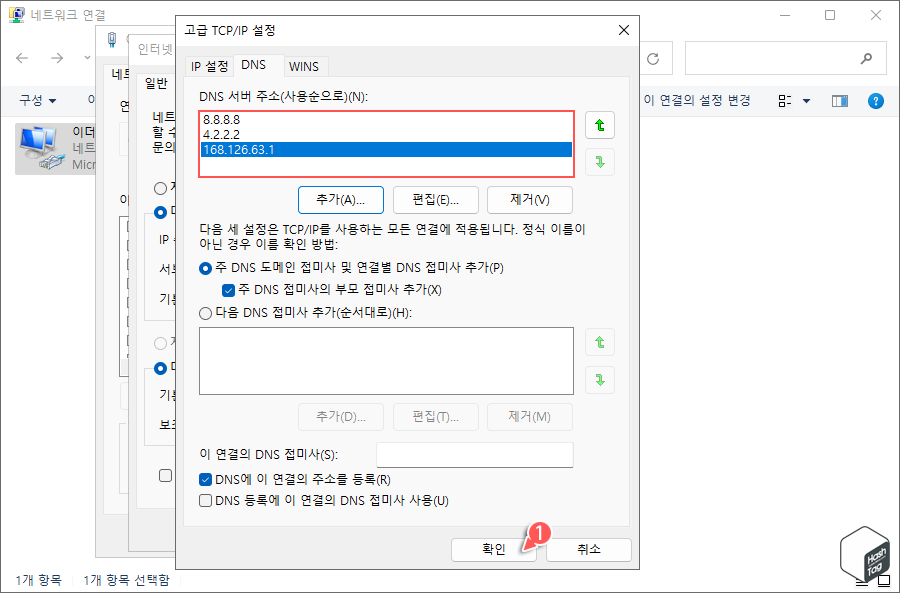
이제 고급 TCP/IP 설정 창에서 추가된 IP 주소 및 DNS 서버 주소를 볼 수 있습니다. [확인] 버튼을 클릭하고 창을 닫으면 단일 네트워크 카드에 더 많은 IP 주소를 추가할 수 있습니다.
'IT > How to' 카테고리의 다른 글
| Microsoft Word 2019 및 365에서 다크 모드 활성화 방법 (0) | 2022.11.10 |
|---|---|
| 윈도우11 라이트 및 다크 모드 전환 자동 예약 설정 방법 (Auto Dark Mode) (0) | 2022.11.09 |
| CentOS 7 Linux 설치 USB 부팅 디스크 만드는 방법 (Rufus) (0) | 2022.11.08 |
| Microsoft Excel 파일 손상으로 열리지 않을 때 복구 방법 (0) | 2022.11.07 |
| 윈도우11 WSL 암호 잊었을 때 패스워드 초기화 방법 (1) | 2022.11.05 |
| 윈도우11 파일 탐색기 '날짜별 그룹화' 정렬 비활성화 방법 (2) | 2022.11.04 |
| 윈도우11 파일 탐색기에서 실시간 검색 결과 활성화 방법 (2) | 2022.10.29 |
| Microsoft Edge 브라우저에 Chrome 확장 프로그램 설치 방법 (0) | 2022.10.28 |
