티스토리 뷰
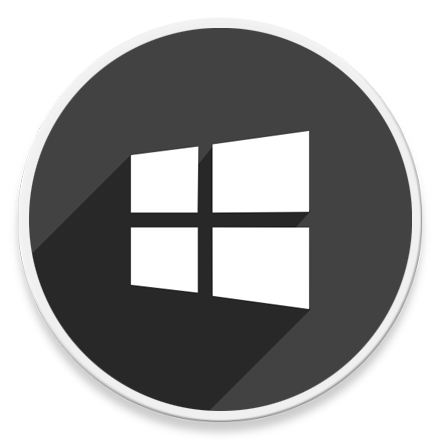
HowTo - Windows 11 파일 탐색기 날짜별 그룹 정렬을 비활성화하는 방법
Windows 11 파일 탐색기에서 특정 디렉터리에 있는 파일과 폴더를 그룹화하고 표시하는 방법으로 변경되었습니다. 예를 들어 다운로드 폴더의 모든 파일과 폴더는 날짜별로 정렬됩니다.
날짜별로 그룹화할 경우 모든 파일과 폴더가 날짜와 요일로 분류됩니다. 예를 들어 오늘 다운로드한 파일은 "오늘" 섹션 아래에 그룹화되며, 이번 주 초, 지난 주, 지난 달 등으로 표시되기도 합니다. 간단히 말해서 가장 최근 파일이 항상 맨 위에 표시됩니다.
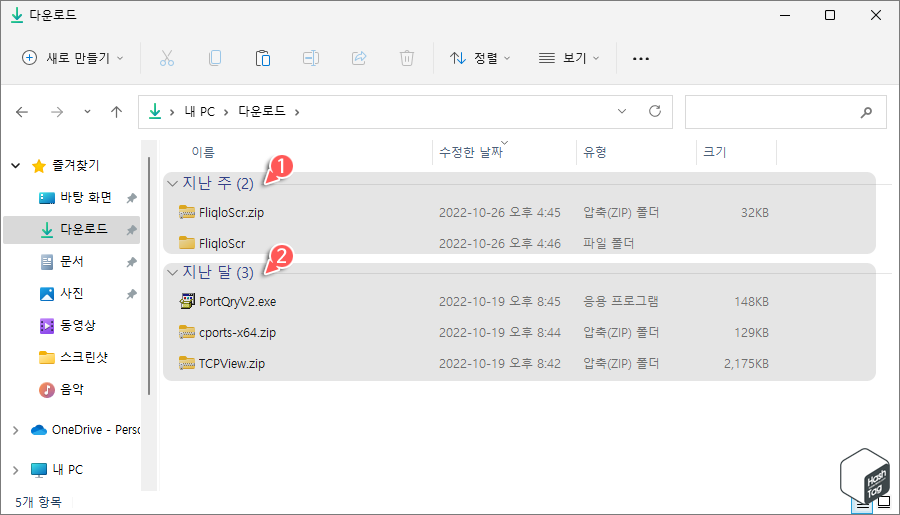
최근에 다운로드한 파일을 쉽게 찾을 수 있는 장점은 있지만, 파일을 수정한 경우 날짜 그룹화로 인해 더 복잡해 보일 수도 있습니다. 또한 최근에 다운로드하지 않은 경우 파일을 찾는 것이 더 어려울 수 있습니다.
예를 들어 파일을 유형별로 정렬하는 것을 좋아하는 경우 파일을 유형별로 정렬되어도 여전히 날짜별 정렬이 적용되어 파일을 찾기 어렵습니다.
따라서 파일 탐색기의 새로운 분류 유형이 마음에 들지 않으면 다음과 같이 파일 탐색기에서 날짜별 그룹화 설정을 비활성화하여 사용할 수 있습니다.
파일 탐색기에서 날짜별 그룹화 파일을 비활성화하는 방법
다운로드 폴더에서 수정된 날짜별로 그룹화된 파일 분류 방법이 불편하다면, 기본 분류 방법의 그룹화를 없음으로 설정해야 합니다. 방법은 다음과 같습니다.
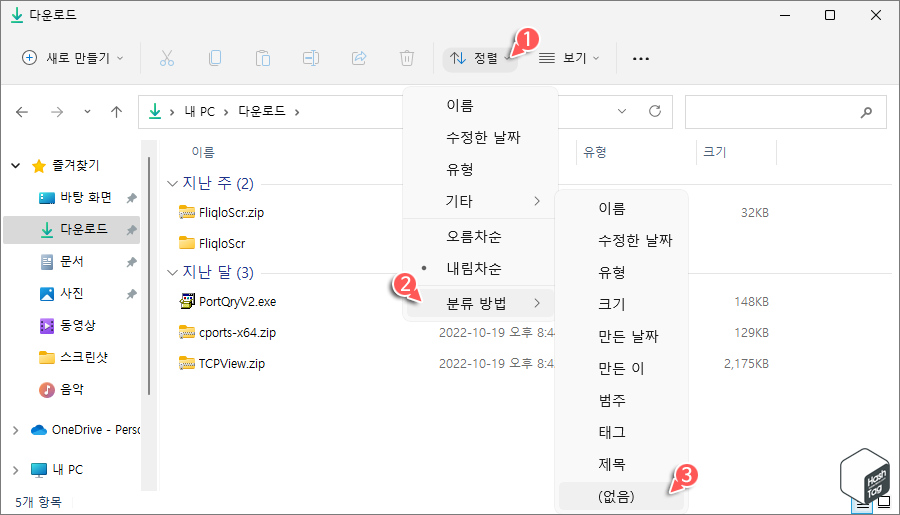
먼저 키보드 단축키 Win + E 키를 눌러 파일 탐색기를 열고 날짜별로 그룹화된 파일이 있는 폴더로 이동합니다. 여기서는 기본 다운로드 폴더 환경에서 진행하도록 하겠습니다. 다운로드 폴더 이동 후 상단 바에서 [정렬 > 분류 방법 > (없음)] 옵션을 선택합니다.
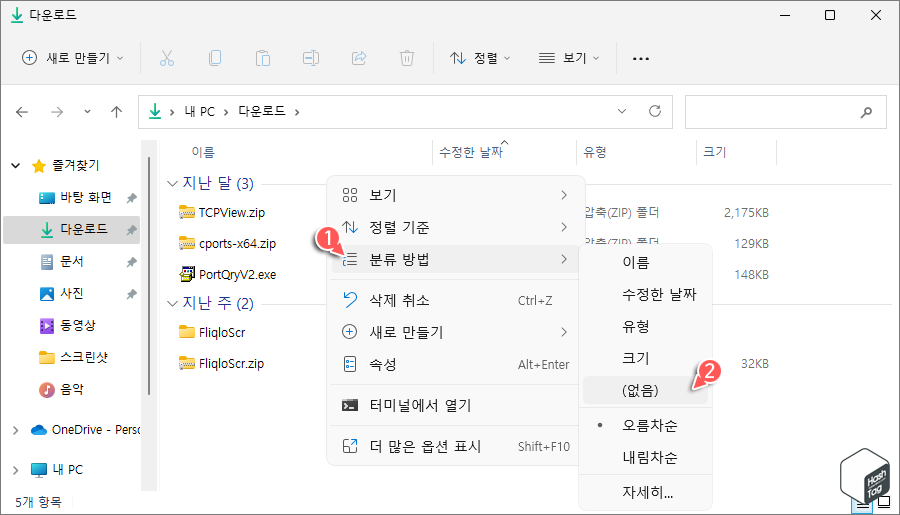
또는 파일 탐색기 빈 영역에서 마우스 오른쪽 버튼을 클릭하고 [분류 방법 > (없음)]을 선택할 수도 있습니다.
이제 파일 탐색기에서 날짜별로 그룹화된 파일 및 폴더 대신 파일 유형, 이름 정렬 등 사용자가 정의한 분류 방법으로 표시할 수 있습니다.
'IT > How to' 카테고리의 다른 글
| CentOS 7 Linux 설치 USB 부팅 디스크 만드는 방법 (Rufus) (0) | 2022.11.08 |
|---|---|
| Microsoft Excel 파일 손상으로 열리지 않을 때 복구 방법 (0) | 2022.11.07 |
| 윈도우11 LAN 카드 하나에 IP 주소 여러 개 할당하는 방법 (0) | 2022.11.06 |
| 윈도우11 WSL 암호 잊었을 때 패스워드 초기화 방법 (1) | 2022.11.05 |
| 윈도우11 파일 탐색기에서 실시간 검색 결과 활성화 방법 (2) | 2022.10.29 |
| Microsoft Edge 브라우저에 Chrome 확장 프로그램 설치 방법 (0) | 2022.10.28 |
| 윈도우11 플립 시계 화면 보호기 적용 방법 (Flip Clock) (0) | 2022.10.26 |
| Lenovo, Dell, LG, HP, Gigabyte, ASUS 등 BIOS 접속 방법 (BIOS 메뉴 키) (0) | 2022.10.21 |
