티스토리 뷰
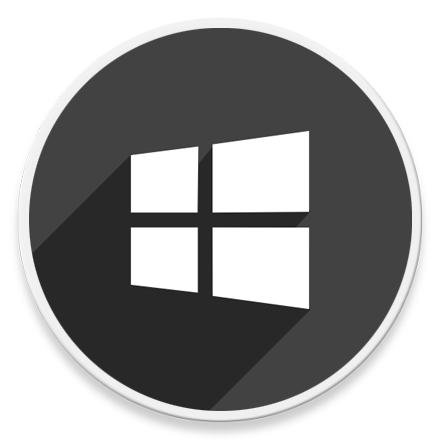
HowTo - WSL에서 Linux 암호를 잊었을 때 초기화 설정 방법
WSL(Linux용 Windows 하위 시스템)은 Windows에서 편안하게 Linux 기능을 즐기고자 하는 사람들을 위한 편리한 도구입니다. Windows에서 WSL을 사용하여 Linux를 설치하면 사용자 이름과 암호를 생성하라는 메시지가 표시됩니다.
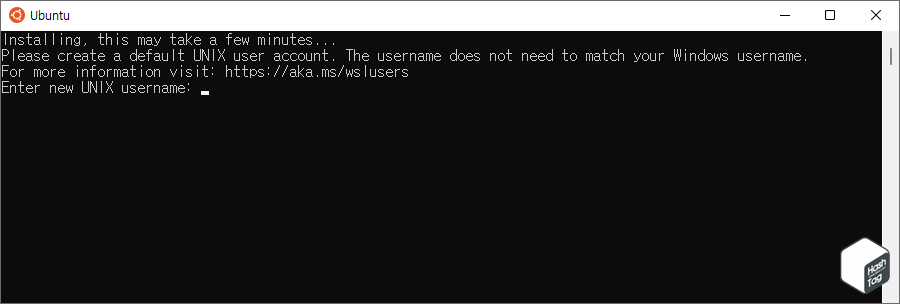
이때 생성한 사용자는 WSL에서 Linux를 시작할 때 자동으로 로그온됩니다.
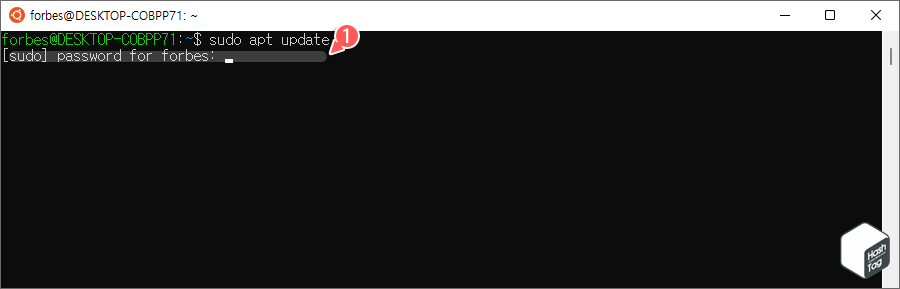
문제는 한동안 WSL 기능을 사용하지 않으면 계정 및 암호를 잊어버릴 수 있으며, "sudo" 명령을 사용해야 할 때 암호를 입력해야 하기 때문에 문제가 될 수도 있습니다. 물론 이러한 문제는 쉽게 해결할 수 있습니다.
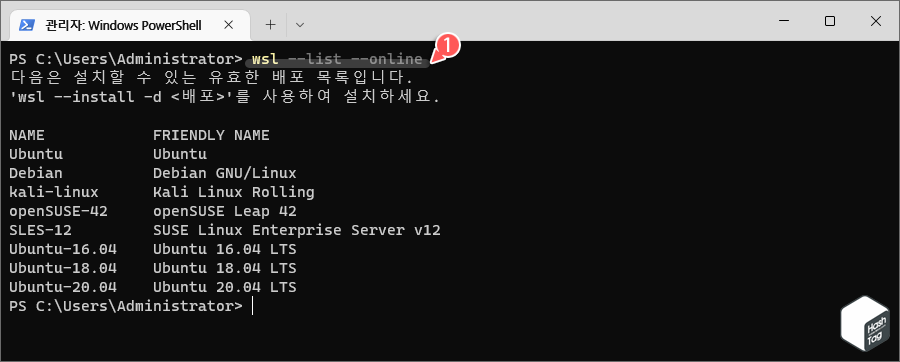
참고로 Windows 11에서 사용할 수 있는 WSL 배포판은 Ubuntu, Debian, openSUSE 등 다양합니다. WSL 설치 방법에 대해 보다 자세히 알고 싶다면 다음 글을 참고하실 수 있습니다.
[IT/How to] - 윈도우11 Linux용 Windows 하위 시스템 (WSL2)을 설치하는 방법
윈도우11 Linux용 Windows 하위 시스템 (WSL2)을 설치하는 방법
HowTo - Windows 11 WSL2 (Windows Subsystem for Linux) 설치하는 방법 Windows 11에서 Microsoft는 Linux용 Windows 하위 시스템의 설치 절차를 가상 머신 플랫폼 등 필요한 모든 구성 요소를 명령으로 다운로드하고 설
forbes.tistory.com
Ubuntu 또는 다른 WSL의 리눅스 배포판 암호를 잊었을 때 암호 재설정
Ubuntu 또는 다른 WSL 배포판에서 사용자가 생성한 계정의 암호를 재설정하려면 다음을 수행해야 합니다.
- WSL 기본 사용자를 Root 사용자로 전환
- 일반 사용자의 비밀번호를 재설정
- 기본 사용자를 일반 사용자로 다시 전환
WSL의 Root 사용자는 잠금 해제되어 있으며 암호가 설정되어 있지 않습니다. 따라서 Root 사용자로 전환한 다음 관리자 권한을 사용하여 암호를 재설정할 수 있음을 의미합니다.
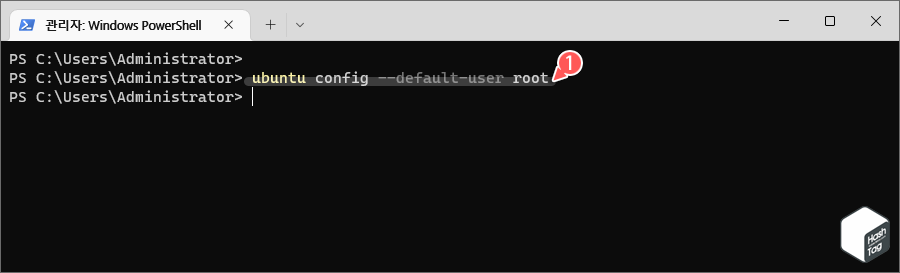
일반 사용자의 암호가 기억나지 않기 때문에 Root 사용자로 전환하려면 WSL 응용 프로그램의 구성을 변경하고 기본적으로 Root 사용자를 사용하도록 설정합니다.
키보드 단축키 Win + X 키를 눌러 빠른 실행 메뉴에서 관리자 권한으로 터미널을 실행하고 기본 사용자로 Root를 지정합니다. Ubuntu 앱을 사용하는 경우 명령은 다음과 같습니다.
ubuntu config --default-user root
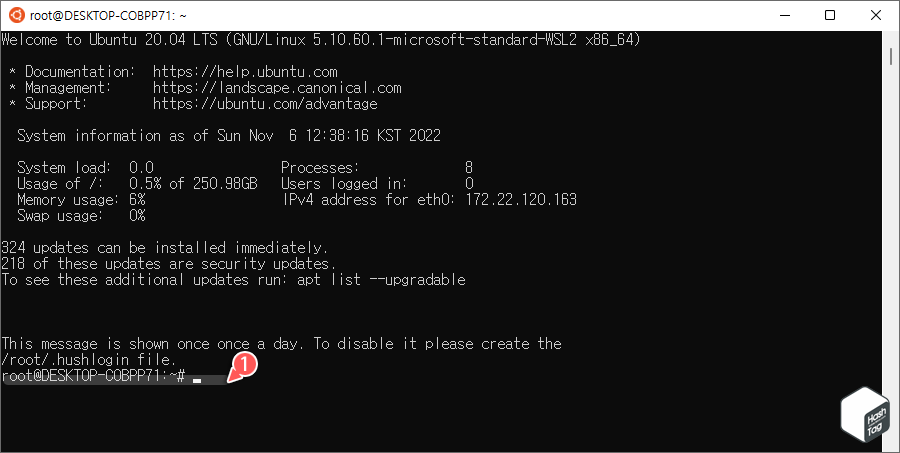
이제 Linux 배포 앱을 시작하면 Root로 로그인되고 일반 사용자 계정의 비밀번호를 재설정할 수 있습니다.
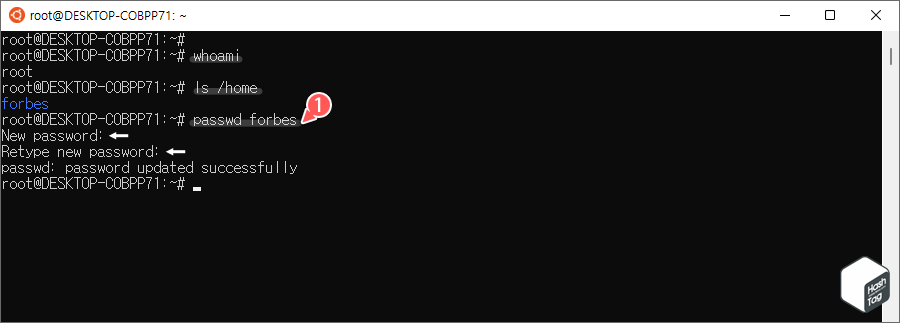
만약 WSL 일반 사용자 이름을 기억하지 못하면 "/etc/passwd" 파일 또는 "/home" 디렉터리에서 확인하실 수 있습니다.
ls /home
cat /etc/passwd
사용자 이름을 확인했다면 다음 명령을 입력하여 비밀번호를 변경합니다.
passwd username
명령어 입력 시 새 비밀번호를 입력하라는 메시지가 표시되며, 이때 사용자가 입력한 키는 화면에 아무 것도 표시되지 않으며 이는 정상입니다. 새로운 비밀번호를 입력하고 Enter 키를 치면 됩니다.
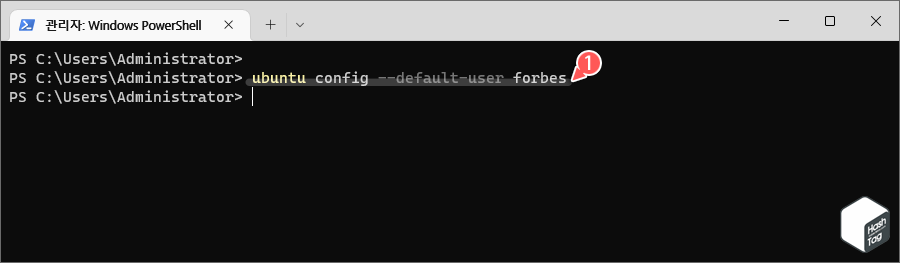
사용자 계정의 비밀번호가 재설정 되었다면, 기본 사용자를 다음과 같이 Root에서 사용자가 생성한 일반 사용자로 다시 전환해야 합니다. 그렇지 않으면 계속 Root 사용자로 로그인됩니다.
ubuntu config --default-user username
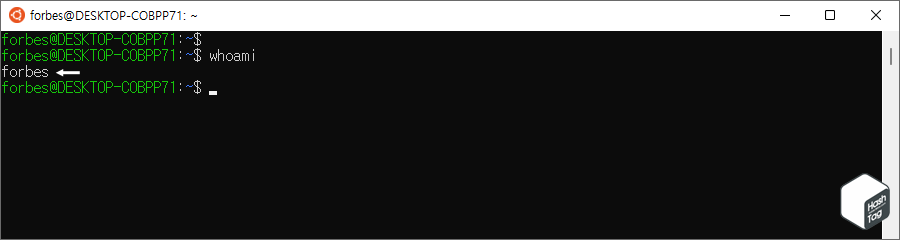
이제 WSL에서 Linux 배포 앱을 시작하면 일반 사용자로 자동 로그인됩니다. 새롭게 재설정한 비밀번호를 사용하여 "sudo" 명령을 실행할 수 있습니다.
참고로 다음과 같이 "-u" 또는 "-user" 플래그를 사용하여 특정 사용자로 WSL 인스턴스에 로그인할 수 있으며, 기본 사용자 전환 없이 더 간편하게 비밀번호를 변경하실 수도 있습니다.
예를 들어 Ubuntu 사용자의 경우 다음과 같이 관리자 권한으로 실행한 터미널 앱에서 Root 로그인 및 일반 사용자 계정의 비밀번호를 변경할 수 있습니다. 이때 Ununtu 배포 앱이 아닌 터미널 앱에서 WSL 인스턴스로 접속됩니다.
ubuntu run -u root
passwd username'IT > How to' 카테고리의 다른 글
| 윈도우11 라이트 및 다크 모드 전환 자동 예약 설정 방법 (Auto Dark Mode) (0) | 2022.11.09 |
|---|---|
| CentOS 7 Linux 설치 USB 부팅 디스크 만드는 방법 (Rufus) (0) | 2022.11.08 |
| Microsoft Excel 파일 손상으로 열리지 않을 때 복구 방법 (0) | 2022.11.07 |
| 윈도우11 LAN 카드 하나에 IP 주소 여러 개 할당하는 방법 (0) | 2022.11.06 |
| 윈도우11 파일 탐색기 '날짜별 그룹화' 정렬 비활성화 방법 (2) | 2022.11.04 |
| 윈도우11 파일 탐색기에서 실시간 검색 결과 활성화 방법 (2) | 2022.10.29 |
| Microsoft Edge 브라우저에 Chrome 확장 프로그램 설치 방법 (0) | 2022.10.28 |
| 윈도우11 플립 시계 화면 보호기 적용 방법 (Flip Clock) (0) | 2022.10.26 |
