티스토리 뷰
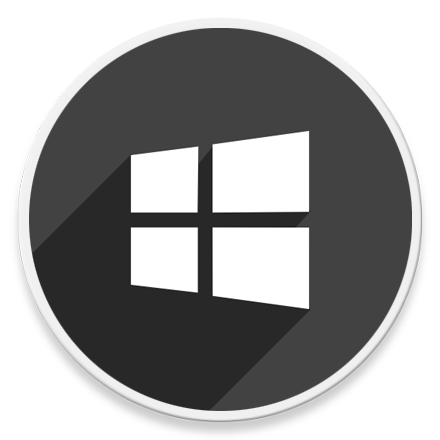
HowTo - Windows 11에서 느린 사진 앱 대신 기존 사진 뷰어를 다시 가져오는 방법
Windows 사진 뷰어는 정확히 기억나지 않지만 언제부터인가 Windows 사진 앱으로 대체되었습니다. 물론 사진 앱이 나쁜 것은 아니며 사실 이 앱에는 몇 가지 괜찮은 도구가 포함된 내장형 사진 및 비디오 편집기가 있습니다.
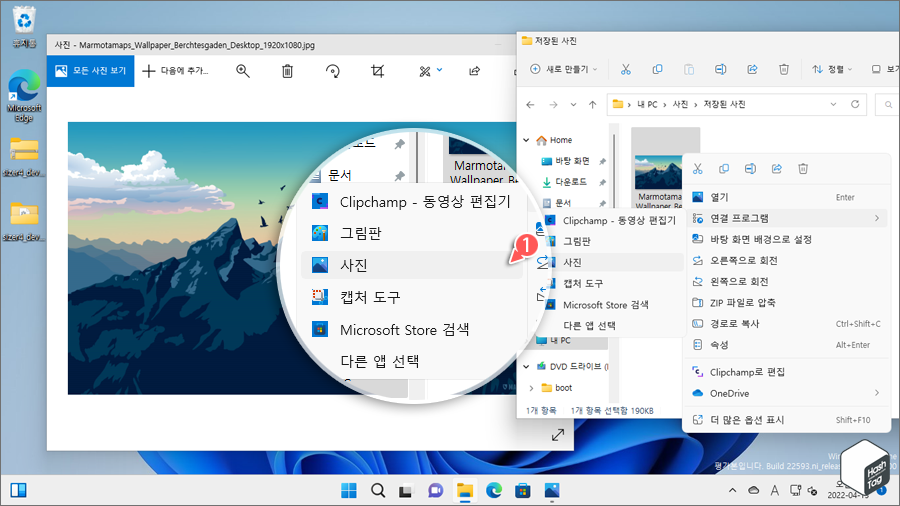
그러나 훌륭한 인터페이스를 지원함에도 불구하고 일부 Windows 장치에서 다소 느린 성능 때문에 외면 받기도 합니다. 특히 데스크톱에 비해 성능이 낮은 노트북을 사용할 때 눈에 띄게 지연 현상이 발생할 때가 많습니다.
이와는 대조적으로 Windows 사진 뷰어는 빠르고 일상적인 사진을 보기에 즉, 편집기 등 부가 기능은 부족하지만 사진 뷰어의 기본 기능에 충실합니다. 만약 사진을 보기 위해 현재 사진 앱보다 Windows 사진 뷰어를 선호하는 경우 이번 포스트가 도움이 될 것입니다.
Windows 11 사진 뷰어 활성화를 위한 레지스트리 파일 실행 및 기본 앱 설정
먼저 Windows 레지스트리 파일을 만들고 실행해야 합니다. 그러면 Windows 11 운영체제에서 기존 사진 뷰어를 활성화하는데 필요한 스크립트가 실행됩니다.
그런 다음 시스템에서 이미지를 볼 때 사용하려는 기본 앱으로 Windows 사진 뷰어를 설정하면 됩니다. 방법은 사진 뷰어 활성화, 기본 사진 앱 연결 두 부분으로 구성된 절차로 진행되며 다음과 같습니다.
Windows 11에서 Windows 사진 뷰어를 활성화하기 위해 레지스트리 파일을 생성하고 실행합니다. 레지스트리 파일을 만드는 것은 어려운 작업처럼 보일 수 있지만, 메모장 앱을 사용하여 레지스트리 실행 파일을 쉽게 만들 수 있습니다.
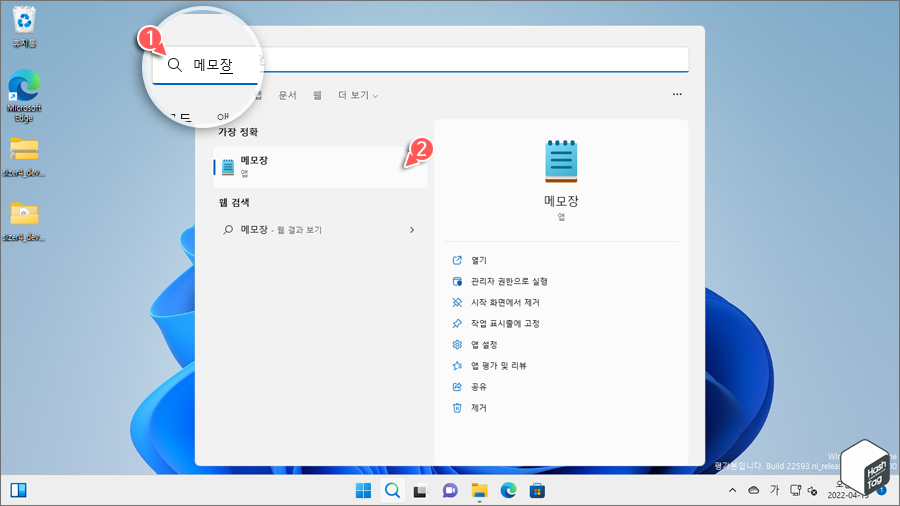
윈도우 시작 버튼을 누르고 "메모장"을 입력하여 검색을 수행합니다. 검색 결과에서 메모장 앱을 클릭하여 앱을 실행합니다. 또는 키보드 단축키 Win + R 키를 누르고 실행 대화 상자에서 "notepad"를 입력한 다음 [확인] 버튼을 클릭하여 실행할 수도 있습니다.
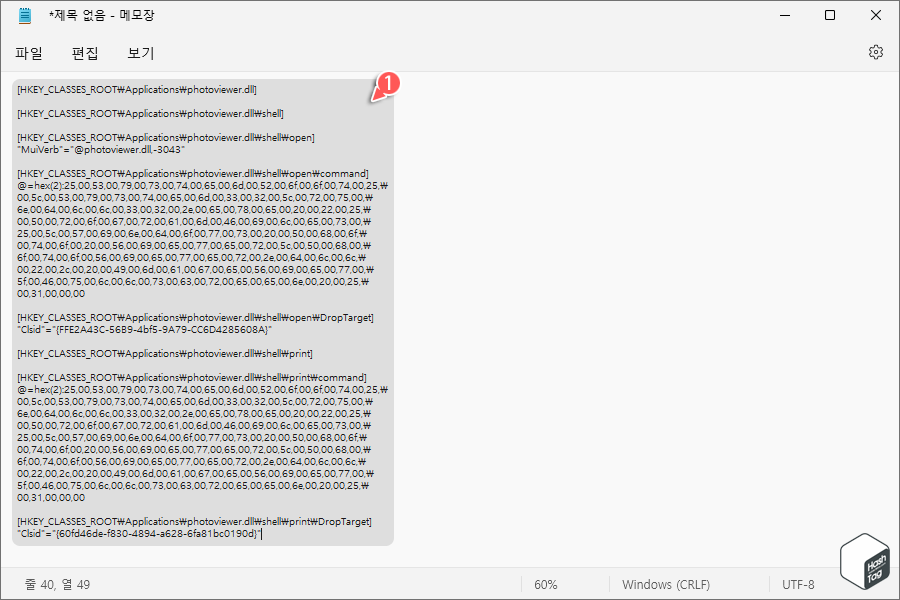
메모장 앱이 실행되면 다음 명령을 입력하거나, 첨부된 파일을 다운로드 합니다.
Windows Registry Editor Version 5.00
[HKEY_CLASSES_ROOT\Applications\photoviewer.dll]
[HKEY_CLASSES_ROOT\Applications\photoviewer.dll\shell]
[HKEY_CLASSES_ROOT\Applications\photoviewer.dll\shell\open]
"MuiVerb"="@photoviewer.dll,-3043"
[HKEY_CLASSES_ROOT\Applications\photoviewer.dll\shell\open\command]
@=hex(2):25,00,53,00,79,00,73,00,74,00,65,00,6d,00,52,00,6f,00,6f,00,74,00,25,\
00,5c,00,53,00,79,00,73,00,74,00,65,00,6d,00,33,00,32,00,5c,00,72,00,75,00,\
6e,00,64,00,6c,00,6c,00,33,00,32,00,2e,00,65,00,78,00,65,00,20,00,22,00,25,\
00,50,00,72,00,6f,00,67,00,72,00,61,00,6d,00,46,00,69,00,6c,00,65,00,73,00,\
25,00,5c,00,57,00,69,00,6e,00,64,00,6f,00,77,00,73,00,20,00,50,00,68,00,6f,\
00,74,00,6f,00,20,00,56,00,69,00,65,00,77,00,65,00,72,00,5c,00,50,00,68,00,\
6f,00,74,00,6f,00,56,00,69,00,65,00,77,00,65,00,72,00,2e,00,64,00,6c,00,6c,\
00,22,00,2c,00,20,00,49,00,6d,00,61,00,67,00,65,00,56,00,69,00,65,00,77,00,\
5f,00,46,00,75,00,6c,00,6c,00,73,00,63,00,72,00,65,00,65,00,6e,00,20,00,25,\
00,31,00,00,00
[HKEY_CLASSES_ROOT\Applications\photoviewer.dll\shell\open\DropTarget]
"Clsid"="{FFE2A43C-56B9-4bf5-9A79-CC6D4285608A}"
[HKEY_CLASSES_ROOT\Applications\photoviewer.dll\shell\print]
[HKEY_CLASSES_ROOT\Applications\photoviewer.dll\shell\print\command]
@=hex(2):25,00,53,00,79,00,73,00,74,00,65,00,6d,00,52,00,6f,00,6f,00,74,00,25,\
00,5c,00,53,00,79,00,73,00,74,00,65,00,6d,00,33,00,32,00,5c,00,72,00,75,00,\
6e,00,64,00,6c,00,6c,00,33,00,32,00,2e,00,65,00,78,00,65,00,20,00,22,00,25,\
00,50,00,72,00,6f,00,67,00,72,00,61,00,6d,00,46,00,69,00,6c,00,65,00,73,00,\
25,00,5c,00,57,00,69,00,6e,00,64,00,6f,00,77,00,73,00,20,00,50,00,68,00,6f,\
00,74,00,6f,00,20,00,56,00,69,00,65,00,77,00,65,00,72,00,5c,00,50,00,68,00,\
6f,00,74,00,6f,00,56,00,69,00,65,00,77,00,65,00,72,00,2e,00,64,00,6c,00,6c,\
00,22,00,2c,00,20,00,49,00,6d,00,61,00,67,00,65,00,56,00,69,00,65,00,77,00,\
5f,00,46,00,75,00,6c,00,6c,00,73,00,63,00,72,00,65,00,65,00,6e,00,20,00,25,\
00,31,00,00,00
[HKEY_CLASSES_ROOT\Applications\photoviewer.dll\shell\print\DropTarget]
"Clsid"="{60fd46de-f830-4894-a628-6fa81bc0190d}"
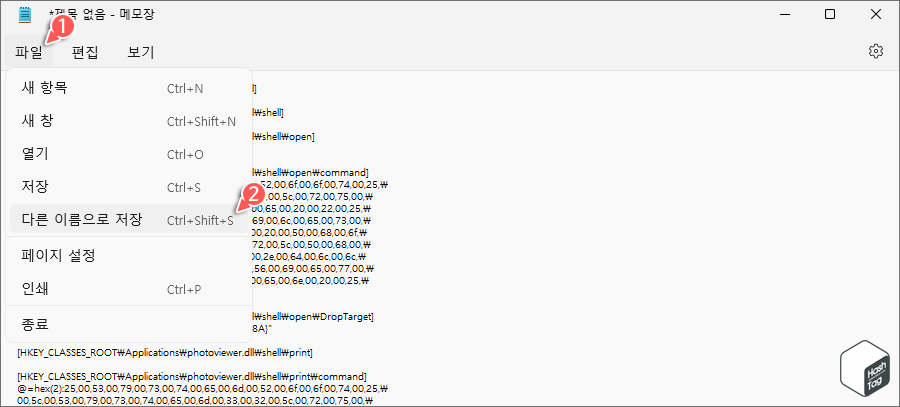
메모장에 명령어를 직접 입력하셨거나 복사 및 붙여넣기 하셨다면 [파일 > 다른 이름으로 저장]을 클릭하여 파일을 저장합니다. 또는 키보드에서 단축키 Ctrl + S 키를 눌러 동일한 작업을 수행할 수도 있습니다.
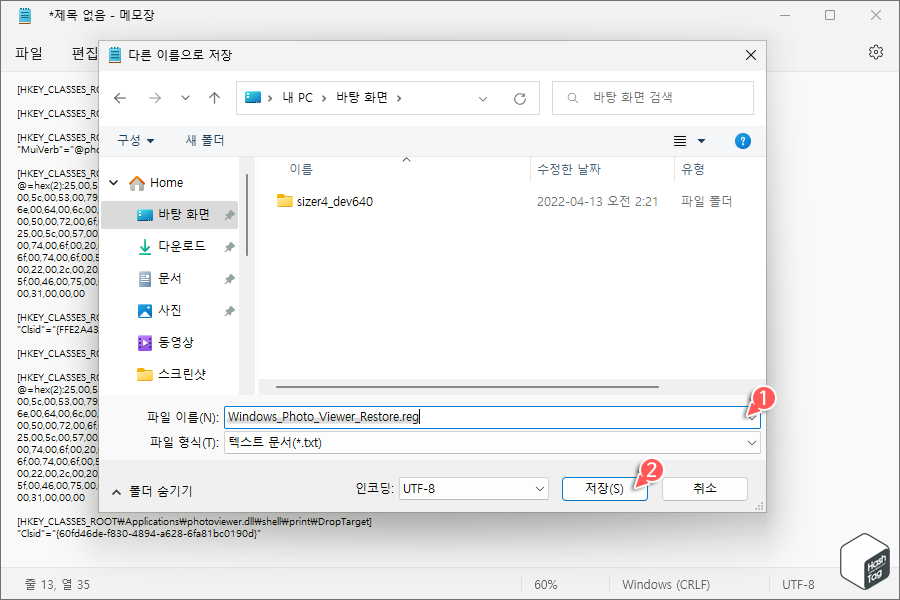
'다른 이름으로 저장' 창이 열리면 원하는 위치로 이동하여 '파일 이름(N)'은 ".reg" 확장자를 가진 이름을 입력하고, '파일 형식(T)'은 "모든 파일(*.*)" 옵션을 선택한 다음 [저장(S)] 버튼을 클릭하여 파일을 PC에 저장합니다.
파일 형식 변경 없이 기본 "텍스트 문서(*.txt)" 형식으로 저장하면, *.reg.txt 형태로 저장되며, 레지스트리를 실행할 수 없으니 반드시 파일 형식을 모든 파일로 변경하시기 바랍니다.
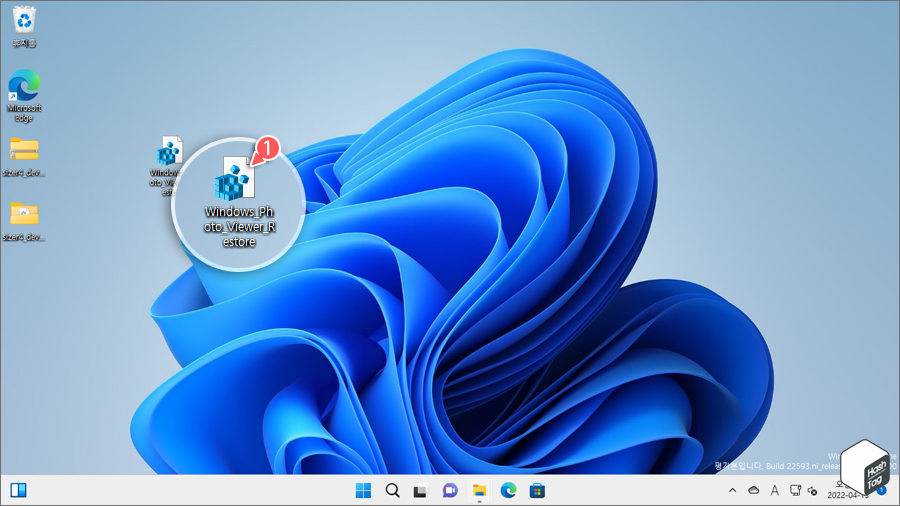
파일이 저장되면 파일 탐색기에서 저장한 경로로 이동하여 파일을 두 번 클릭하여 실행합니다. 여기서는 바탕 화면에 저장한 "Windows_Photo_Viewer_Restore.reg" 파일을 두 번 클릭하여 실행합니다.
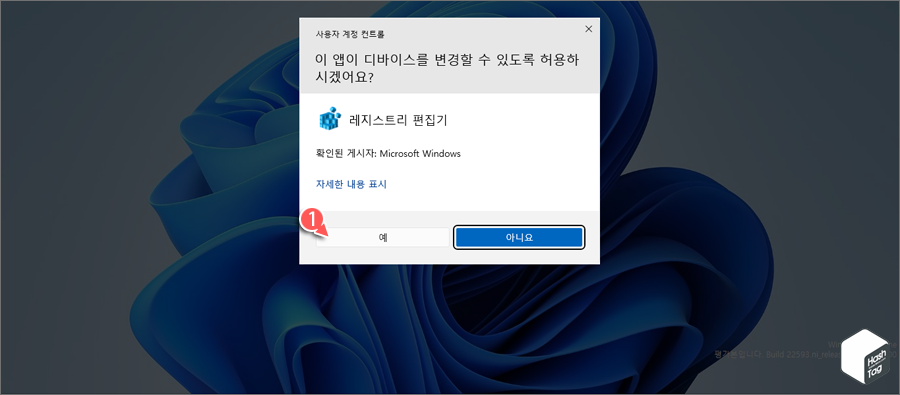
이제 UAC(사용자 계정 콘트롤) 화면이 화면에 나타나며 [예] 버튼을 클릭하여 계속 진행합니다.
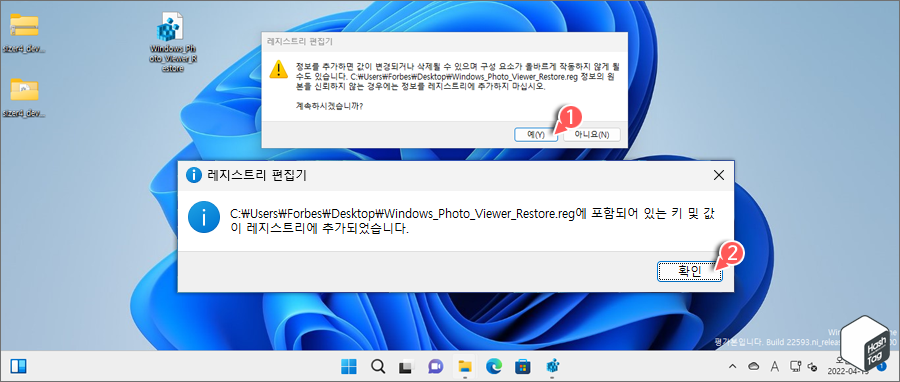
파일을 실행하면 레지스트리 편집기에서 값을 변경할 수 있는 권한을 묻는 메시지가 나타나며 [예(Y)] 버튼을 클릭하면, 레지스트리 파일(.reg)에 포함되어 있는 키 및 값이 레지스트리에 추가되고, 메시지 창이 나타납니다. [확인] 버튼을 클릭하여 해당 메시지를 닫습니다. 이제 'Windows 사진 뷰어' 앱 활성화가 완료되었습니다.
2 Windows 11에서 사진 뷰어 앱을 기본 앱으로 설정
Windows 사진 뷰어 앱을 활성화했다면 Windows 11 시스템에서 사진을 열 때 사용하는 기본 앱으로 설정하기만 하면 됩니다. 방법은 다음과 같습니다.
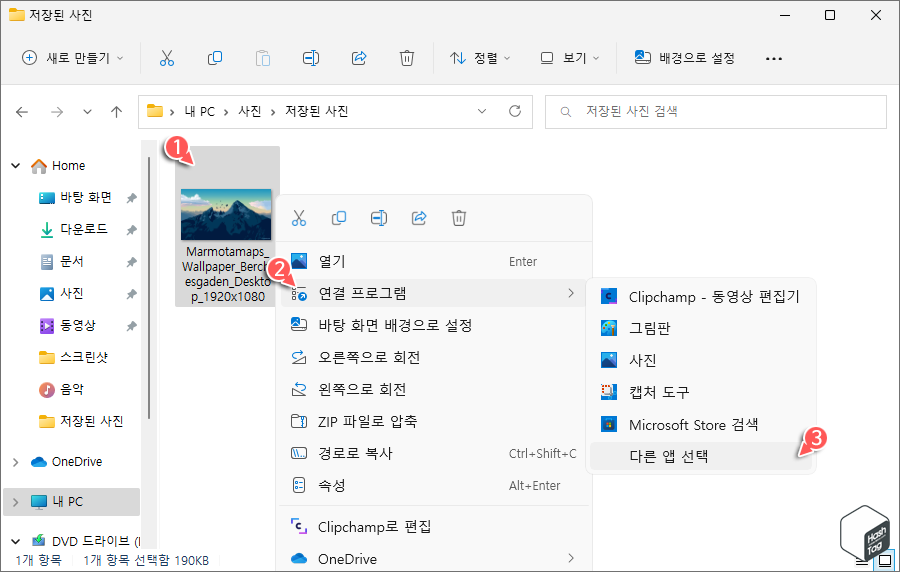
키보드 단축키 Win + E 키를 눌러 파일 탐색기를 열고 사진이 포함된 경로로 이동합니다. 사진을 찾으면 마우스 오른쪽 버튼으로 클릭하고 [연결 프로그램 > 다른 앱 선택] 옵션을 클릭합니다.
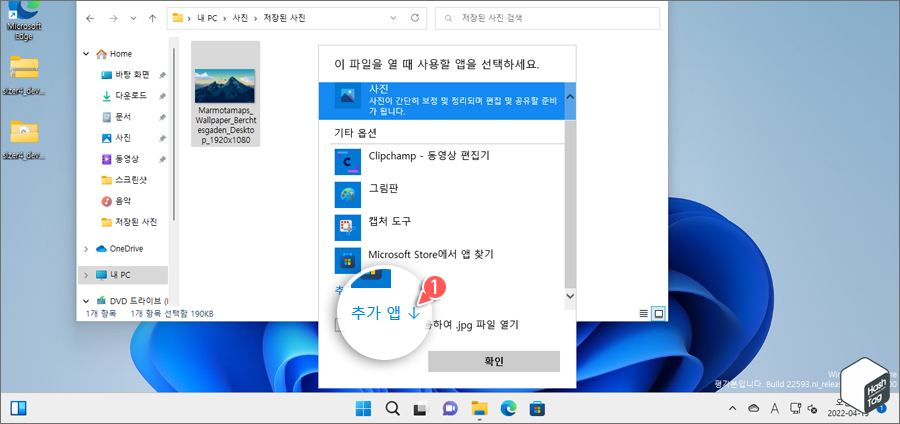
'이 파일을 열 때 사용할 앱을 선택하세요.' 창이 열리면 기타 옵션 목록에서 'Windows 사진 뷰어' 옵션을 찾아 선택합니다. 만약 목록에서 해당 옵션을 찾을 수 없는 경우 [추가 앱 ↓]을 클릭하여 메뉴를 더 확장합니다.
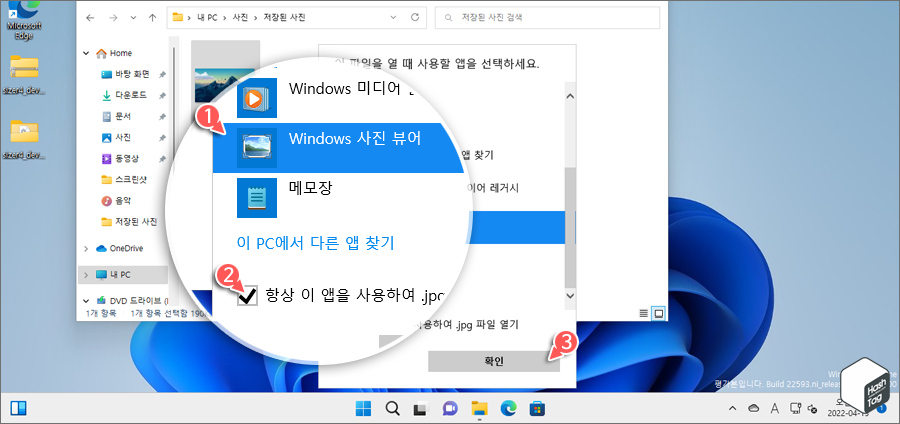
Windows 사진 뷰어를 선택하고 "항상 이 앱을 사용하여 파일 열기" 옵션 체크 박스를 선택하고 [확인] 버튼을 클릭하여 해당 파일 형식에 대한 Windows 사진 뷰어 앱 기본값을 설정합니다.
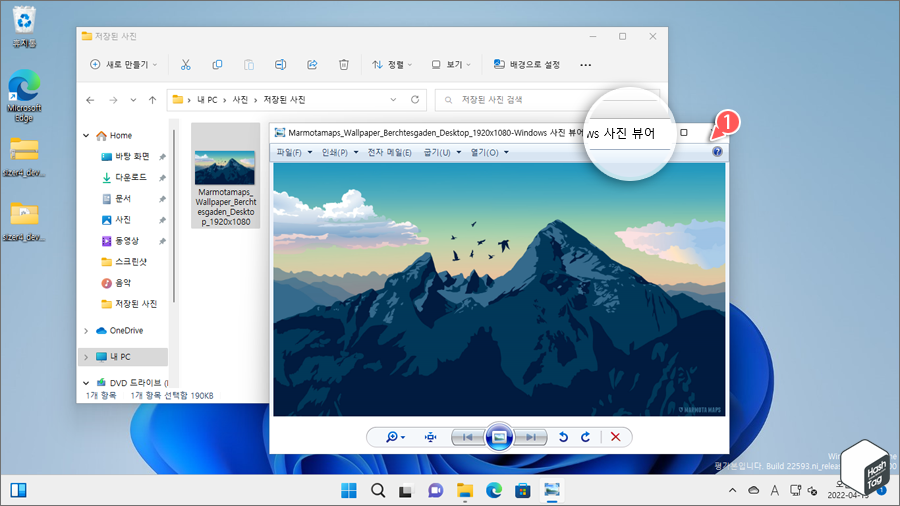
이제 해당 파일 형식, 여기서는 .JPG 형식 이미지를 열 때 '사진' 앱이 아닌 '사진 뷰어' 앱에서 열리게 됩니다. 다만 PNG 등 다른 형식의 이미지를 열 때 '사진' 앱에서 열리게 되며, 해당 형식의 이미지에 대한 기본 앱 설정 절차를 다시 진행하셔야 합니다.
'IT > How to' 카테고리의 다른 글
| 윈도우11 MagiskOnWSA 사용 WSA 설치 후 루팅 숨기는 방법 (뱅킹 앱 사용 등) (3) | 2022.04.16 |
|---|---|
| 윈도우11 MagiskOnWSA에서 Google Play 스토어가 포함된 WSA 설치 방법 (16) | 2022.04.15 |
| 윈도우11 Home에서 로컬 사용자 및 그룹(lusrmgr.msc) 활성화 방법 (1) | 2022.04.15 |
| 윈도우11 Home에서 로컬 그룹 정책 편집기(Gpedit.msc) 활성화 방법 (13) | 2022.04.14 |
| 윈도우11 Linux용 Windows 하위 시스템 (WSL2)을 설치하는 방법 (0) | 2022.04.13 |
| 윈도우11 Home Microsoft 계정 없이 로컬 계정으로 설치하기 (11) | 2022.04.13 |
| 윈도우11 Build 22593 또는 모든 버전 ISO 파일 다운로드 방법 (UUP Dump) (0) | 2022.04.11 |
| 윈도우10 PowerShell 특정 날짜보다 오래된 파일 자동 삭제 (0) | 2022.04.09 |
