티스토리 뷰

HowTo - Windows 11에서 이더넷 및 와이파이 네트워크 우선 순위를 변경하는 방법
현재 출시되고 있는 대부분의 최신 데스크톱 및 노트북에는 이더넷 및 와이파이 등 2개 이상의 네트워크 어댑터가 함께 제공됩니다. 만약 두 가지를 동시에 사용하면, 예를 들어 유선(LAN) 인터넷이 연결된 상태에서 무선(Wi-Fi) 신호도 함께 연결한 경우 더 빠른 속도를 지원하는 어댑터가 자동으로 우선 적용됩니다.
일반적으로 무선보다 유선 연결이 속도가 빠를 수 밖에 없지만, 사용자가 원할 경우 각 네트워크 어댑터에 메트릭 번호를 할당하여 어댑터간 우선 순위를 지정하고 또 관리할 수 있습니다.
Windows 11에는 다양한 매개변수를 기반으로 각 네트워크 어댑터에 메트릭 번호를 할당하는 자동 메트릭 기능이 있습니다. 장치에 있는 어댑터 수에 관계없이 vEthernet(Hyper-V) 등 가상인 경우에도 메트릭이 장치에 자동으로 할당됩니다.
또한 Wi-Fi를 사용하여 연결하는 네트워크 우선 순위(SSID)를 관리할 수도 있습니다. 여기서는 Windows 11에서 어댑터 및 네트워크 기본 설정을 변경하는 방법을 살펴보도록 하겠습니다.
Windows 11 Network Interface Metric Priority
Wi-Fi 네트워크 우선 순위 및 어댑터 우선 순위 등 설정을 변경하는 방법을 설명하기 앞서, 네트워크 우선순위란 무엇이며 Windows에서 메트릭을 할당하는 방법에 대하여 먼저 살펴보겠습니다.
네트워크 우선 순위란?
둘 이상의 네트워크를 사용할 수 있는 환경에서 다른 네트워크보다 특정 네트워크를 먼저 사용하는 것을 의미합니다. 네트워크 우선 순위는 특정 네트워크를 사용하는 것뿐만 아니라 가장 높은 우선 순위를 가진 네트워크를 사용할 수 없는 경우 사용할 백업 네트워크도 정의할 수 있습니다.
기본적으로 Windows에서는 Wi-Fi를 통해 연결된 네트워크와 기기의 네트워크 어댑터에 자동으로 우선 순위를 할당합니다. 어댑터의 우선 순위를 지정하는 것은 네트워크 우선 순위와 동일합니다.
네트워크 인터페이스 우선 순위 할당 방법
앞에서 잠시 언급했지만 자동 메트릭이란 기능은 장치의 각 네트워크 어댑터에 메트릭을 할당하며, 이는 물리적 어댑터와 가상 어댑터 모두 포함됩니다. Windows에서는 다음 매개변수를 고려하여 네트워크 실행(비용) 가능성을 식별합니다.
- 링크 속도
- 특정 목적지까지의 홉 수
- 지연 시간
이러한 조건을 고려하여 각 네트워크 어댑터에 메트릭을 할당합니다. 이때 측정 항목의 번호가 낮을수록 우선 순위는 높아집니다. 다음은 Windows 11에서 자동 메트릭이 네트워크 어댑터에 할당한 메트릭을 나타내는 표입니다.
| 링크 속도 | 메트릭 |
| 500Kb 미만 | 75 |
| 500Kb 이상 4Mb 미만 | 65 |
| 4Mb 이상 20Mb 미만 | 55 |
| 20Mb 이상 80Mb 미만 | 45 |
| 80Mb 이상 200Mb 미만 | 35 |
| 200Mb 이상 2Gb 미만 | 25 |
| 2Gb 이상 10Gb 미만 | 20 |
| 10Gb 이상 40Gb 미만 | 15 |
| 40Gb 이상 100Gb 미만 | 10 |
| 100Gb 이상 | 5 |
할당된 메트릭을 수동으로 변경하여 네트워크 어댑터에 다른 어댑터보다 우선 순위를 부여할 수 있습니다. 이것은 유선 보다 무선을 선호하는 경우 유용할 수 있습니다.
01 Windows 11 네트워크 인터페이스 메트릭을 변경하는 방법
두 가지 방법으로 네트워크 어댑터의 메트릭을 수동으로 변경할 수 있습니다. 해당 방법은 가상 및 물리적 어댑터 등 모든 어댑터에 대해 수행할 수 있습니다. 어댑터의 우선 순위를 변경하려면 다음 단계를 수행합니다.

키보드 단축키 Win + R 키를 누르고 실행 대화 상자에서 "ncpa.cpl"를 입력하여 네트워크 연결 페이지를 엽니다.

우선 순위를 변경하려는 어댑터를 마우스 오른쪽 버튼으로 클릭하고 [속성(R)]을 선택합니다.

선택한 어댑터 속성 창에서 "인터넷 프로토콜 버전 4(TCP/IPv4)" 항목을 선택한 다음 [속성(R)] 버튼을 클릭합니다.
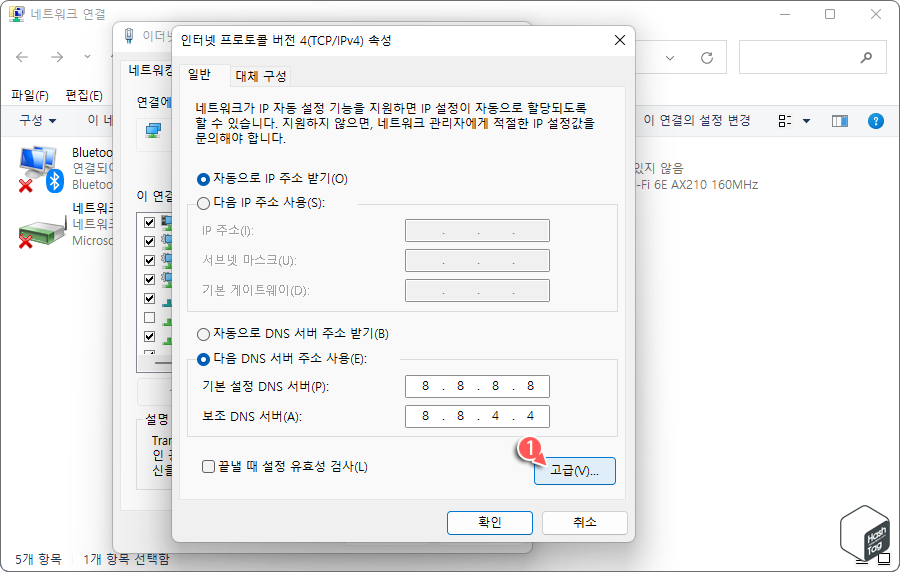
인터넷 프로토콜 버전 4(TCP/IPv4) 속성 창에서 [고급(V)] 버튼을 클릭합니다.
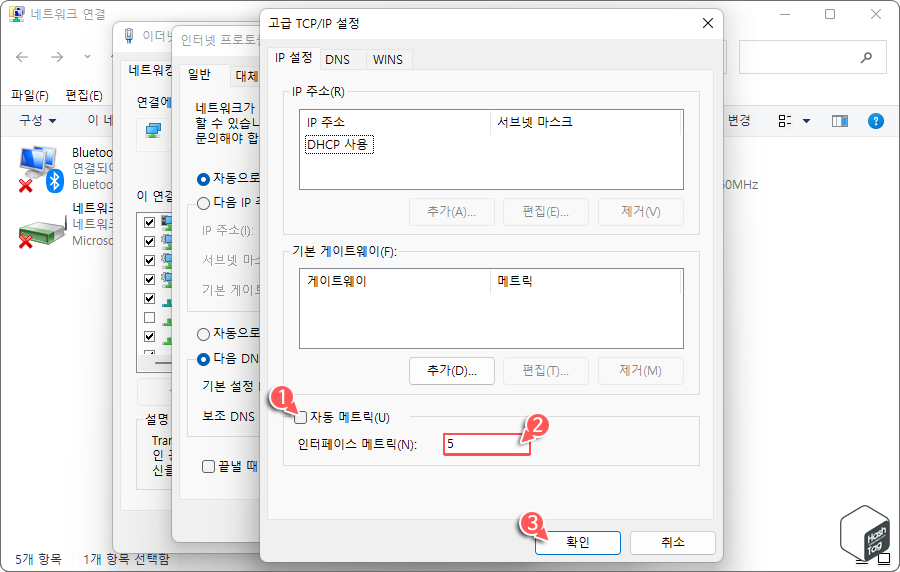
고급 TCP/IP 설정 창에서 "자동 메트릭(U)" 옵션을 선택 해제하고 "인터페이스 메트릭(N)" 입력 필드에 메트릭을 수동으로 입력합니다. 사용자가 선택한 네트워크 어댑터에 지정할 우선 순위에 따라 메트릭 값을 입력할 수 있습니다.
예를 들어 선택한 네트워크 어댑터에 최우선 순위를 부여하고 싶다면 메트릭 값은 "5"를 지정합니다. 완료되면 [확인] 버튼을 클릭합니다. 이제 반복하여 다른 어댑터의 메트릭도 변경합니다. 다만 둘 이상의 네트워크 어댑터에 동일하나 메트릭 값을 할당하지 않도록 주의합니다.
02 Windows 터미널(PowerShell)을 통해 네트워크 어댑터 우선 순위 변경
Windows PowerShell을 사용하여 네트워크 어댑터 메트릭을 변경하려면 다음 단계를 수행합니다.
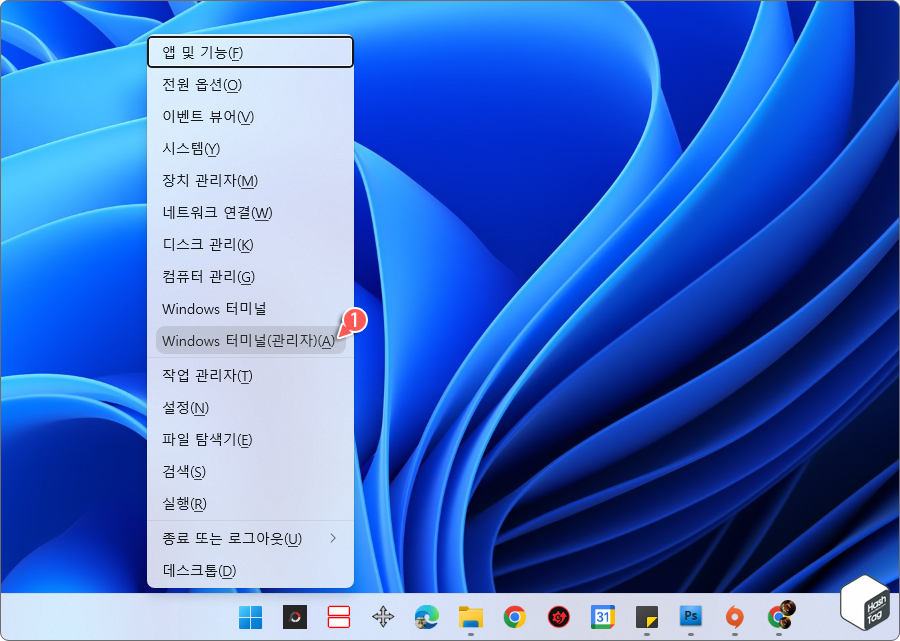
먼저 관리자 권한으로 Windows PowerShell을 실행합니다. 여기서는 키보드 단축키 Win + X 키를 누르고 "Windows 터미널(관리자)(A)"를 선택합니다.
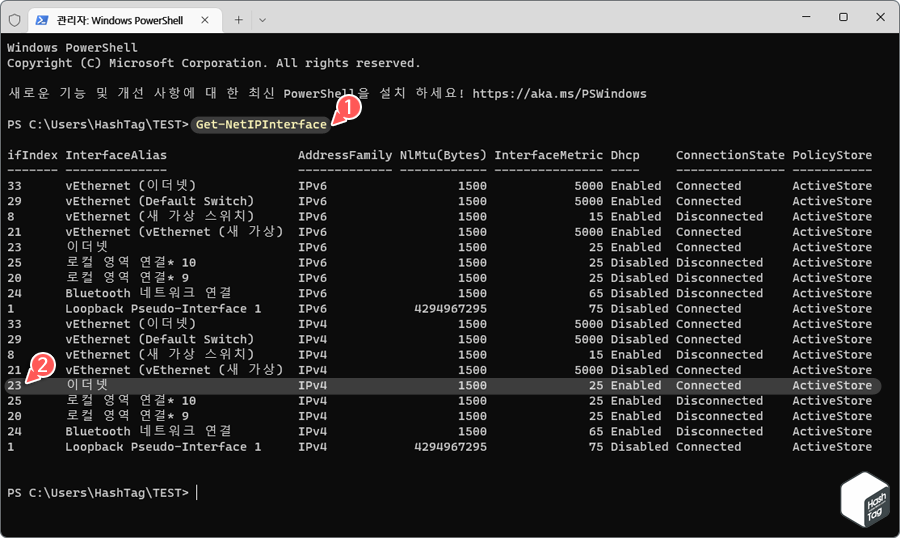
장치의 네트워크 어댑터에 대한 정보를 얻으려면 다음 명령을 실행합니다.
Get-NetIPInterface
목록에서 우선 순위를 지정할 네트워크 어댑터의 인터페이스 인덱스(ifIndex) 숫자를 기록해둡니다.
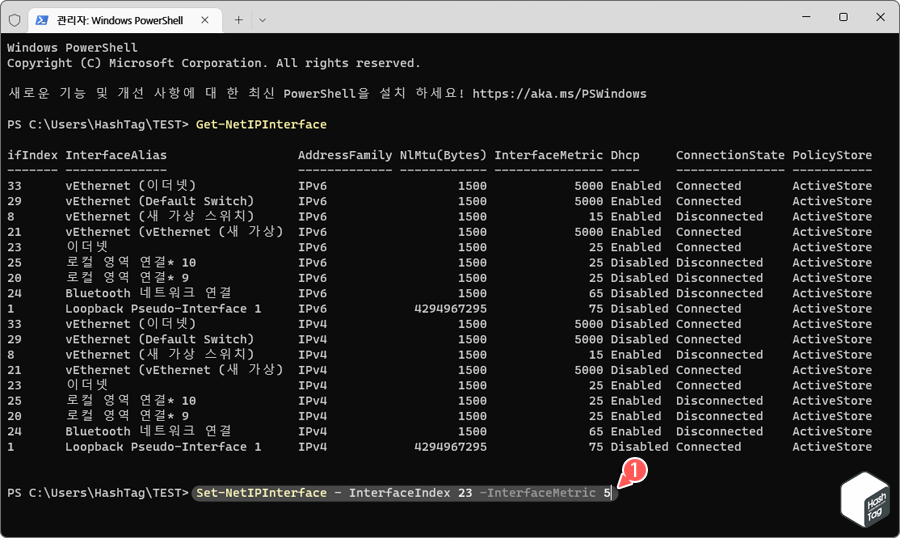
이제 다음 명령을 사용하여 어댑터의 인터페이스 메트릭을 변경합니다.
Set-NetIPInterface -InterfaceIndex "IFIndex" -InterfaceMetric "IFMetric"
"IFIndex"를 해당하는 어댑터의 ifIndex 숫자로 변경하고 "IFMetric"을 네트워크 어댑터에 할당하려는 메트릭 값으로 변경합니다. 이제 다음 명령을 실행하여 새롭게 지정된 메트릭이 네트워크 인터페이스에 할당되었는지 확인합니다.
Get-NetIPInterface
03 Windows 11 Wi-Fi 네트워크 연결 우선 순위를 변경하는 방법
무선 라우터가 가장 가까운 곳보다 멀리 있는 있는 Wi-Fi 신호를 계속 연결되어 있는 경우가 있다면, 더 강한 무선 신호를 무시하고 Windows에서 자동으로 연결하도록 구성되어 있기 때문일 수 있습니다.
네트워크 어댑터와 마찬가지로 장치가 연결되는 무선 네트워크의 우선 순위를 변경할 수도 있습니다. Wi-Fi 연결에 대한 우선 순위를 수동으로 변경하는 것은 장치가 다른 모든 네트워크보다 무선 연결을 선호하는 경우 유용하며, 우선 순위가 가장 높은 연결을 사용할 수 없는 경우 다른 장치에 자동으로 연결합니다.
STEP 01. 범위 내에 있는 경우 자동 연결 활성화
Wi-Fi 네트워크의 우선 순위를 지정하는 방법 중 하나로 사용 가능한 경우 무선 신호에 자동으로 연결하도록 컴퓨터를 구성합니다. 물론 자동 연결은 장치가 라우터의 무선 신호 전송 범위 내에 있는 경우에만 동작합니다.
해당 방법을 사용하면 다른 네트워크보다 우선 순위를 높게 설정할 수 있습니다. 그러나 이 기능이 둘 이상의 무선 신호에 대해 활성화되면 모든 네트워크의 우선 순위가 동일해집니다. 따라서 한 번에 하나의 SSID에 대해 설정하는 것이 좋습니다.
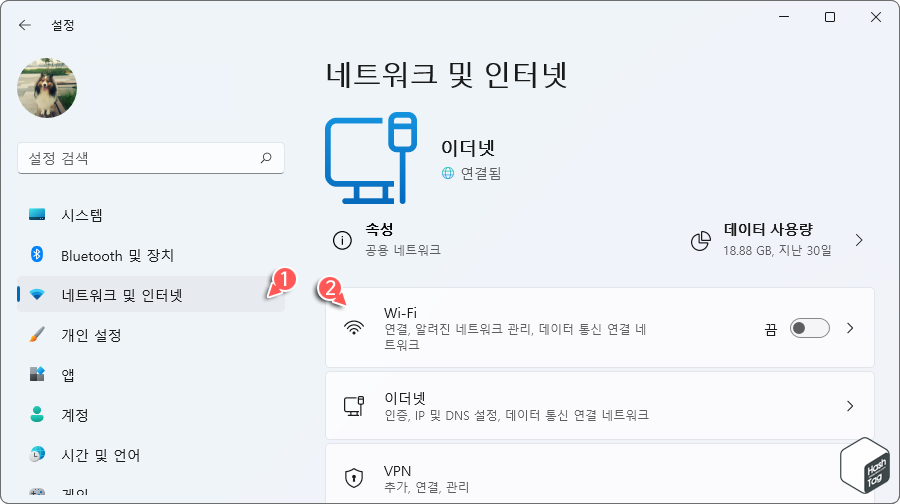
키보드 단축키 Win + I 키를 누르고 Windows 설정을 열고 [네트워크 및 인터넷] 클릭 후 [Wi-Fi] 메뉴를 선택합니다.
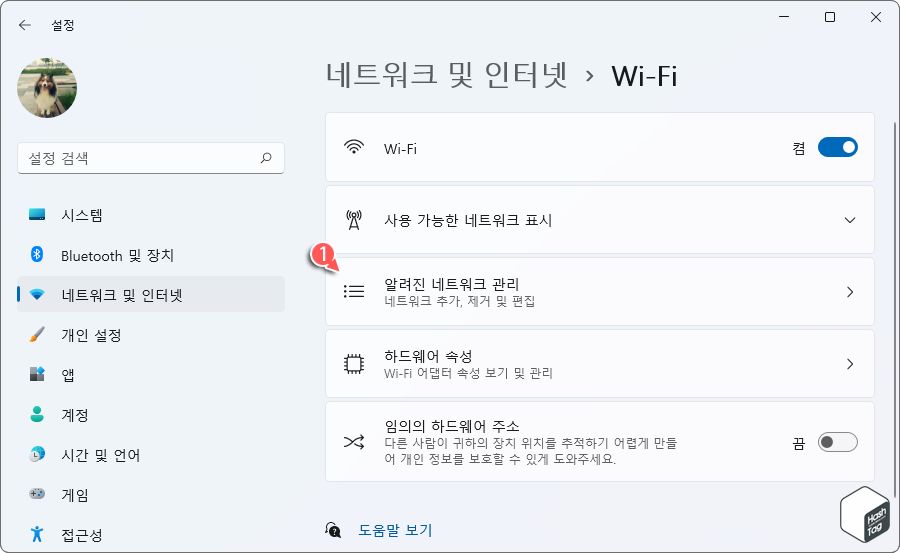
다음으로 [알려진 네트워크 관리] 옵션을 선택합니다.

"알려진 네트워크 관리" 페이지에서 우선 순위를 지정할 무선 네트워크를 선택합니다.
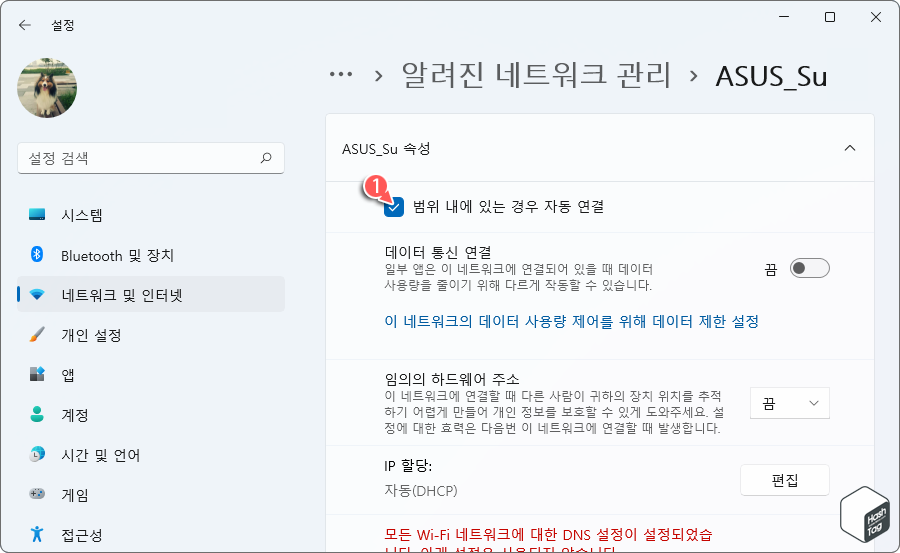
해당 Wi-Fi 속성 페이지에서 "범위 내에 있는 경우 자동 연결" 옵션의 체크 박스를 선택합니다. 이제 이전 페이지로 돌아가 동일한 방법으로 모든 알려진 네트워크 항목의 "범위 내에 있는 경우 자동 연결" 옵션을 선택 해제합니다.
위 단계를 모두 완료하면 다른 네트워크가 장치에 저장되어 있는 동안에도 컴퓨터가 연결하도록 구성한 무선 네트워크에 자동으로 연결됩니다. 만약 둘 이상의 무선 네트워크에 다른 우선 순위를 지정하려면 다음과 같이 설정할 수 있습니다.
STEP 02. 명령 프롬프트 or PowerShell에서 Wi-Fi 우선 순위 변경
네트워크 어댑터와 달리 Wi-Fi 네트워크의 우선 순위는 GUI(Wnidows 설정)를 사용하여 할당할 수 없습니다. 다만 명령어를 사용하면 Wi-Fi가 동시에 사용 가능한 경우에도 기기의 Wi-Fi가 연결되는 네트워크 우선 순위를 지정하고 관리할 수 있습니다.

다음 명령을 복사 및 붙여넣기 하여 장치에서 알려진 네트워크 프로필 이름을 조회하고 우선 순위를 변경할 프로필 이름을 기록해둡니다.
netsh wlan show profiles
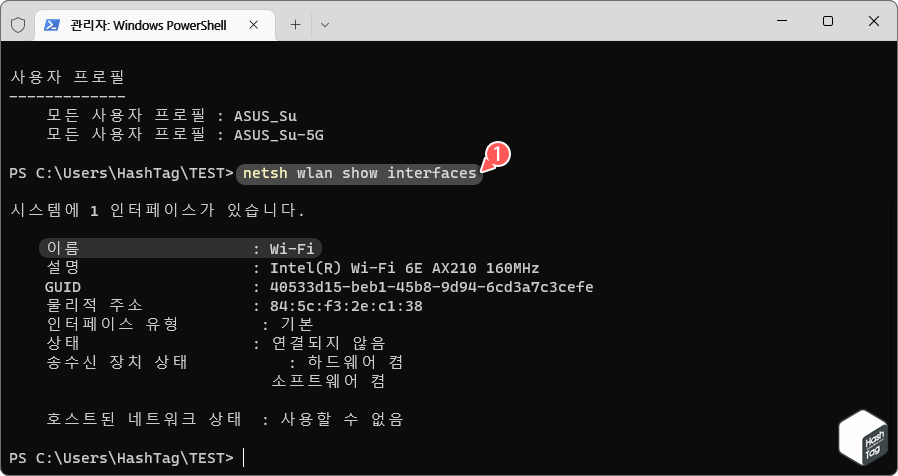
이제 다음 명령을 복사 및 붙여넣기 하여 무선 어댑터의 이름을 조회하고 기록해둡니다.
netsh wlan show interfaces

어댑터 및 네트워크 이름을 확인했다면 다음 명령을 사용하여 새롭게 우선 순위를 지정할 수 있습니다.
netsh wlan set profileorder name="ProfileName" interface="AdapterName" priority="PriorityValue"
"ProfileName"을 네트워크 이름으로, "AdapterName"을 무선 어댑터 이름으로, "PriorityValue"를 우선 순위 번호(낮을 수록 높음)로 변경합니다. 만약 동일한 네트워크 어댑터의 다른 네트워크 프로필에 대해 우선 순위를 달리 지정하려면 위 명령어를 사용하여 반복 작업합니다.
그 밖에도 다음과 같이 타사 도구를 사용하여 Wi-Fi 연결 우선 순위를 변경하거나 지정할 수 있습니다. 대표적으로 "Wifinian"을 이용할 수 있으며 Microsoft Store를 통해 간편하게 다운로드 및 설치가 가능합니다.
[IT/How to] - 윈도우11 가장 신호가 강한 Wi-Fi 네트워크에 자동으로 연결하는 방법
윈도우11 가장 신호가 강한 Wi-Fi 네트워크에 자동으로 연결하는 방법
HowTo - Windows 11 가상 신호가 좋은 Wi-Fi 네트워크에 자동으로 연결하기 노트북은 높은 휴대성과 이동성을 제공하므로 일반적으로 유선 연결보다 Wi-Fi 연결을 선호하는 경우가 많습니다. 그러나 Wi
forbes.tistory.com
네트워크 어댑터의 메트릭을 변경한 후 모든 네트워크 어댑터의 메트릭을 검토하여 동일한 값이 실수로 다른 어댑터에 할당되지 않도록 주의하는 것이 좋습니다.
네트워크 어댑터 우선 순위가 Wi-Fi 네트워크 우선 순위와 함께 지정되면, 컴퓨터에서 가장 빠르고 강력한 인터넷 연결을 즉시 사용할 수 있도록 도움을 받을 수 있습니다.
'IT > How to' 카테고리의 다른 글
| 윈도우11 Intel Processor(인텔 프로세서) 세대를 확인하는 방법 (0) | 2022.09.16 |
|---|---|
| 윈도우11 Windows 터미널에서 새 프로필을 추가하는 방법 (0) | 2022.09.15 |
| 스마트폰과 컴퓨터 파일 공유 방법 (Windows 공유 폴더) (0) | 2022.09.13 |
| QNAP 접속 불가 벽돌이 된 NAS 데이터 복구 방법 (R-Linux) (0) | 2022.09.12 |
| 윈도우11 마우스 선택 사각형 테두리 및 배경색 변경 방법 (0) | 2022.09.07 |
| 윈도우11 파일 탐색기 주소 표시줄 기록을 지우는 방법 (0) | 2022.09.06 |
| 윈도우11 작업 표시줄에서 미리 보기 대신 목록 활성화 방법 (0) | 2022.09.05 |
| 윈도우11 '현재 경로 Windows 터미널 열기' 컨텍스트 메뉴 추가 방법 (0) | 2022.09.03 |


