티스토리 뷰
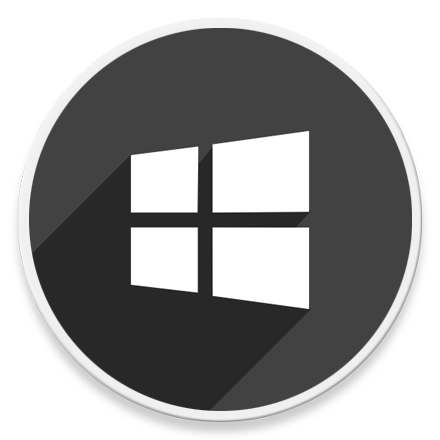
HowTo - Windows 11 파일 탐색기 주소 표시줄의 기록을 제거하는 방법
Windows 파일 탐색기는 모든 주소 표시줄 활동을 추적합니다. 예를 들어 사용자가 이동한 경로를 다른 사용자가 확인할 수 있죠. 따라서 이러한 것이 마음에 들지 않는다면 탐색기 주소 표시줄의 기록을 제거할 수 있습니다.
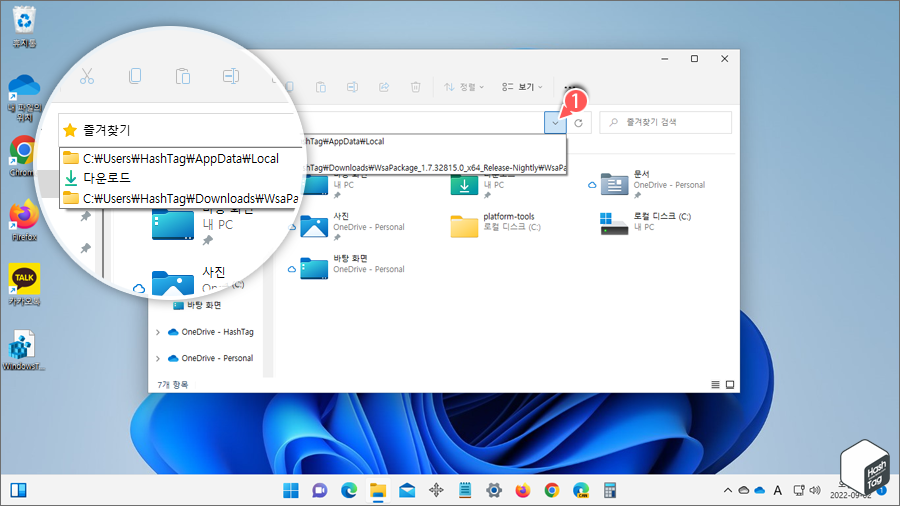
파일 탐색기에서 마우스를 사용하여 폴더를 이동하는 것 외에도 주소 표시줄에 폴더 경로를 직접 입력할 수 있습니다. 이것은 여러 개의 하위 폴더를 이동해야 할 때 정확한 경로만 알고 있다면 쉽게 이동할 수 있어 유용합니다.
그러나 한 가지 유의해야 할 점은 파일 탐색기가 모든 주소 표시줄 활동 기록을 추적한다는 사실입니다. 추적된 모든 기록은 주소 표시줄 드롭다운 메뉴를 통해 확인할 수 있으며, 필요한 경우 클릭 한 번으로 해당 경로로 이동할 수 있습니다.
다만 이러한 기록이 남겨지는 것이 마음에 들지 않을 경우 해당 항목을 삭제할 수 있습니다.
파일 탐색기 주소 표시줄의 사용자 기록을 삭제하는 방법
Windows 11 및 10 운영체제에서 파일 탐색기 주소 표시줄의 기록을 지우는 방법은 다음과 같습니다.
파일 탐색기의 주소 표시줄 기록을 제거하는 가장 빠르고 쉬운 방법은 마우스 우클릭 후 삭제 옵션을 사용하는 것입니다. 클릭 몇 번으로 손쉽게 기록을 제거할 수 있습니다.
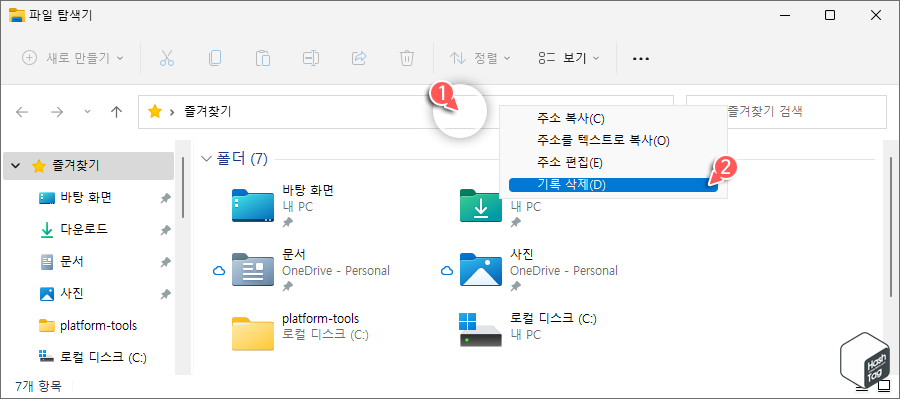
키보드 단축키 Win + E 키를 눌러 파일 탐색기를 열고, 주소 표시줄을 마우스 오른쪽 버튼을 클릭하고 [기록 삭제(D)] 옵션을 선택합니다.
파일 탐색기에서 폴더 옵션을 도구를 사용하여 주소 표시줄 기록을 삭제할 수 있습니다. 이 방법의 장점은 주소 표시줄에 기록을 남기지 않도록 설정도 함께 병행할 수 있다는 점입니다.
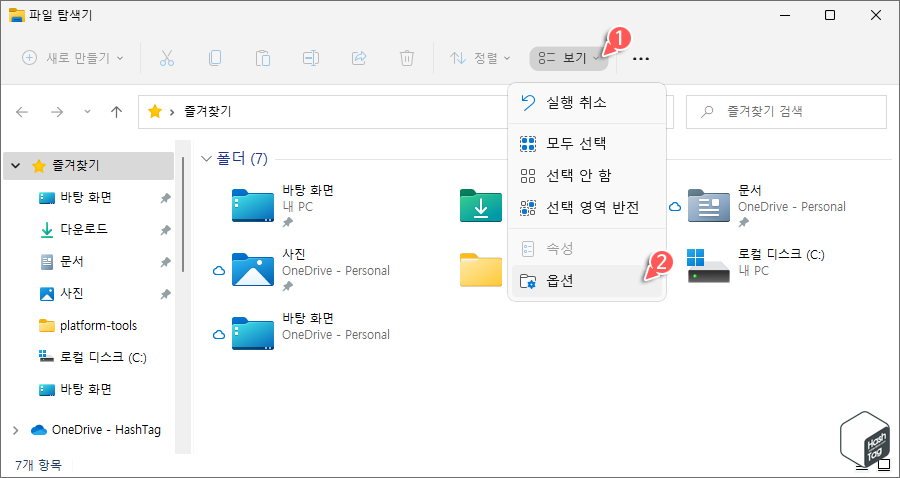
키보드 단축키 Win + E 키를 눌러 파일 탐색기를 열고, 상단 표시줄의 [보기] 탭을 클릭하고 [옵션]을 선택합니다.
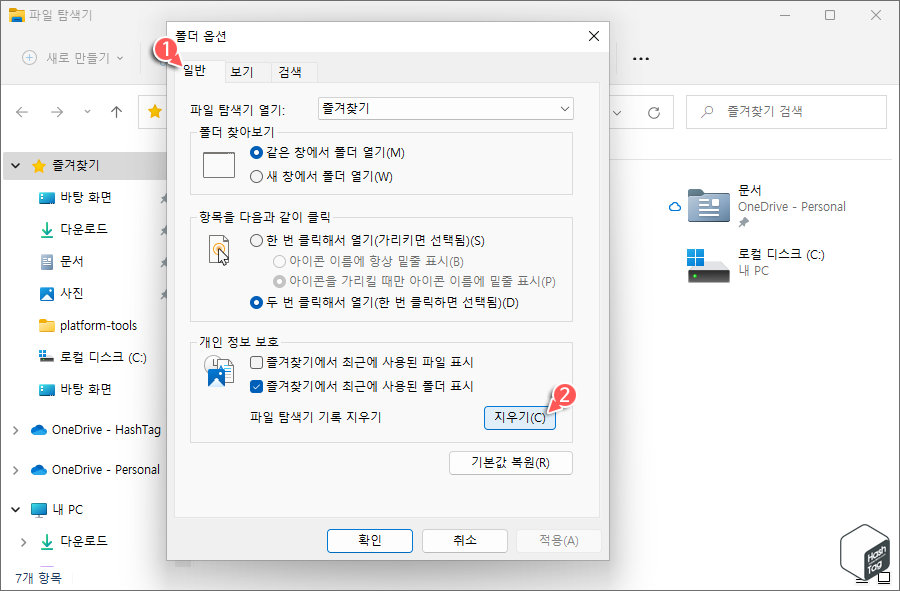
"폴더 옵션" 창이 열리면 [일반] 탭에서 "개인 정보 보호" 섹션의 [지우기(C)] 버튼을 클릭합니다.
지우기 버튼을 클릭하는 즉시 파일 탐색기 주소 표시줄의 기록을 삭제합니다. 만약 원할 경우 팡리 탐색기에서 폴더 및 파일 활동 기록을 추적하지 못하도록 설정할 수 있습니다.
해당 설정은 "즐겨찾기에서 최근에 사용된 파일 표시" 및 "즐겨찾기에서 최근에 사용된 폴더 표시" 옵션을 모두 선택 해제하고 [확인] 버튼을 클릭하면 됩니다.
어떤 이유로든 앞서 살펴본 두 가지 방법이 동작하지 않을 경우 레지스트리 편집기를 사용하여 파일 탐색기 주소 표시줄의 기록을 삭제할 수 있습니다. 파일 탐색기의 모든 기록은 레지스트리 문자열 개별 값으로 저장됩니다. 해당 값을 삭제하여 모든 기록을 삭제할 수 있습니다.
주의! 레지스트리 값을 잘 못 수정할 경우 이로 인해 시스템이 불안정해지는 등 문제가 발생할 수 있습니다. 따라서 작업 전 반드시 레지스트리 키를 백업하고 진행하시기 바랍니다.
또한 이러한 방법은 개별 값, 특정 기록만 선택하여 지울 수 있습니다. 예를 들어서 평소 자주 사용하는 기록은 그대로 두고 특정 주소만 표시되는 것을 원하지 않을 경우 유용하게 사용할 수 있습니다.
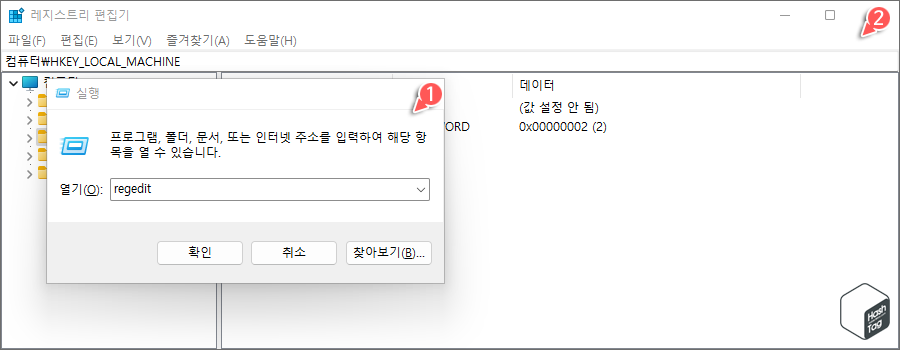
키보드 단축키 Win + R 키를 누르고 실행 대화 상자에서 "regedit"를 입력하여 레지스트리 편집기를 실행합니다.
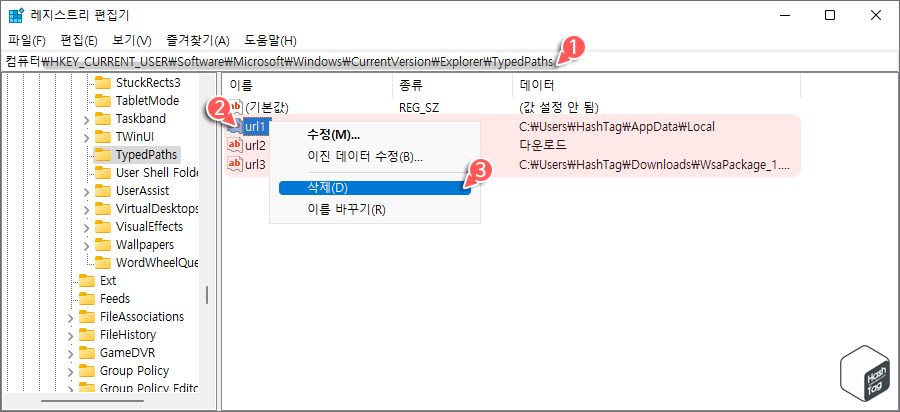
레지스트리 편집기 상단의 주소 표시줄에 다음 경로를 복사 및 붙여넣기하여 이동합니다.
HKEY_CURRENT_USER\Software\Microsoft\Windows\CurrentVersion\Explorer\TypedPaths
위 경로로 이동 시 오른쪽 창에 "url1", "url2" 등과 같이 여러 값이 표시됩니다. 파일 탐색기에서 단일 항목을 삭제하려면 대상 값을 마우스 오른쪽 버튼으로 클릭하고 [삭제(D)] 옵션을 선택합니다.
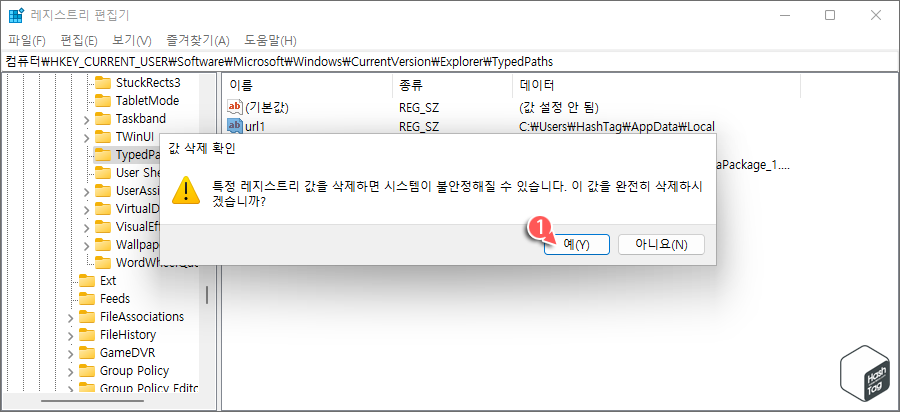
값 삭제 확인 경고 메시지가 표시되면 [예(Y)] 버튼을 클릭하여 완전히 삭제합니다.
만약 파일 탐색기 주소 표시줄의 전체 기록을 지우려면 "(기본값)"을 제외한 모든 값을 선택하고 마우스 오른쪽 버튼으로 클릭한 다음 [삭제(D)] 옵션을 선택합니다.
'IT > How to' 카테고리의 다른 글
| 스마트폰과 컴퓨터 파일 공유 방법 (Windows 공유 폴더) (0) | 2022.09.13 |
|---|---|
| QNAP 접속 불가 벽돌이 된 NAS 데이터 복구 방법 (R-Linux) (0) | 2022.09.12 |
| 윈도우11 네트워크 우선 순위를 변경하는 방법 (Ehternet + Wi-Fi) (1) | 2022.09.08 |
| 윈도우11 마우스 선택 사각형 테두리 및 배경색 변경 방법 (0) | 2022.09.07 |
| 윈도우11 작업 표시줄에서 미리 보기 대신 목록 활성화 방법 (0) | 2022.09.05 |
| 윈도우11 '현재 경로 Windows 터미널 열기' 컨텍스트 메뉴 추가 방법 (0) | 2022.09.03 |
| 크롬 더 빠른 인터넷 사용을 위한 페이지 미리 로드 활성화 방법 (0) | 2022.09.02 |
| Microsoft Word 이메일 첨부 파일을 '읽기용 보기'로 여는 방법 (바이러스, 맬웨어 보호) (0) | 2022.09.01 |
