티스토리 뷰
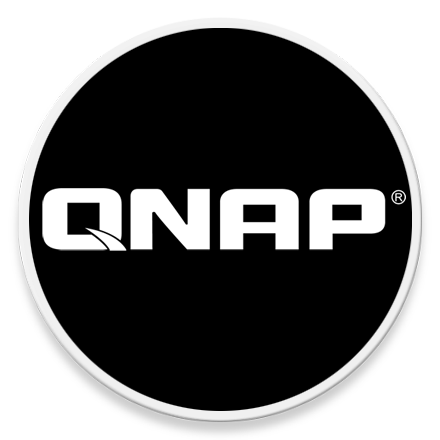
HowTo - QNAP NAS 벽돌 문제로 데이터 복구가 필요할 때 해결 방법
QNAP NAS 장비에 각종 사진 및 동영상 파일을 백업해두고 사용하던 중 정전 또는 펌웨어 업데이트 실패 등 알 수 없는 원인으로 NAS 접속이 전혀 이루어지지 않는 문제가 발생했습니다. NAS 장비를 다시 시작하고 부팅 완료 후 비프음 및 LED를 확인했을 때는 아무런 문제가 없습니다.
그러나 문제는 여전히 해결되지 않았고 흔히 말하는 NAS 장비가 벽돌이 된 상태였죠. NAS 주소(IP Address) 초기화, 구성 초기화, 라이브 ISO 이미지를 이용한 펌웨어 복구 등 어떤 방법으로도 해결할 수 없었습니다.
NAS 장비에는 출생부터 현재까지 그동안 촬영한 자녀들의 모든 사진, 동영상이 저장되어 있었기에 NAS 장비를 복구할 수 없다면 데이터는 반드시 복구해야 하는 상황이었습니다. 일반적으로 QNAP, Synology 등 NAS 장비는 GNU/LINUX 배포판을 사용하고 있으므로, 현재 사용 중인 Windows PC에서는 HDD 또는 SSD를 연결해도 데이터를 확인할 수 없습니다.
따라서 직접 데이터에 접근하기 위해서는 Linux 환경에서 드라이브를 연결하여 파티션 정보 확인 및 LVM 활성화, Mount 등의 단계를 거쳐야 합니다. 그러나 이러한 작업을 직접 수행하기 어려운 분이라면 비용을 지불하고 외부 업체에 맡겨야 할까요?
다행히 NAS에서 적출한 드라이브를 Windows PC에 연결하여 데이터 복구 프로그램을 통해 복구할 수 있습니다.
QNAP 나스 장비 데이터 복구 방법 (feat. R-Linux Data Recovery)
먼저 Windows PC에서 NAS 디스크 드라이브를 연결합니다. 아래와 같이 USB로 연결할 수 있는 HDD 도킹 스테이션 제품이 있다면 어렵지 않게 연결할 수 있습니다.

물론 Windows PC에 직접 연결하여 사용할 수도 있지만 향후 NAS 교체 후 데이터 백업을 위해 사용하기도 좋고, 가격 또한 부담스럽지 않으니 이번 기회에 하나 장만하여 데이터 복구 후 활용하는 것도 나쁘지 않습니다.
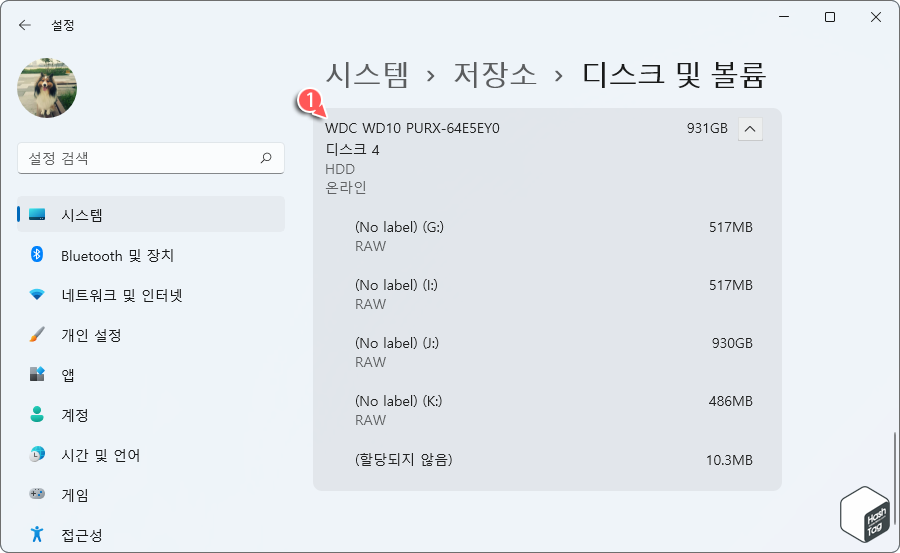
데이터 복구 프로그램을 사용하기 전 연결된 NAS 드라이브를 살펴보면, 대략적인 파티션 정보만 확인할 수 있습니다.
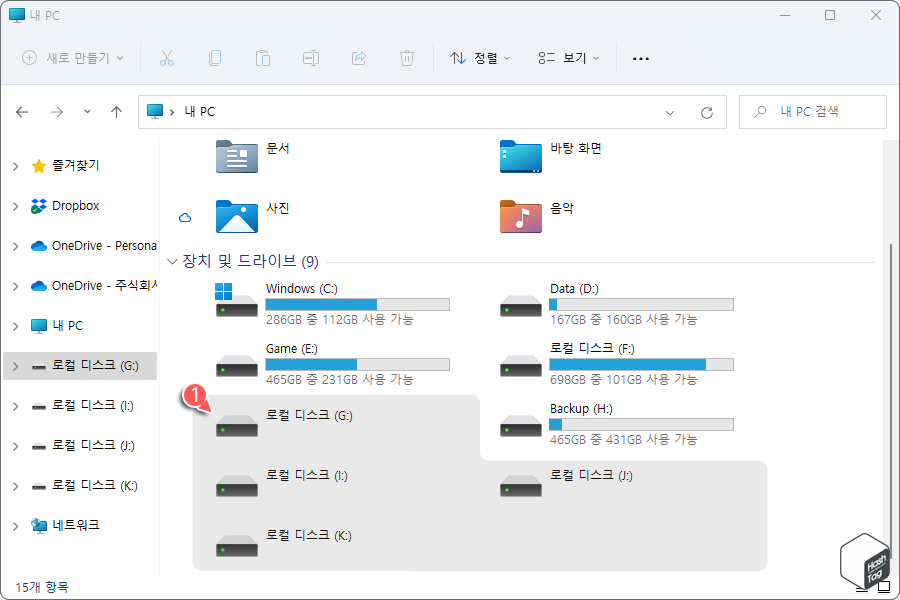
Windows 파일 탐색기에서도 디스크 드라이브 문자는 식별할 수 없지만 액세스는 불가합니다.
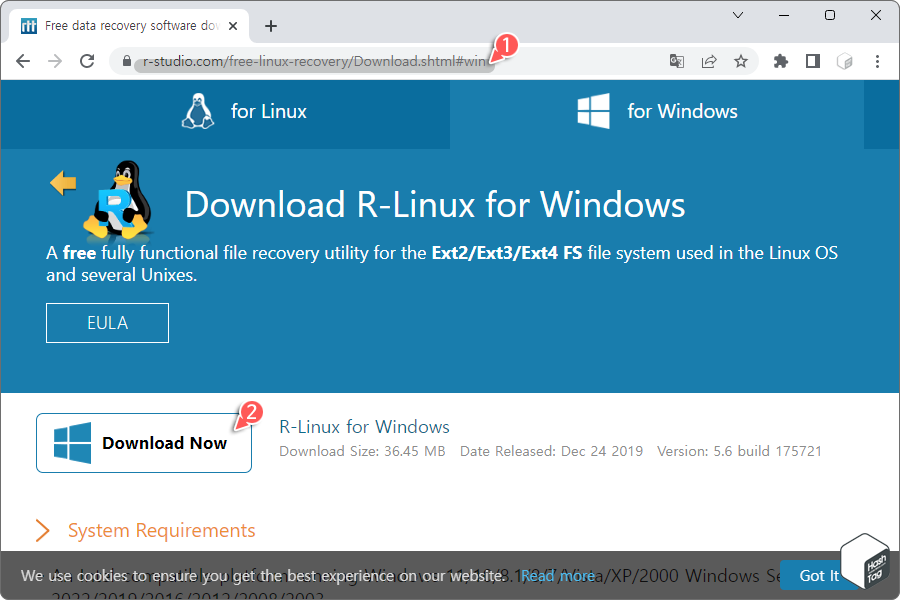
R-Studio 홈페이지 접속 후 Windows용 R-Linux 응용 프로그램 설치 파일을 다운로드하고 설치를 진행합니다.
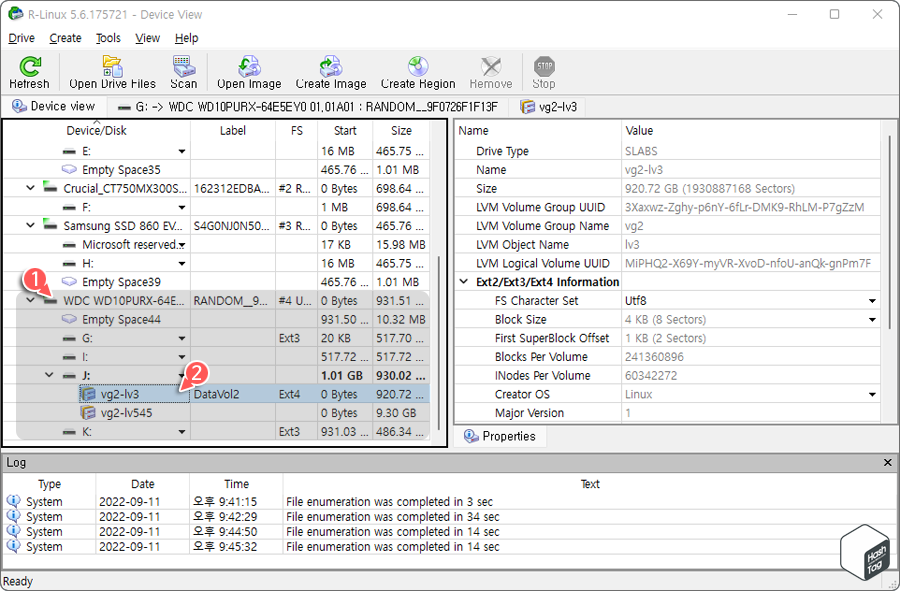
R-Linux 실행 후 NAS 디스크 드라이브를 찾습니다. 백업받아야 할 드라이브가 많다면 NAS에서 사용자가 볼륨 생성 시 지정한 Logical Volume 또는 Label 이름을 이용하여 찾으시면 쉽게 식별 가능합니다.
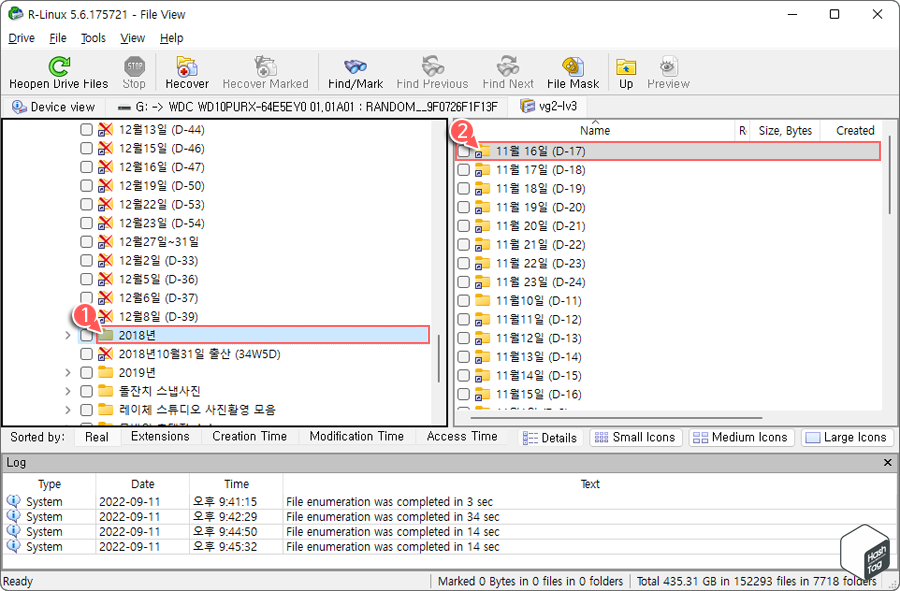
NAS 드라이브에서 데이터가 정상적으로 보이는지 확인합니다. 해당 경로로 이동하여 사진, 동영상 등 정상적으로 데이터에 액세스가 가능한지 확인해보겠습니다.
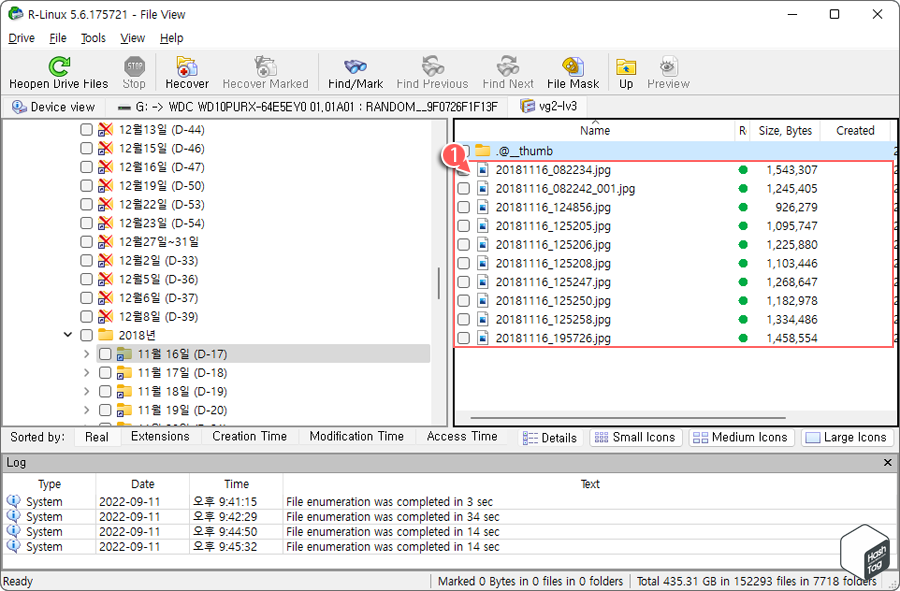
사진이 저장된 폴더 경로로 이동하여 이미지 파일을 열어 봅니다.
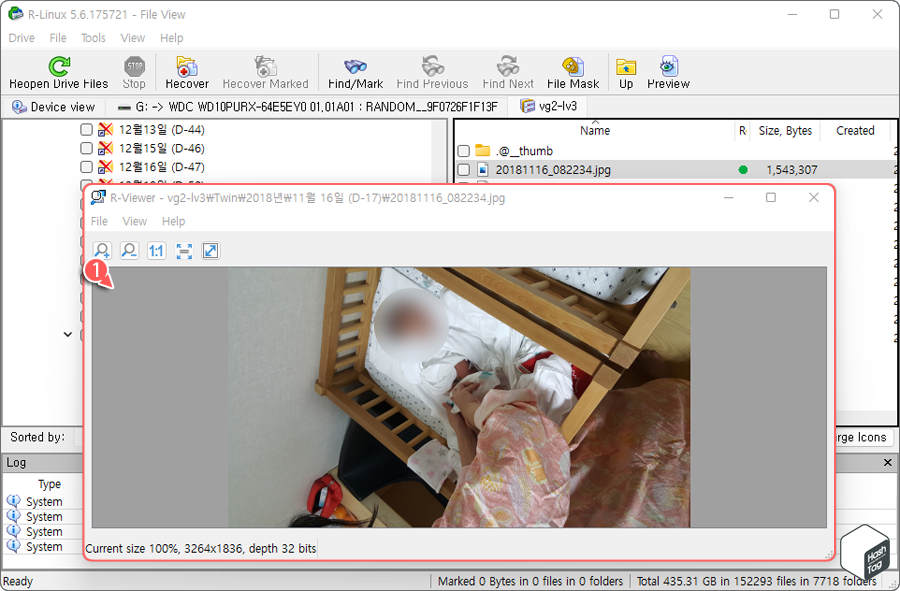
다행히 R-Viewer 창이 뜨며 저장된 사진에 액세스 할 수 있습니다. 데이터 손실 없이 정상적으로 액세스 할 수 있는 것을 확인했다면, Windows PC의 다른 드라이브 경로로 원본 데이터를 백업받습니다.
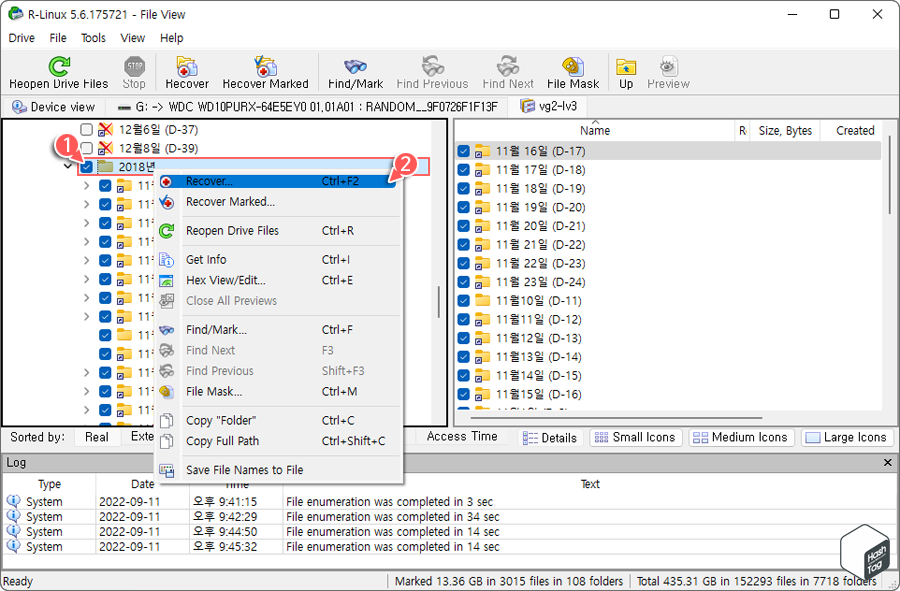
복구를 원하는 드라이브 전체 또는 폴더, 파일 등을 선택한 다음 마우스 오른쪽 버튼으로 클릭 후 [Recover] 옵션을 선택합니다. 단축키는 Ctrl + F2 키입니다.
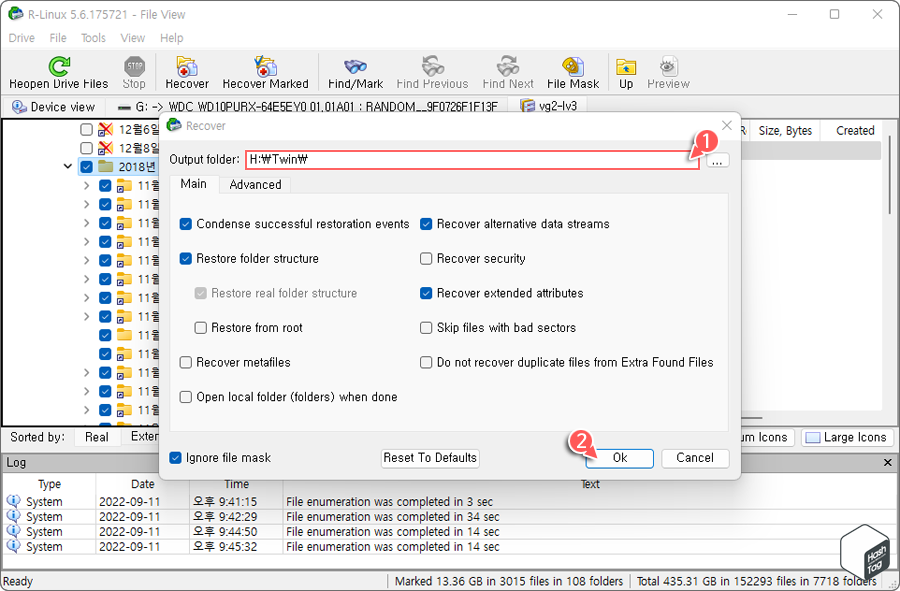
"Recover" 창이 열리면 "Output folder" 입력 필드에 복구할 데이터가 저장할 위치를 지정하고 [Ok] 버튼을 클릭합니다. 참고로 "Advanced" 탭에서는 데이터 복구 중 중복 파일 발견 시 SKIP, OverWrite, Rename 등의 추가 옵션을 설정할 수도 있습니다.
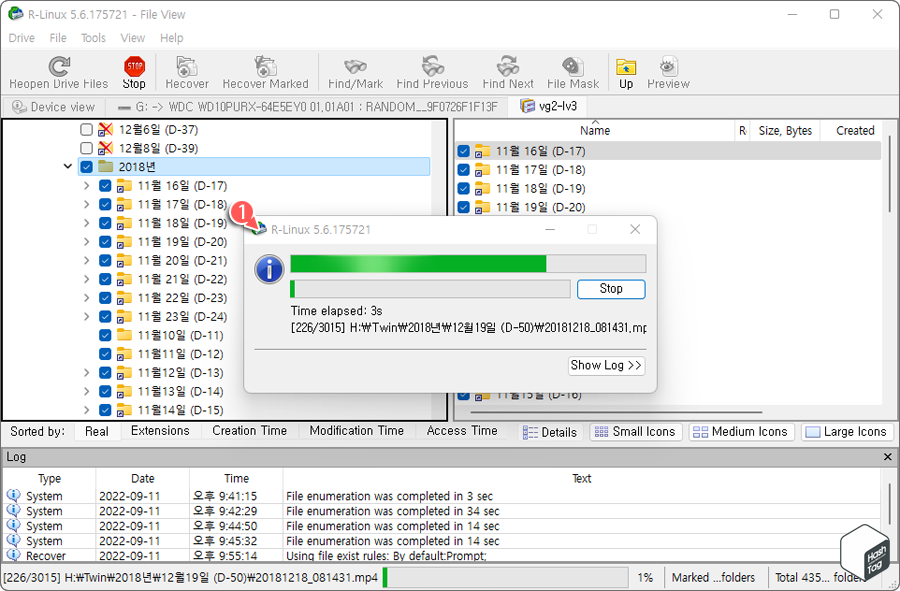
복구가 시작되고 사용자가 지정한 드라이브 경로에 데이터가 저장됩니다.
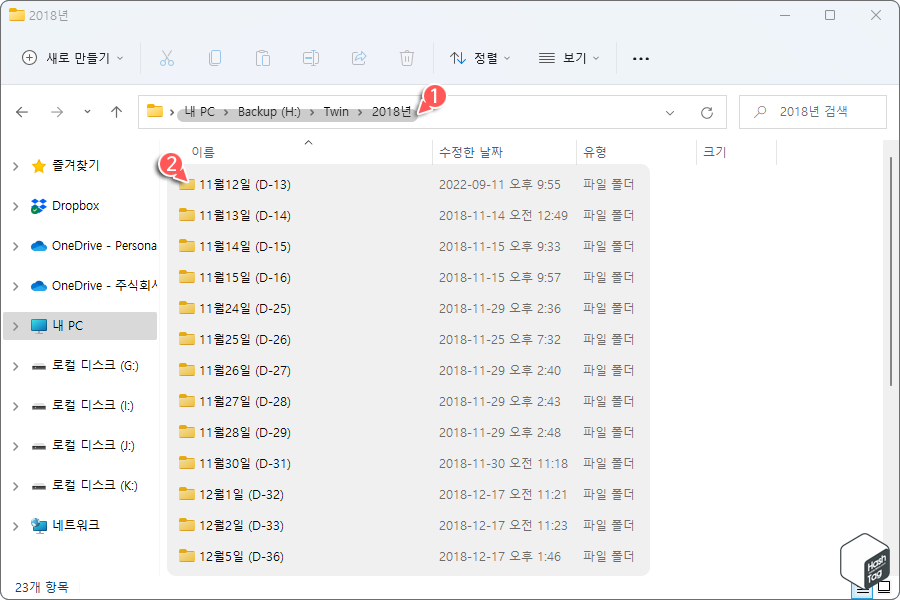
RAID1 구성으로 드라이브 오류 발생에 대한 나름의 방비를 준비했지만, 별도의 추가 백업본을 준비하지 않아 QNAP 드라이브의 데이터에 직접 접근이 어려웠다면, 자녀의 어릴 때 사진을 다시는 볼 수 없을 뻔했습니다.
QNAP NAS 장비 자체의 복구는 다시 한번 시도해보겠지만, 동일한 문제가 발생하지 않으리란 보장이 없기 때문에 앞으로는 중요 데이터는 반드시 별도의 백업본을 준비하는 것이 좋겠습니다.
QNAP, Synology 등 NAS 장비가 벽돌이 된 상태로 기기 자체의 복구보다 데이터 손실이 걱정된다면, R-Linux 복구 도구를 사용하여 데이터를 먼저 백업받아보시기 바랍니다.
'IT > How to' 카테고리의 다른 글
| 윈도우11 열려 있는 모든 창을 한 번에 닫는 방법 (0) | 2022.09.17 |
|---|---|
| 윈도우11 Intel Processor(인텔 프로세서) 세대를 확인하는 방법 (0) | 2022.09.16 |
| 윈도우11 Windows 터미널에서 새 프로필을 추가하는 방법 (0) | 2022.09.15 |
| 스마트폰과 컴퓨터 파일 공유 방법 (Windows 공유 폴더) (0) | 2022.09.13 |
| 윈도우11 네트워크 우선 순위를 변경하는 방법 (Ehternet + Wi-Fi) (1) | 2022.09.08 |
| 윈도우11 마우스 선택 사각형 테두리 및 배경색 변경 방법 (0) | 2022.09.07 |
| 윈도우11 파일 탐색기 주소 표시줄 기록을 지우는 방법 (0) | 2022.09.06 |
| 윈도우11 작업 표시줄에서 미리 보기 대신 목록 활성화 방법 (0) | 2022.09.05 |
