티스토리 뷰
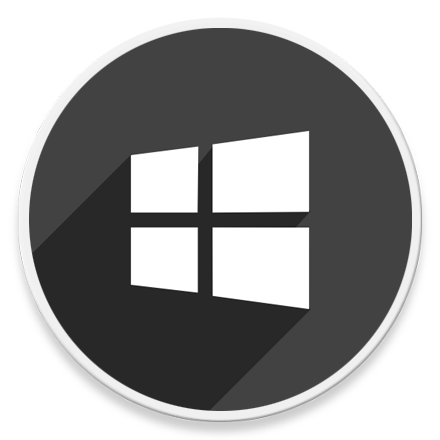
HowTo - Windows 11 마우스 선택 사각형(Drag) 색상을 변경하는 방법
바탕 화면에서 마우스 왼쪽 버튼을 누른 상태에서 항목 위로 포인터를 끌면 선택 사각형 상자가 나타납니다. 기본적으로 반투명의 파란색 선택 사각형 상자는 필요한 경우 사각형 배경 및 테두리의 색상을 변경할 수 있습니다.
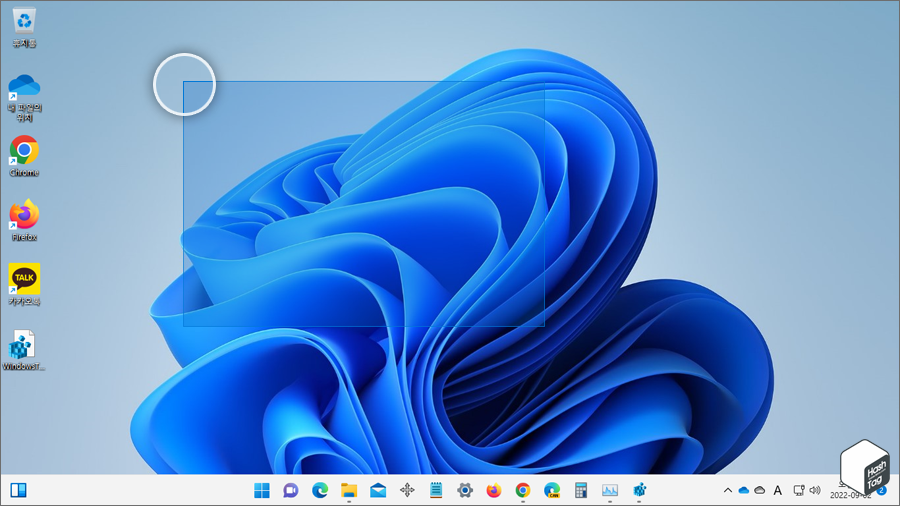
또한 더 이상 선택 영역의 강조 표시를 볼 필요가 없거나 컴퓨터 성능에 영향을 미치는 경우 이를 비활성화할 수 있습니다. 반투명 선택 사각형 옵션이 꺼져 있으면 투명한 즉, 윤곽선 선택 사각형만 표시됩니다.
마우스 '선택 사각형' 상자의 테두리와 배경색을 사용자 정의하기
Windows 11 또는 10에서 바탕 화면의 선택 사각형 색상을 변경하거나 비활성화하는 방법은 다음과 같습니다.
주의! 레지스트리 값을 잘 못 수정할 경우 이로 인해 시스템이 불안정해지는 등 문제가 발생할 수 있습니다. 따라서 작업 전 반드시 레지스트리 키를 백업하고 진행하시기 바랍니다.
바탕 화면의 배경 이미지에 따라 선택 사각형이 잘 보이지 않거나, 사용자가 원하는 색상으로 변경하길 원하는 경우 다음 단계를 수행하여 사용자 정의할 수 있습니다.
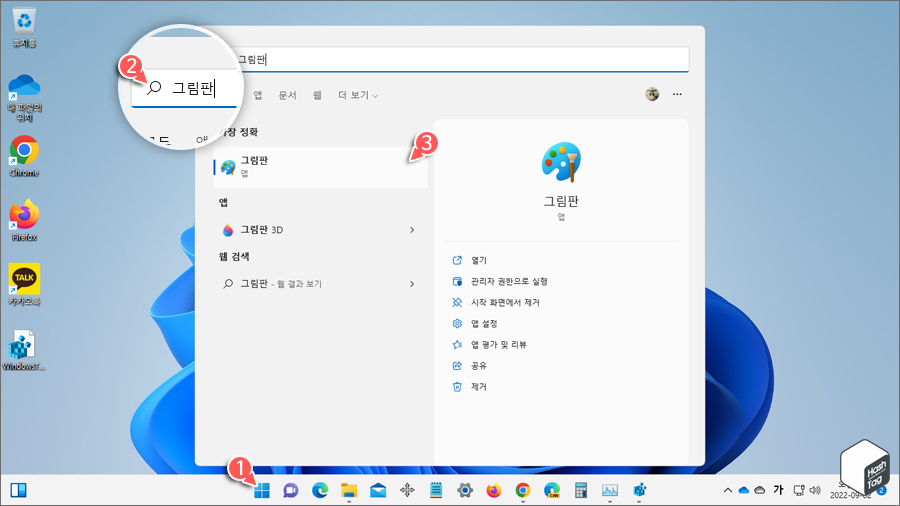
Windows 시작 버튼을 클릭하고 "그림판"을 검색하여, 검색 결과에서 그림판 앱을 실행합니다. 또는 키보드 단축키 Win + R 키를 누르고 실행 대화 상자에서 "mspaint.exe"를 입력하여 실행할 수도 있습니다.
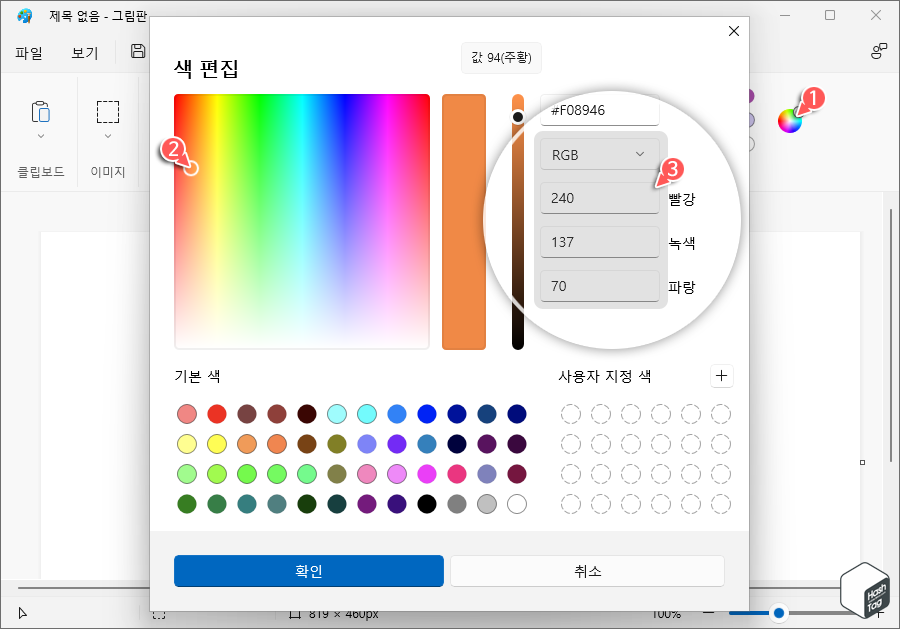
그림판 응용 프로그램이 실행되면 [색 편집] 버튼을 클릭하고 선택 사각형 배경색에 적용하려는 색상을 팔레트에서 선택한 다음 "RGB" 코드를 확인합니다.
예를 들어 여기서는 주황색을 마우스 커서로 선택하면 우측에 빨강, 녹색, 파랑(RGB) 코드가 나타납니다. 이 숫자 코드("240 137 70")를 기록해둡니다.
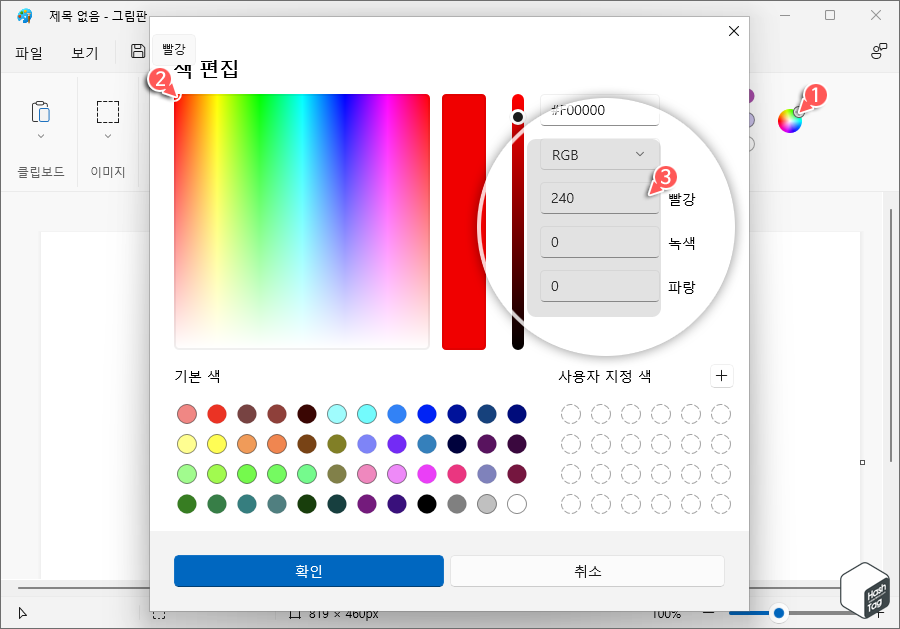
참고로 여기서는 선택 사각형 배경색을 변경하는 단계이지만, 테두리 색상도 함께 변경하기 원한다면 한 번에 해당 색상의 RGB 코드도 함께 확인 및 기록해 둡니다.
여기서는 팔레트에서 빨간색을 선택하여 RGB 코드("240 0 0") 숫자를 기록합니다.

키보드 단축키 Win + R 키를 누르고 실행 대화 상자에서 "regedit"를 입력하여 레지스트리 편집기를 실행합니다.
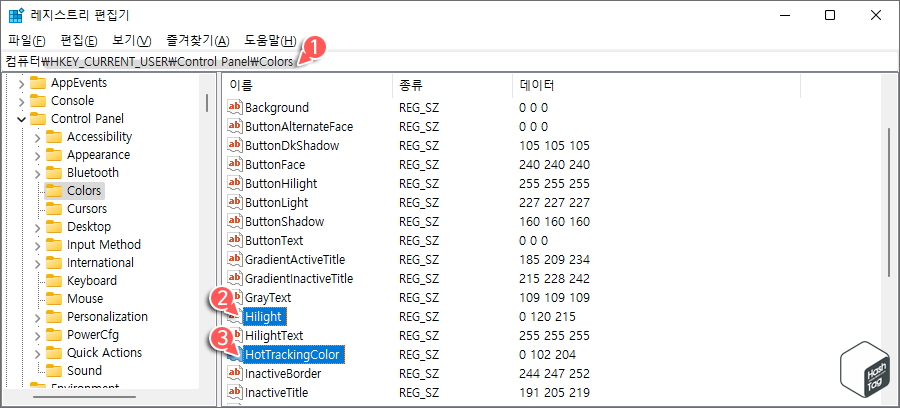
레지스트리 편집기 상단의 주소 표시줄에 다음 경로를 복사 및 붙여넣기하여 이동합니다.
HKEY_CURRENT_USER\Control Panel\Colors
해당 경로로 이동하면 오른쪽 창에서 "Hilight" 및 "HotTrackingColor" REG_SZ 값을 찾습니다.
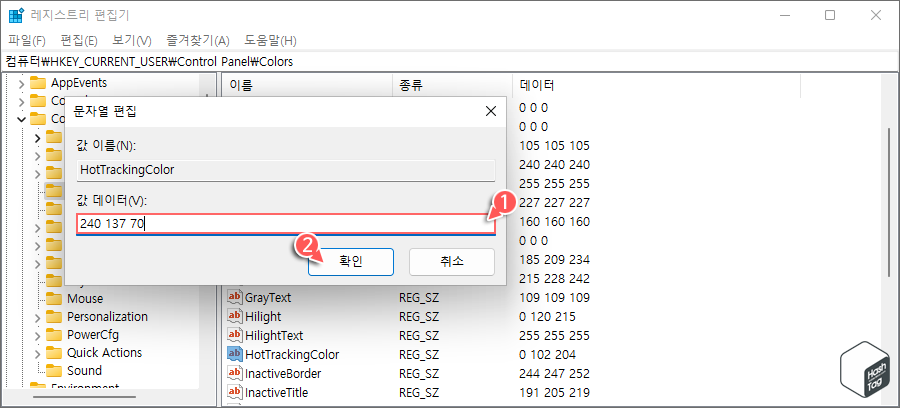
먼저 선택 사각형의 배경색을 변경합니다. "Colors" 키(폴더) 오른쪽 창에서 "HotTrackingColor" REG_SZ 값을 두 번 클릭하여 문자열 편집 창일 엽니다. "값 데이터(V)" 입력 필드에 "240 137 70" 숫자를 입력하고 [확인] 버튼을 클릭합니다.
※ 선택 사각형 기본 배경색 RGB 코드 값은 "0 102 215" 입니다.
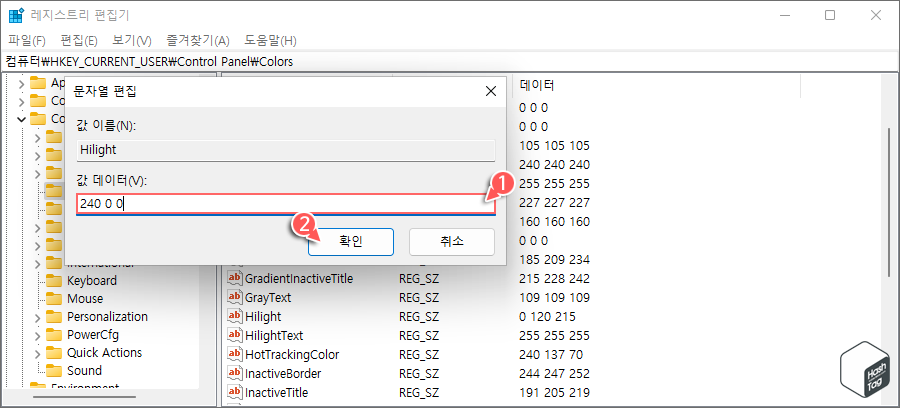
다음은 선택 사각형의 테두리 색상을 변경합니다. "Colors" 키(폴더) 오른쪽 창에서 "Hilight" REG_SZ 값을 두 번 클릭하여 문자열 편집 창일 엽니다. "값 데이터(V)" 입력 필드에 "240 0 0" 숫자를 입력하고 [확인] 버튼을 클릭합니다.
※ 선택 사각형 기본 배경색 RGB 코드 값은 "0 120 215" 입니다.
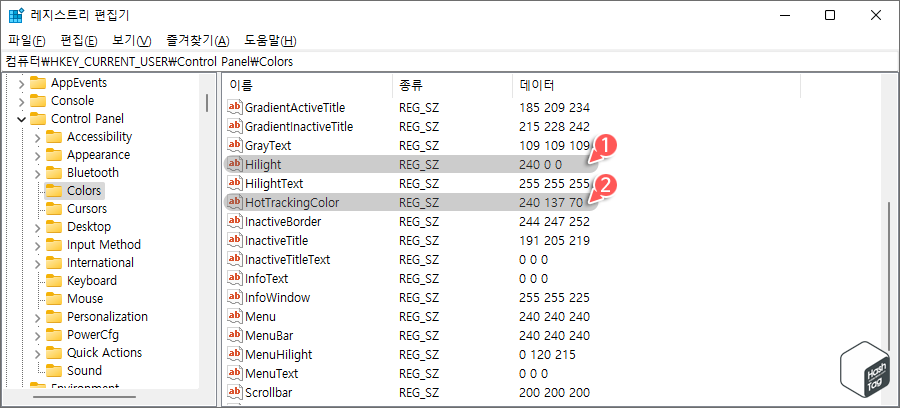
HotTrackingColor(배경) 및 Hilight(테두리) 색상의 RGB 코드를 변경했다면, 레지스트리 편집기를 닫고 시스템을 다시 시작하여 변경 사항을 적용합니다.
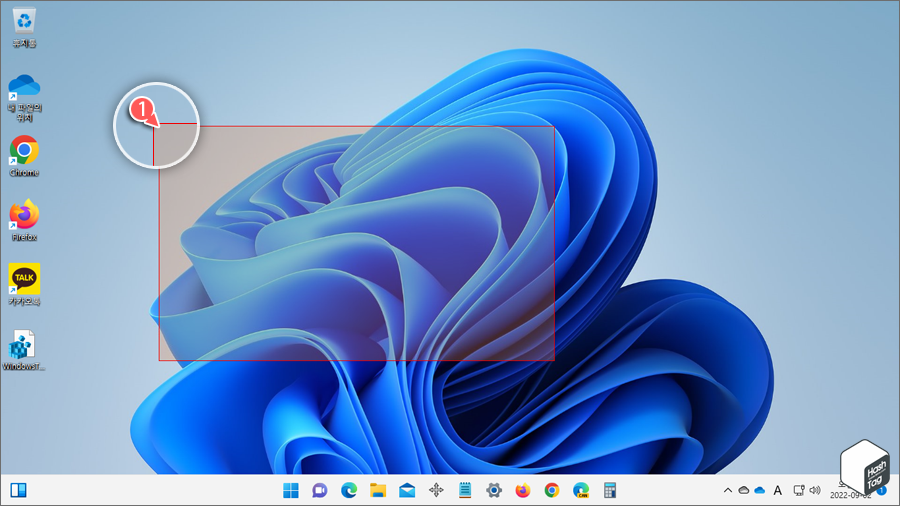
이제 사용자가 지정한 선택 사각형 배경 및 테두리 색상을 사용할 수 있습니다.
시각 효과 성능 옵션을 사용하여 바탕 화면에서 반투명 선택 사각형 대신 투명한 선택 사각형을 표시할 수 있습니다.
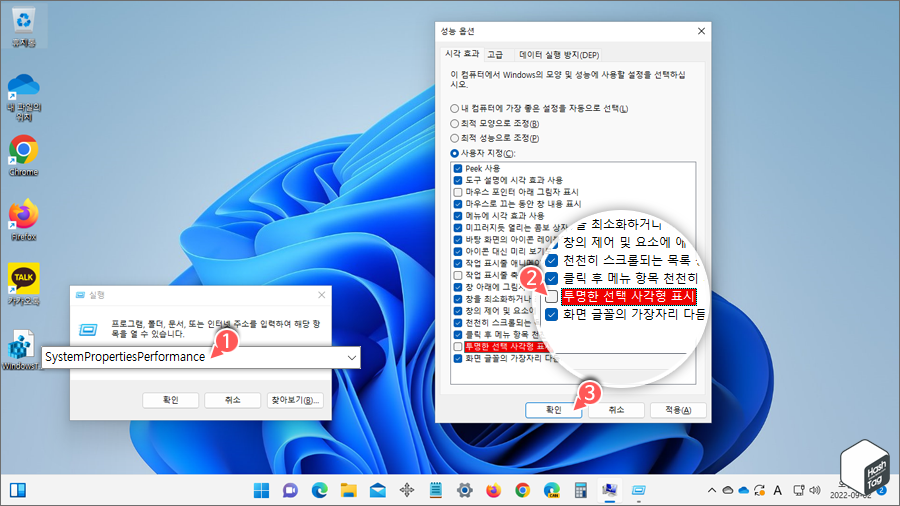
키보드 단축키 Win + R 키를 누르고 실행 대화 상자에서 다음 명령을 입력하여 성능 옵션을 실행합니다.
SystemPropertiesPerformance
성능 옵션 창 시각 효과 탭의 "사용자 지정(C)" 목록을 살펴보면 "투명한 선택 사각형 표시" 옵션을 찾을 수 있습니다. 해당 옵션의 체크 박스를 선택하고 [적용(A)] 및 [확인] 버튼을 클릭하여 테두리만 표시하도록 설정합니다.
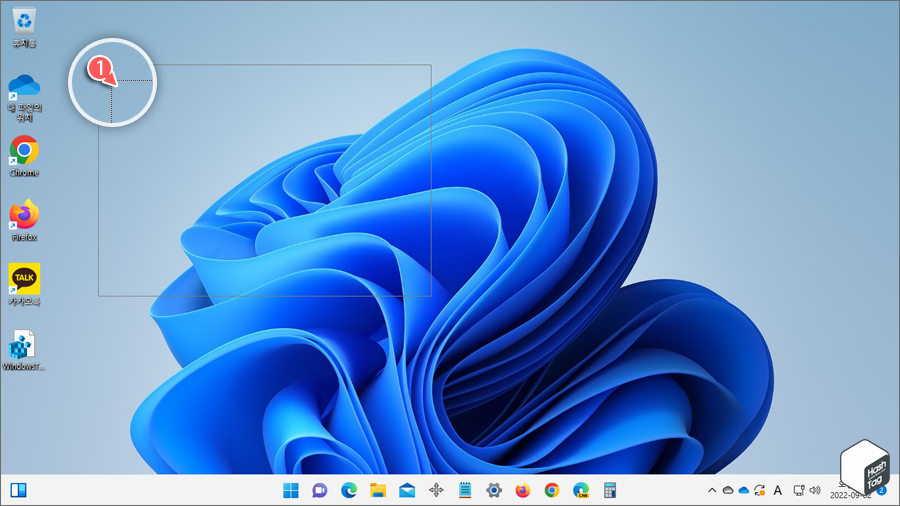
사용자가 마우스 왼쪽 버튼을 누른 상태에서 끌면 선택 사각형 테두리 및 배경 색상 없이 투명한 사각형 테두리만 표시됩니다.
레지스트리 편집기를 사용하여 바탕 화면에서 선택 사각형을 투명하게 설정할 수도 있습니다.
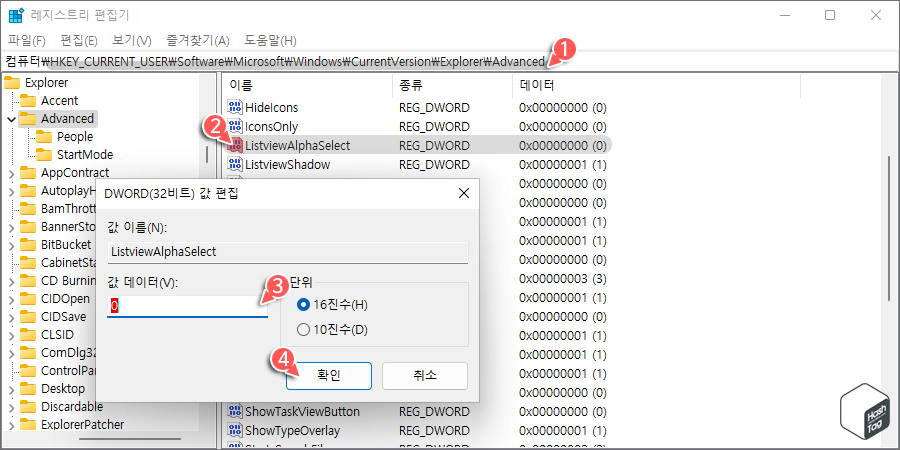
레지스트리 편집기 상단의 주소 표시줄에 다음 경로를 복사 및 붙여넣기하여 이동합니다.
HKEY_CURRENT_USER\Software\Microsoft\Windows\CurrentVersion\Explorer\Advanced
"ListViewAlpahSelect" REG_DWORD 값을 두 번 클릭하고 "값 데이터(V)"를 다음과 같이 설정합니다.
- "0" : 투명 선택 사각형 표시
- "1" : 반투명 선택 사각형 표시
변경 사항을 적용하기 위해 시스템을 다시 시작합니다.
'IT > How to' 카테고리의 다른 글
| 윈도우11 Windows 터미널에서 새 프로필을 추가하는 방법 (0) | 2022.09.15 |
|---|---|
| 스마트폰과 컴퓨터 파일 공유 방법 (Windows 공유 폴더) (0) | 2022.09.13 |
| QNAP 접속 불가 벽돌이 된 NAS 데이터 복구 방법 (R-Linux) (0) | 2022.09.12 |
| 윈도우11 네트워크 우선 순위를 변경하는 방법 (Ehternet + Wi-Fi) (1) | 2022.09.08 |
| 윈도우11 파일 탐색기 주소 표시줄 기록을 지우는 방법 (0) | 2022.09.06 |
| 윈도우11 작업 표시줄에서 미리 보기 대신 목록 활성화 방법 (0) | 2022.09.05 |
| 윈도우11 '현재 경로 Windows 터미널 열기' 컨텍스트 메뉴 추가 방법 (0) | 2022.09.03 |
| 크롬 더 빠른 인터넷 사용을 위한 페이지 미리 로드 활성화 방법 (0) | 2022.09.02 |
