티스토리 뷰
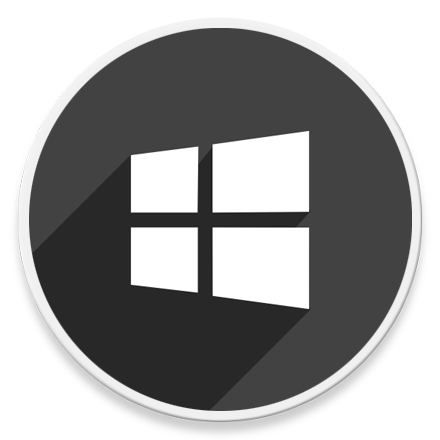
HowTo - Windows 11에서 BitLocker 복구 키를 백업하는 방법
암호화는 데이터를 잠금 해제 할 수 있는 적절한 키 없이는 읽을 수 없도록 데이터를 난독화하는 수단입니다. 실질적으로 이는 암호화된 메시지를 제3자가 중간에 가로채거나 읽을 수 없고, 민감한 데이터 등을 디지털 방식으로 안전하게 전송할 수 있는 것을 의미합니다.
모든 Windows 11 장치는 실행 중인 버전에 따라 장치 암호화 또는 BitLocker 암호화가 가능합니다. 즉, 누군가 Windows 11 PC를 훔쳐 저장 드라이브를 분리하여 확인해도 그 안에 있는 어떤 데이터에도 액세스 할 수 없습니다.
기기를 분실하거나 도난당한 경우에도 데이터가 안전하다고 확신할 수 있습니다. 그러나 암호화 키를 분실하면 데이터에 액세스할 수 없습니다. 암호화 키를 안전한 곳에 백업하는 방법은 다음과 같습니다.
드라이브 암호화 BitLocker 복구 키를 확인하고 백업하는 방법
Windows 11을 실행하는 대부분의 사용자는 Microsoft 계정 로그인으로 PC 사용자 계정을 사용합니다. 이 경우 복구 키는 Microsoft 서버 및 로컬 저장소에 저장됩니다. 만약 로컬 계정만 사용할 경우 로컬 사본만 갖게 됩니다.
복구 키를 확인하는 가장 일반적인 방법은 PowerShell을 사용하는 것입니다. 키보드 단축키 Win + X 키를 누르고 [터미널(관리자)(A)]를 클릭하여 관리자 권한으로 실행한 PowerShell에서 명령을 실행합니다.
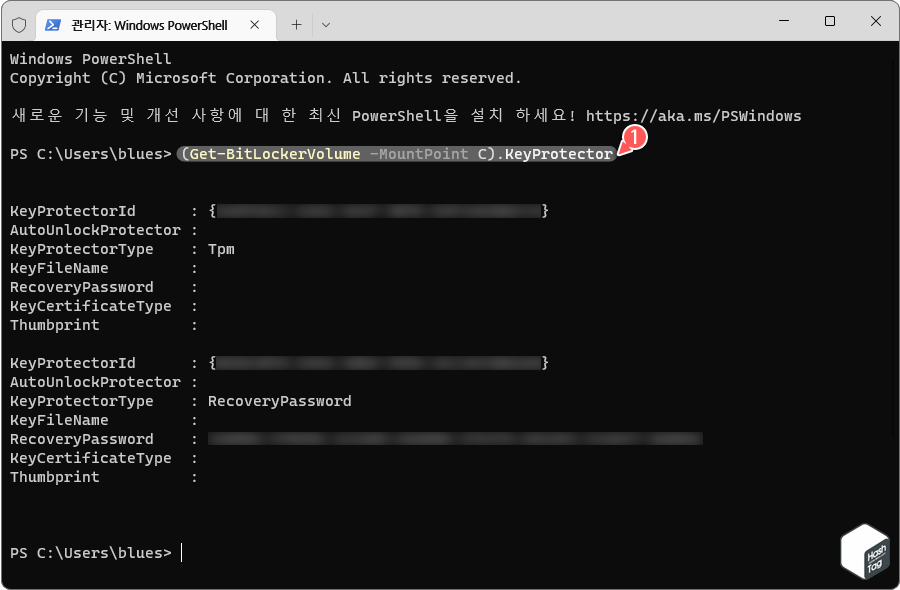
다음 명령을 복사하여 Windows 터미널(관리자 권한으로 실행한 PowerShell)에 붙여 넣은 후 Enter 키를 누릅니다.
(Get-BitLockerVolume -MountPoint C).KeyProtector
화면에 표시된 복구 키를 복사하여 텍스트 파일로 보관하거나 스크린샷 또는 메모해 둘 수 있습니다.
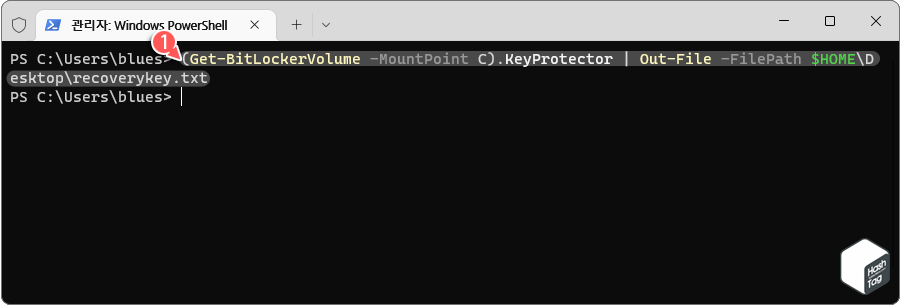
만약 별도의 텍스트 파일에 암호화 복구 키를 저장하여 보관하고 싶다면, 화면에 복구 키 정보를 출력하는 대신 별도의 텍스트 파일에 기록하도록 명령을 실행할 수도 있습니다.
(Get-BitLockerVolume -MountPoint C).KeyProtector | Out-File -FilePath $HOME\Desktop\recoverykey.txt
위 명령을 수행하면 BitLocker 복구 키가 정보가 기록된 "recoverykey.txt" 파일이 바탕 화면에 생성됩니다.
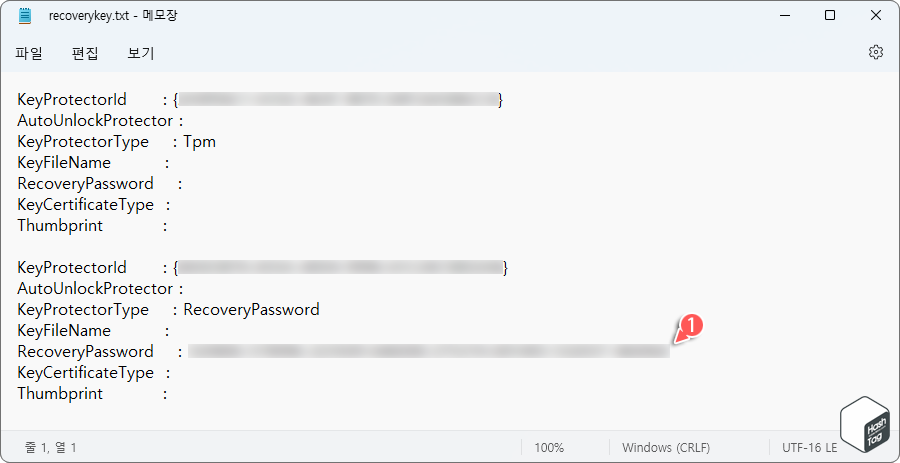
바탕 화면에 생성된 텍스트 파일을 열어보면, 해당 복구 키 정보가 기록되어 있는 것을 확인할 수 있습니다.
Microsoft는 기본적으로 모든 Microsoft 로그인의 복구 키를 온라인에 저장합니다. 확인 방법은 다음과 같습니다.
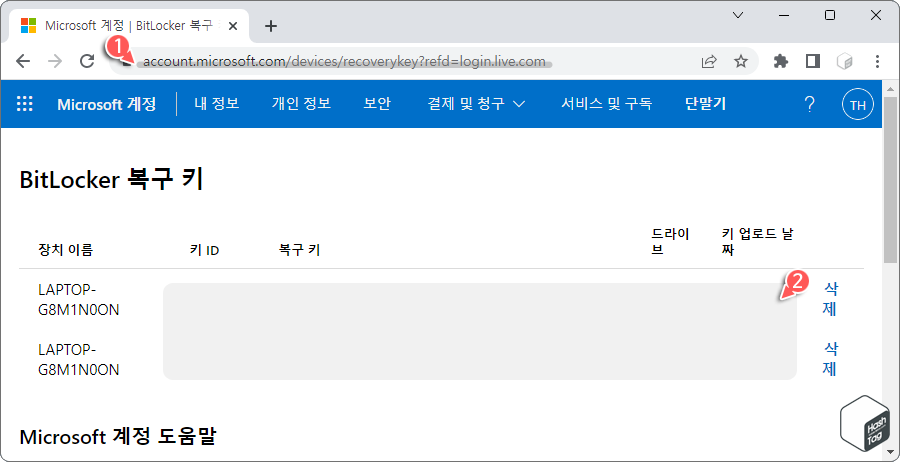
Microsoft BitLocker 복구 키 페이지로 이동하면 사용 중인 Microsoft 계정으로 로그인하면 위와 같이 키 ID 및 복구 키 정보를 확인할 수 있습니다. 해당 페이지를 인쇄하거나 스크린샷, 휴대전화 사진으로 저장하는 등 원하는 작업을 수행할 수 있습니다.
백업 받은 복구 키는 이동식 드라이브, 종이 인쇄물, 휴대전화 사진, 스크린샷 이미지 등 어떠한 옵션을 선택하든 몇 군데에 복구 키를 분산하여 저장해야 합니다. 미리 이러한 대비를 한다면 복구 키를 분실하여 파일에 대한 액세스 권한을 상실하는 것을 예방할 수 있습니다.
'IT > How to' 카테고리의 다른 글
| 윈도우11 '드라이버를 사용할 수 없음' 프린터 및 스캐너 목록에서 제거 방법 (0) | 2023.01.01 |
|---|---|
| 윈도우11 BitLocker 일시 중단 방법 (BIOS, TPM 펌웨어 업데이트 등) (0) | 2022.12.30 |
| 윈도우11 BitLocker 암호화 활성화 or 비활성화 방법 (2) | 2022.12.29 |
| 윈도우11 파일 탐색기 닫힘, 탐색기 비정상 종료 문제 해결 방법 (4) | 2022.12.28 |
| 윈도우11 WSA 스토리지로 파일을 전송하는 방법 (ADB Tool) (0) | 2022.12.25 |
| 윈도우11 바탕 화면 스티커 활성화 및 추가하는 방법 (1) | 2022.12.22 |
| 윈도우11 숨겨진 테마를 활성화하는 방법 (Education 버전) (0) | 2022.12.21 |
| 윈도우11 'Hyper-V, 가상 머신 플랫폼, Windows 하이퍼바이저 플랫폼'의 차이점은? (1) | 2022.12.20 |
