티스토리 뷰
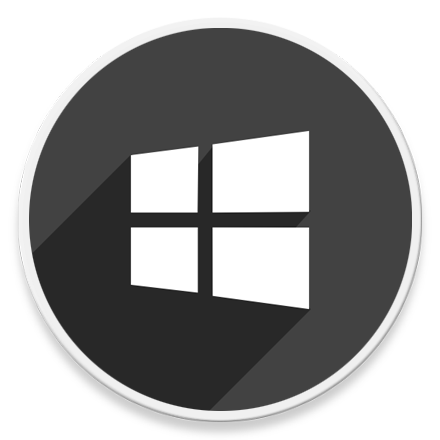
HowTo - Windows 11 프린터 및 스캔 목록에서 '드라이버를 사용할 수 없음' 삭제 방법
Windows 11에서 프린터 설치 중 드라이버 오류로 '프린터 및 스캐너' 목록에서 "드라이버를 사용할 수 없음" 항목이 계속 표시되는 경우가 있습니다. 오류가 발생한 프린터가 정상적으로 설치가 완료된 이후에도 사라지지 않고 표시됩니다.
물론 해당 오류가 지속적으로 표시되어도 컴퓨터 또는 프린터 사용에 문제가 발생하는 것은 아닙니다. 그러나 동일한 프린터 항목이 드라이버 오류와 함께 중복으로 표시되는 것이 싫다면 다음과 같이 장치 목록에서 제거할 수 있습니다.
Windows 11 프린터 및 스캐너 목록에서 '드라이버를 사용할 수 없음' 항목 제거하기
프린터 설치 중 "드라이버를 사용할 수 없음" 오류 메시지와 함께 정상적으로 설치되지 않았으나, 정상 설치 이후에도 오류가 발생한 장치(항목)가 제거되지 않고 존재하는 경우 다음과 같이 삭제할 수 있습니다.
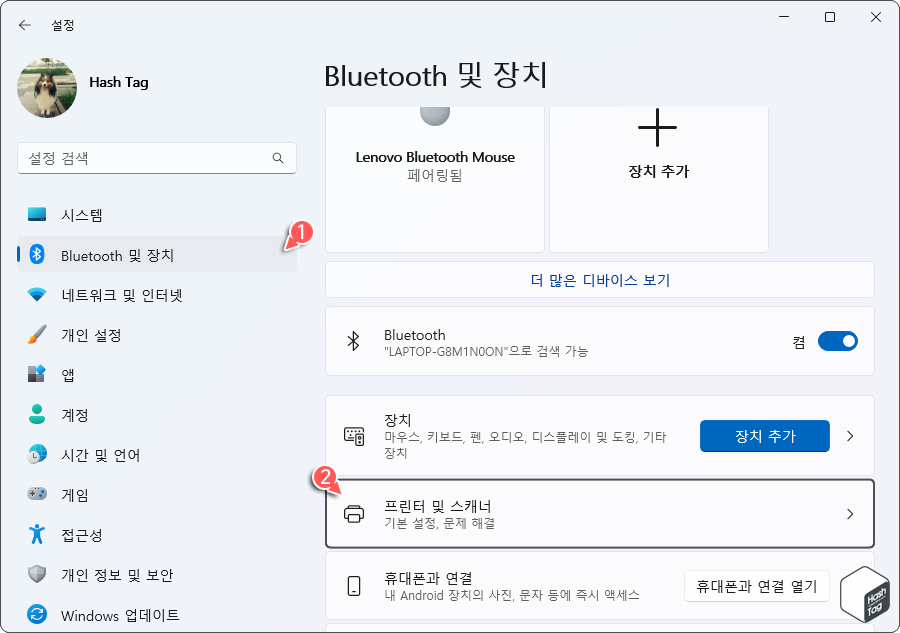
키보드 단축키 Win + I 키를 누르고 Windows 설정 앱에서 [Bluetooth 및 장치] 탭을 누르고 [프린터 및 스캐너] 옵션을 클릭합니다.
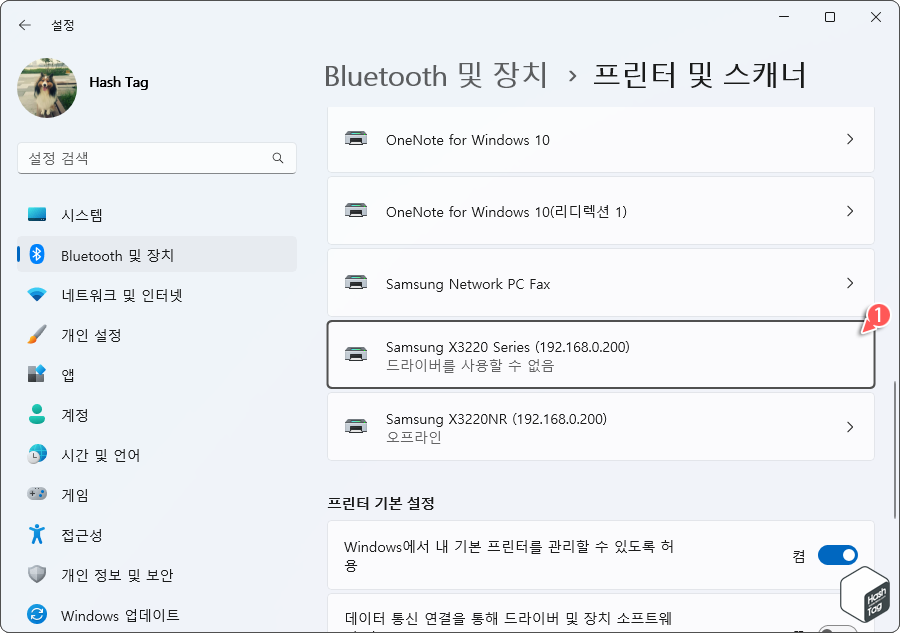
프린터 및 스캐너 목록에서 "Samsung X3220 Series" 장치가 중복 표시되고 "드라이버를 사용할 수 없음" 오류 메시지가 함께 표시됩니다. 해당 항목을 선택해도 이를 제거할 수 있는 옵션은 제공되지 않습니다.

'Bluetooth 및 장치' 화면으로 돌아와 이번에는 [장치] 옵션을 클릭합니다.
!["드라이버를 사용할 수 없음" 항목 우측 [기타 옵션 > 장치 제거] 선택](https://blog.kakaocdn.net/dn/eRfWTB/btrURlikHeJ/LQRwQrY5tL5o6lO7AmKvtk/img.png)
'기타 디바이스' 목록에서 프린터 설치 중 오류가 발생한 즉, "드라이버를 사용할 수 없음" 오류 메시지가 표시되는 장치를 찾을 수 있습니다. 오른쪽에서 점 3개 모양의 [기타 옵션 > 장치 제거] 옵션을 선택합니다.
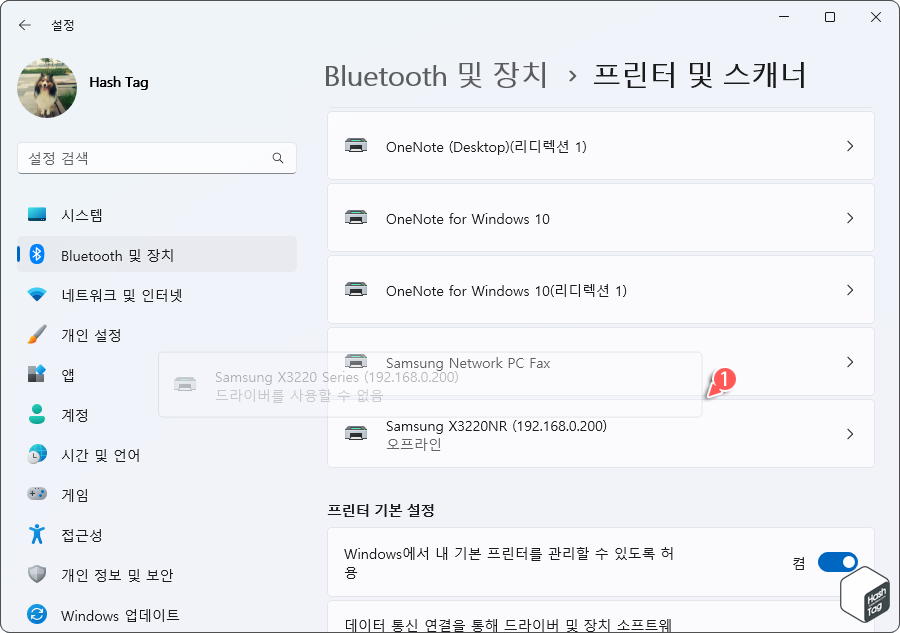
'프린터 및 스캐너' 목록으로 돌아와 살펴보면 문제가 발생한 프린터 장치가 제거된 것을 확인할 수 있습니다.
'IT > How to' 카테고리의 다른 글
| Microsoft Edge 앞으로 버튼 활성화 또는 비활성화 방법 (2) | 2023.01.10 |
|---|---|
| 한컴오피스 한글 눈금자 도구 사용하는 방법 (단축키 활용) (0) | 2023.01.07 |
| 윈도우11 설정 앱을 재설정(초기화)하는 방법 (0) | 2023.01.06 |
| Microsoft Excel 두 파일 또는 시트를 비교하여 차이점을 강조 표시하는 방법 (2) | 2023.01.02 |
| 윈도우11 BitLocker 일시 중단 방법 (BIOS, TPM 펌웨어 업데이트 등) (0) | 2022.12.30 |
| 윈도우11 BitLocker 암호화 활성화 or 비활성화 방법 (2) | 2022.12.29 |
| 윈도우11 파일 탐색기 닫힘, 탐색기 비정상 종료 문제 해결 방법 (4) | 2022.12.28 |
| 윈도우11 BitLocker 복구 키를 백업하는 방법 (로컬 및 Microsoft 서버) (0) | 2022.12.26 |
