티스토리 뷰
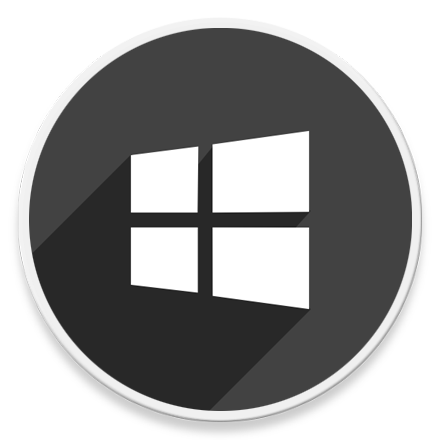
HowTo - Windows 11에서 설정 앱을 재설정하는 방법
Windows 11에서 설정 앱은 제어판을 대체하는 최신 인터페이스로 기능 제어, 바탕 화면, 테마, 시스템 설정 변경 등 운영 체제의 거의 모든 측면을 사용자 정의할 수 있습니다. 그러나 다른 응용 프로그램과 마찬가지로 사용자 의도대로 작동하지 않을 때가 있습니다.
설정 앱이 열리지 않거나 계속 충돌하는 등 문제가 발생할 경우 설정 앱을 재설정할 수 있습니다. Windows 11에는 설정 앱을 제거하는 옵션이 포함되어 있지 않지만, 설정 앱 초기화 및 PowerShell 명령을 사용하여 앱을 초기화하는 다양한 방법을 사용할 수 있습니다.
Windows 11에서 설정 앱이 열리지 않거나 충돌하는 등 문제 해결 방법
Windows 11 사용 중 다양한 문제를 경험하게 됩니다. 예를 들어 파일 탐색기를 사용할 때 작업 표시줄에서 아이콘을 클릭하면 바탕 화면이 깜박이고 파일 탐색기는 열리지 않거나, 파일 탐색기에서 압축 파일 등 특정 파일을 선택하면 모든 창이 종료되는 등 다양한 문제가 발생할 수 있습니다.
다행히 해당 문제는 폴더에 액세스할 수 있는 전체 권한을 계정에 부여하여 깔끔하게 해결할 수 있습니다.
[IT/How to] - 윈도우11 파일 탐색기 닫힘, 탐색기 비정상 종료 문제 해결 방법
윈도우11 파일 탐색기 닫힘, 탐색기 비정상 종료 문제 해결 방법
HowTo - Windows 11 파일 탐색기가 비정상 종료되는 문제점 해결 방법 Windows 탐색기는 Windows에서 시작 메뉴, 작업 표시줄, 바탕 화면 아이콘, 파일 탐색기 등 사용자 인터페이스의 일부를 생성하는 역
forbes.tistory.com
그러나 이러한 문제는 비단 Windows 탐색기 관련 문제만 발생하는 것은 아닙니다.
Windows 11 RElease 22000.120 업데이트 이후 Windows Defender가 실행되지 않는 등 다양한 문제가 존재합니다. 마찬가지로 Windows Defender 패키지 재서정 작업을 통해 이러한 문제를 해결할 수 있습니다.
[IT/How to] - 윈도우11 Widows Defender 열리지 않는 문제 해결 방법
윈도우11 Widows Defender 열리지 않는 문제 해결 방법
HowTo - Windows 11에서 Windows Defender 앱이 열리지 않는 문제 해결하기 Windows 11 Release 19043.1151에서 22000.120으로 업데이트된 이후 Windows Defender(Windows 보안) 앱이 열리지 않는 문제가 발생했습니다. Microsof
forbes.tistory.com
Windows 11 설정 앱 역시 정상적으로 작동하지 않을 때 설정 앱을 초기화하는 방법을 해결할 수 있습니다. 방법은 다음과 같습니다.
Windows 11에서 설정 앱을 재설정하려면 'Windows 설정' 앱을 닫고 다음 단계를 수행합니다.
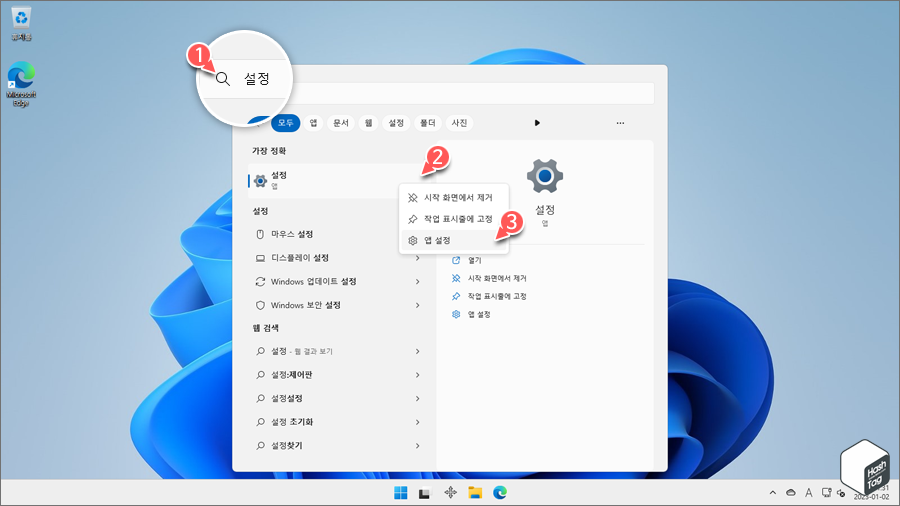
Windows 시작을 열고 "설정"을 검색하고 상단의 결과를 마우스 오른쪽 버튼으로 클릭한 다음 [앱 설정] 옵션을 선택합니다.

'초기화' 섹션에서 [초기화] 버튼을 클릭합니다. 단계를 완료하면 앱 데이터가 삭제되고 앱이 공장 기본 설정으로 다시 설치됩니다.
Windows 설정 앱을 재설정하려면 앱을 닫고 Windows 터미널 앱 실행 후 다음 단계를 수행합니다.
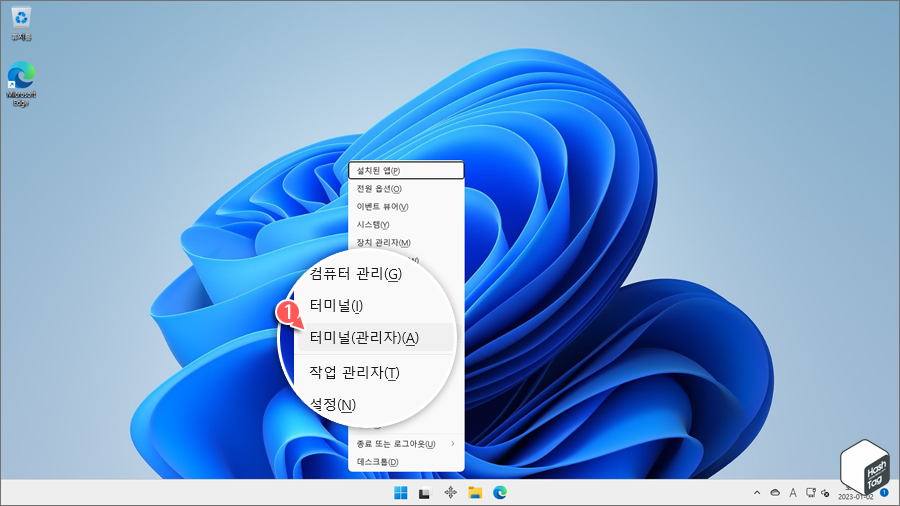
키보드 단축키 Win + X 키를 누르고 빠른 실행 메뉴에서 [터미널(관리자)(A)]를 선택합니다.
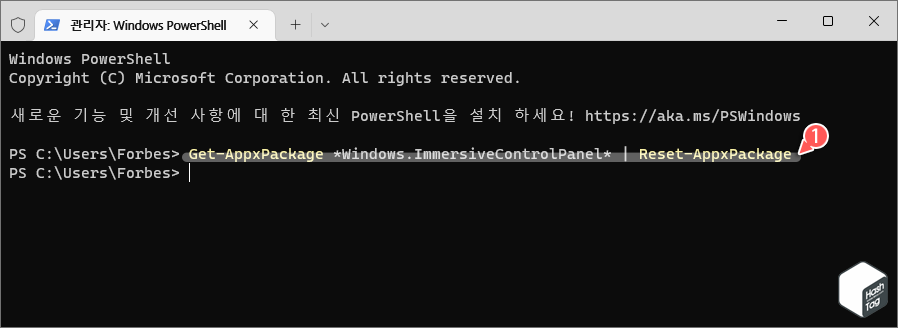
다음 명령을 입력하고 Enter 키를 눌러 설정 앱을 기본값으로 재설정합니다.
Get-AppxPackage *Windows.ImmersiveControlPanel* | Reset-AppxPackage
단계를 완료하면 앱이 다시 설치되어 Windows 11의 기본 설정으로 재설정됩니다.
설정 앱을 포함한 모든 내장 앱을 다시 등록하려면 모든 앱을 닫고 다음 단계를 수행합니다. 다만 이 작업은 Windows 11에서 기본으로 내장된 모든 앱을 다시 설치하므로 최후의 수단으로만 사용하는 것이 좋습니다.

관리자 권한으로 실행한 Windows 터미널(PowerShell)에서 다음 명령을 입력하고 Enter 키를 눌러 설정 앱을 포함한 모든 앱을 재설정합니다.
Get-AppXPackage | Foreach {Add-AppxPackage -DisableDevelopmentMode -Register "$($_.InstallLocation)\AppXManifest.xml"}

명령을 실행하면 모든 기본 내장 앱을 재설정합니다. 이때 일부 앱 재설정 단계에서 오류가 나타날 수 있습니다.
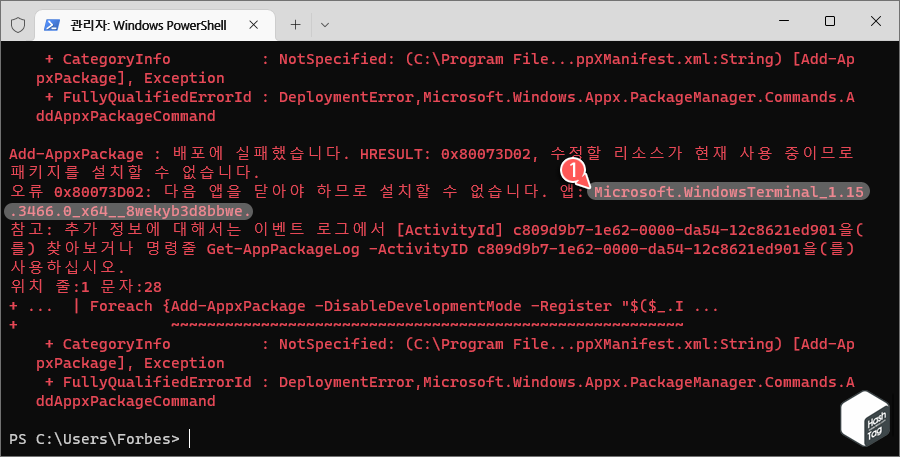
이러한 오류는 현재 리소스가 사용 중이므로 패키지를 설치할 수 없는 것으로 다른 원인이 있는 것은 아닙니다. 예를 들어 현재 기본 내장된 앱을 재설정하는 과정에서 현재 실행 중인 Windows 터미널 앱에 대해 배포가 실패하는 등의 오류 메시지입니다.
'IT > How to' 카테고리의 다른 글
| 윈도우11 파일 탐색기에서 '홈(즐겨찾기)' 제거하는 방법 (0) | 2023.01.12 |
|---|---|
| 크롬 '메모리 절약' 모드 활성화 방법 (비활성 탭 메모리 확보) (0) | 2023.01.11 |
| Microsoft Edge 앞으로 버튼 활성화 또는 비활성화 방법 (2) | 2023.01.10 |
| 한컴오피스 한글 눈금자 도구 사용하는 방법 (단축키 활용) (0) | 2023.01.07 |
| Microsoft Excel 두 파일 또는 시트를 비교하여 차이점을 강조 표시하는 방법 (2) | 2023.01.02 |
| 윈도우11 '드라이버를 사용할 수 없음' 프린터 및 스캐너 목록에서 제거 방법 (0) | 2023.01.01 |
| 윈도우11 BitLocker 일시 중단 방법 (BIOS, TPM 펌웨어 업데이트 등) (0) | 2022.12.30 |
| 윈도우11 BitLocker 암호화 활성화 or 비활성화 방법 (2) | 2022.12.29 |
