티스토리 뷰
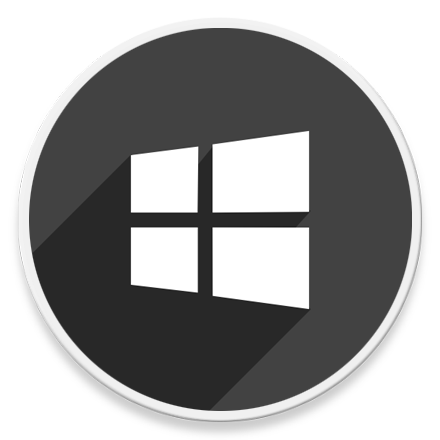
HowTo - Windows 11 파일 탐색기에서 '홈(즐겨찾기)'을 삭제하는 방
Windows 파일 탐색기의 '즐겨찾기'는 Windows 11 Build 22593 부터 '홈'으로 변경되었으며, 페이지 자체에 몇 가지 변경 사항이 있습니다. 상단에는 고정된 폴더와 자주 사용하는 폴더를 볼 수 있는 '즐겨찾기(Quick access)' 섹션이 있습니다.
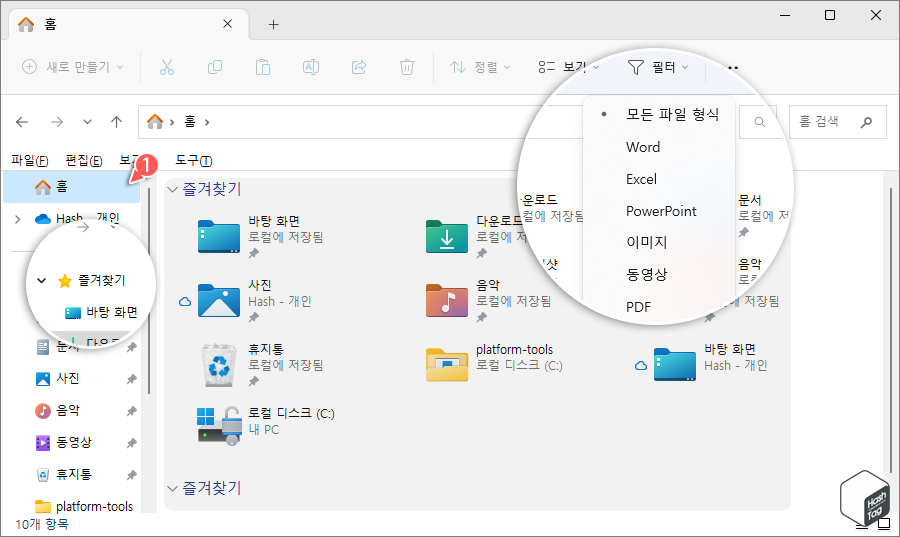
그 아래에는 새롭게 추가된 '즐겨찾기(고정 파일)' 섹션이 있습니다. 자주 사용하고 싶은 파일이 있는 경우 '홈' 페이지에 고정하여 필요할 때마다 빠르게 액세스할 수 있습니다.
하단에는 이전과 마찬가지로 '최근 항목(Recent)'에서 OneDrive의 최근 파일과 액세스할 수 있는 모든 SharePoint 서버를 포함하여 최근 파일 목록이 표시됩니다.
또한 새롭게 변경된 홈 페이지의 파일 탐색기 도구 모음에서 새로운 '필터링' 옵션이 추가되며, 이제 Word, Excel, PowerPoint 또는 PDF 파일과 같은 다양한 유형의 문서를 쉽게 필터링할 수 있으므로 원하는 내용을 빠르게 찾을 수 있습니다.
그러나 기존의 '즐겨찾기'와 같이 '홈' 탭을 파일 탐색기에서 사용하지 않고 싶다면, 레지스트리 편집 작업을 통해 간편하게 제거할 수 있습니다. 다만 파일 열기, 다른 이름으로 저장 등 '열기 대화 상자'에서는 홈을 제거하지 않습니다.
Windows 11 파일 탐색기의 '홈' 제거 방법 (즐겨찾기 삭제)
Windows 11 파일 탐색기에서 '홈(즐겨찾기)' 페이지를 제거하려면 다음 단계를 수행합니다. 참고로 직접 레지스트리 편집 작업을 수행하기 어려운 분들을 위해 페이지 하단에 원 클릭 레지스트리 키 첨부 파일을 업로드하였습니다.
첨부 파일을 다운로드한 다음 레지스트리 파일(.reg)을 클릭하면 자동으로 '홈' 페이지를 제거하거나 추가할 수 있습니다. 목차에서 3단계로 이동하여 작업을 수행하시기 바랍니다.
1 Windows 11 파일 탐색기에서 '홈' 수동 제거
파일 탐색기에서 새롭게 변경된 '홈' 페이지를 제거하고 싶다면 다음과 같이 레지스트리 키를 편집합니다.
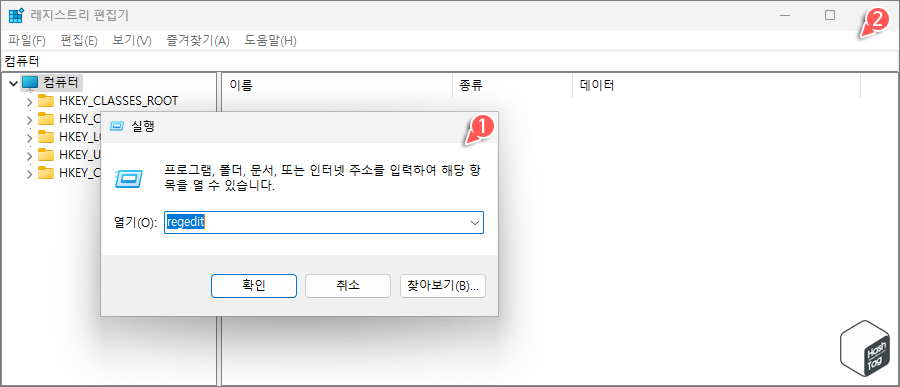
키보드 단축키 Win + R 키를 눌러 실행 대화 상자를 열고 "regedit" 입력 후 Enter 키를 눌러 레지스트리 편집기를 실행합니다.
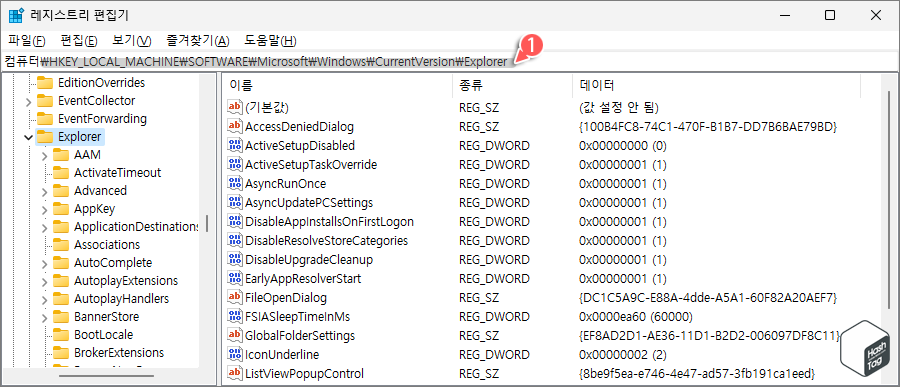
레지스트리 편집기 창에서 다음 경로를 복사하여 주소 표시줄에 붙여넣기 후 Enter 키를 눌러 이동합니다.
HKEY_LOCAL_MACHINE\SOFTWARE\Microsoft\Windows\CurrentVersion\Explorer
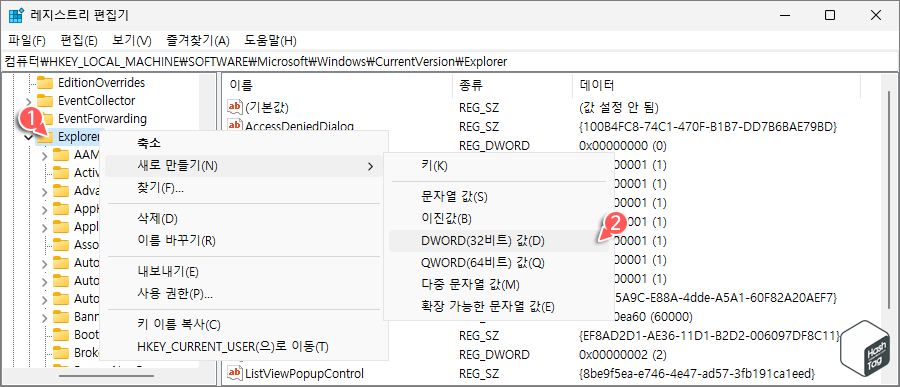
"Explorer" 키를 마우스 오른쪽 버튼으로 클릭하고 [새로 만들기(N) > DWORD(32비트) 값(D)]를 선택합니다.
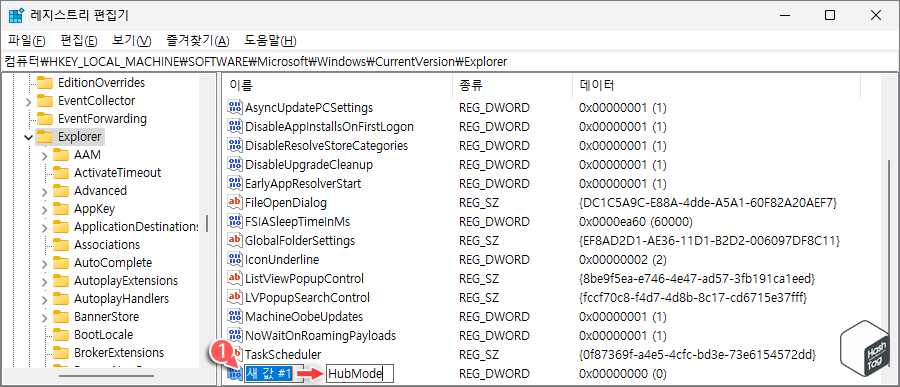
새롭게 추가한 키 "새 값 #1"을 "HubMode"로 지정합니다.
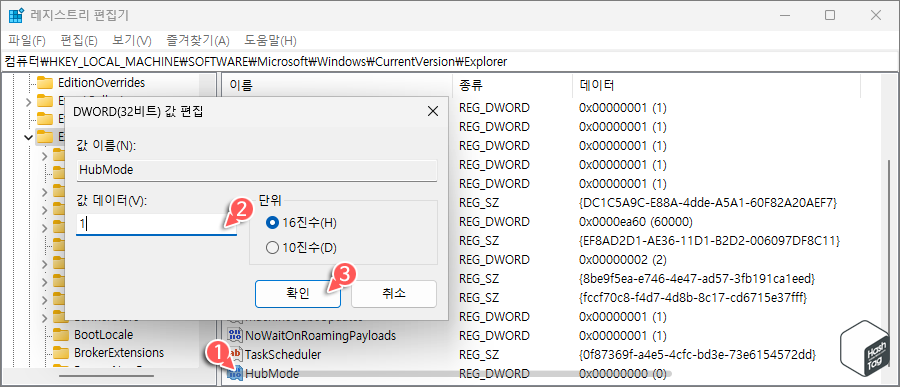
"HubMode" REG_DWORD 값을 두 번 클릭하고 값 편집 창에서 '값 데이터(V)'를 "1"로 변경하고 [확인] 버튼을 클릭합니다.
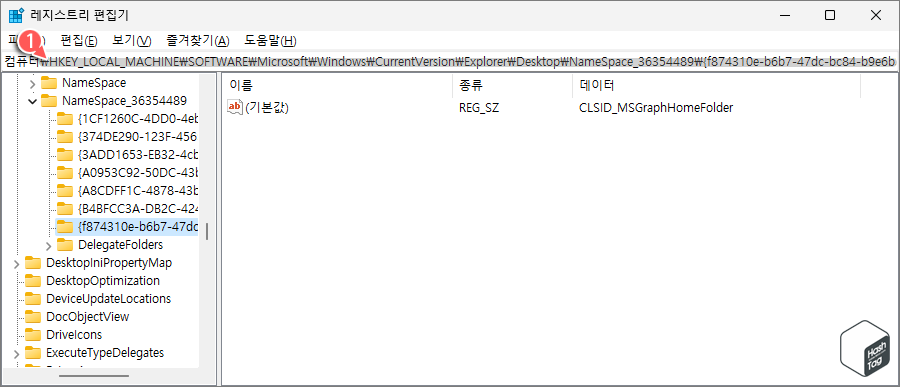
다음으로 레지스트리 편집기 창에서 다음 경로를 복사하여 붙여넣기 후 Enter 키를 눌러 이동합니다.
HKEY_LOCAL_MACHINE\SOFTWARE\Microsoft\Windows\CurrentVersion\Explorer\Desktop\NameSpace_36354489\{f874310e-b6b7-47dc-bc84-b9e6b38f5903}

"{f874310e-b6b7-47dc-bc84-b9e6b38f5903}" 키를 마우스 오른쪽 버튼으로 클릭하고 [삭제(D)]를 선택합니다.
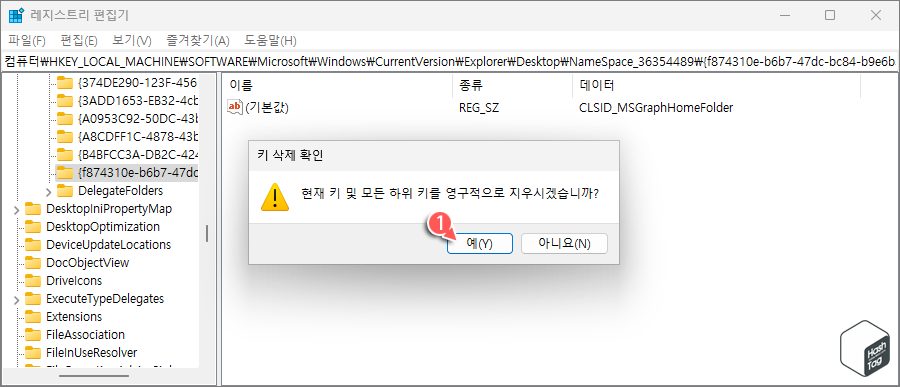
"현재 키 및 모든 하위 키를 영구적으로 지우시겠습니까?" 메시지 창에서 [예(Y)] 버튼을 클릭하여 키를 제거합니다.
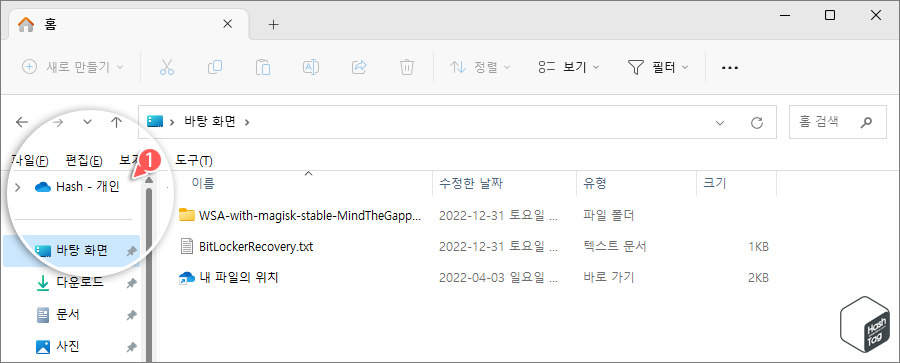
이제 키보드 단축키 Win + E 키를 눌러 파일 탐색기를 열어보면 '홈' 탭 및 페이지가 보이지 않습니다.
2 Windows 11 파일 탐색기에서 '홈' 수동 표시
파일 탐색기에서 '홈' 페이지를 다시 표시하고 싶다면 다음과 같이 레지스트리 키를 편집합니다.
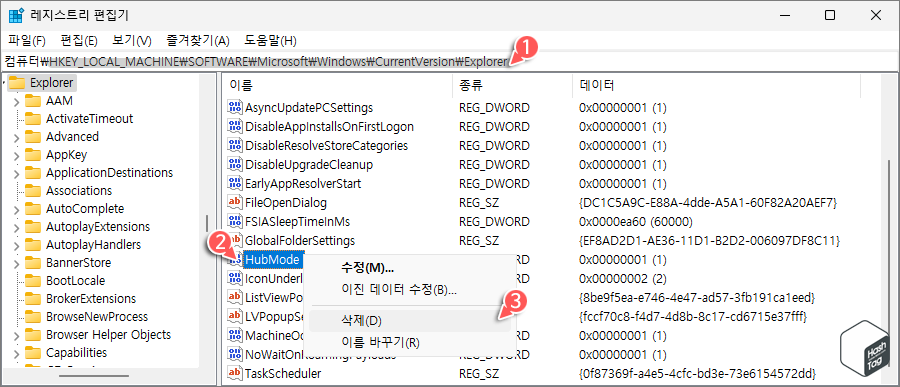
레지스트리 편집기 창에서 다음 경로를 복사하여 주소 표시줄에 붙여넣기 후 Enter 키를 눌러 이동합니다.
HKEY_LOCAL_MACHINE\SOFTWARE\Microsoft\Windows\CurrentVersion\Explorer
"HubMode" DWORD_REG 값을 마우스 오른쪽 버튼으로 클릭하고 [삭제(D)]를 선택합니다.
![값 삭제 확인 [예(Y)]](https://blog.kakaocdn.net/dn/vcJWK/btrVPGkq2uV/WtpURkLKvj2ecdaqM8Fep1/img.png)
"특정 레지스트리 값을 삭제하면 시스템이 불안정해질 수 있습니다. 이 값을 완전히 삭제하시겠습니까?" 메시지 창에서 [예(Y)]를 선택합니다.
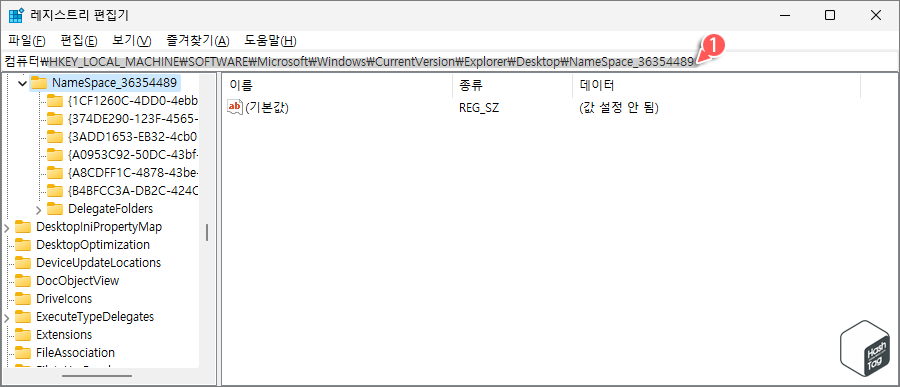
다음으로 레지스트리 편집기 창에서 다음 경로를 복사하여 붙여넣기 후 Enter 키를 눌러 이동합니다.
HKEY_LOCAL_MACHINE\SOFTWARE\Microsoft\Windows\CurrentVersion\Explorer\Desktop\NameSpace_36354489
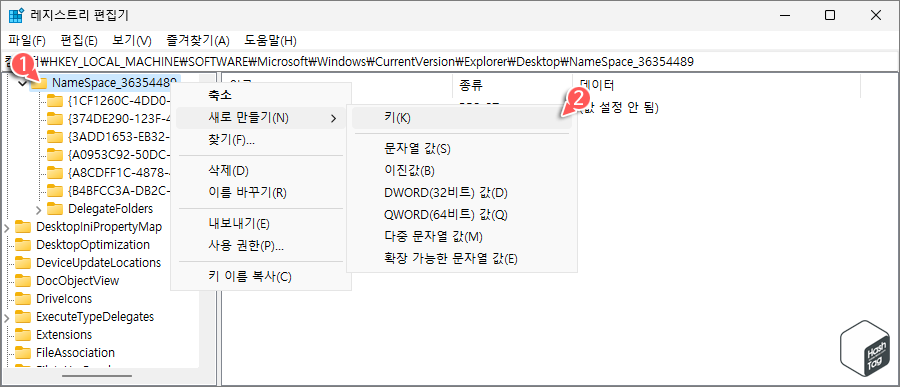
"NameSpace_36354489" 키를 마우스 오른쪽 버튼으로 클릭하고 [새로 만들기(N) > 키(K)]를 선택합니다.

새롭게 생성한 "새 키 #1" 이름을 다음과 같이 작성합니다.
{f874310e-b6b7-47dc-bc84-b9e6b38f5903}
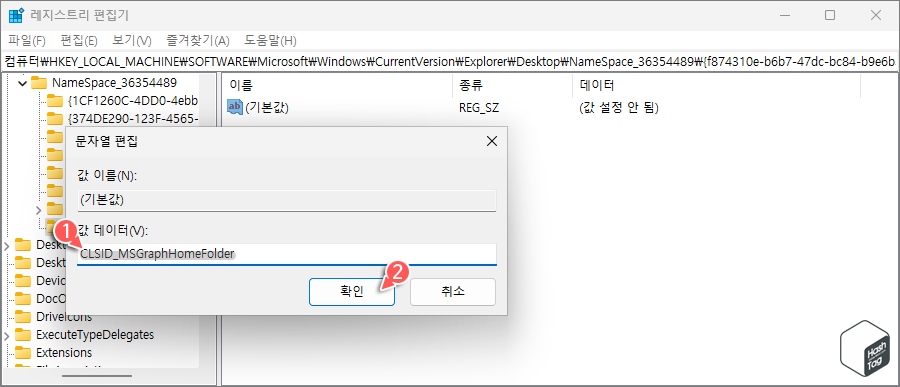
"{f874310e-b6b7-47dc-bc84-b9e6b38f5903}" 키를 선택하고 오른쪽 창에서 "(기본값)" REG_SZ 값을 두 번 클릭한 다음 문자열 편집 창에서 '값 데이터(V)'를 다음과 같이 입력하고 [확인] 버튼을 클릭합니다.
CLSID_MSGraphHomeFolder
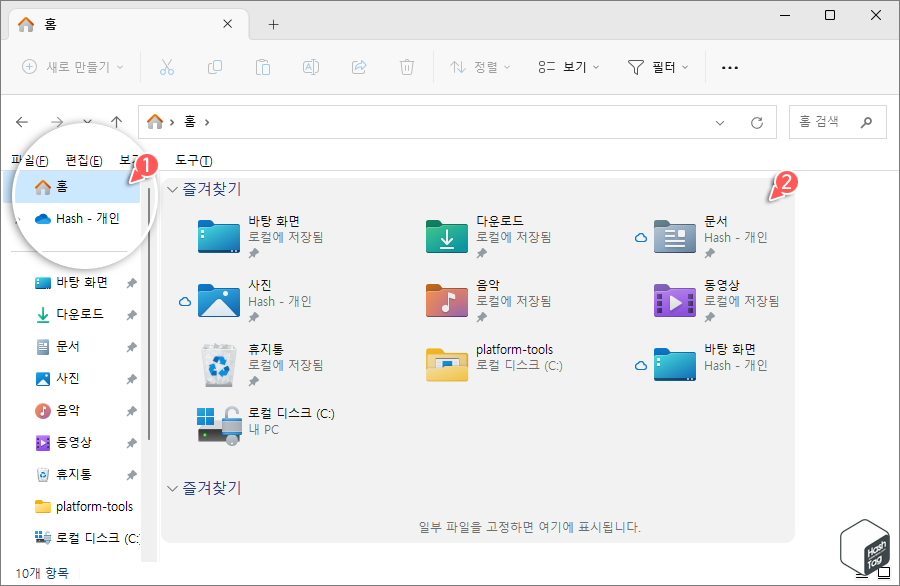
이제 키보드 단축키 Win + E 키를 눌러 파일 탐색기를 열어보면 제거된 '홈' 페이지가 다시 나타납니다.
3 파일 탐색기 '홈' 제거 or 추가 원 클릭 레지스트리 파일
수행하려는 작업에 대해 하단의 "Add_or_Remove_Home_FileExplorer.zip" 첨부 파일 다운로드 후 압축을 해제하고, 상황에 맞는 레지스트리 파일을 두 번 클릭하여 실행합니다.
- Add_Home_File_Explorer.reg (기본 설정 : 홈 탭 표시)
- Remove_Home_File_Explorer.reg (홈 탭 제거)
먼저 "Add_Home_File_Explorer.reg" 파일의 내용은 다음과 같습니다.
Windows Registry Editor Version 5.00
[HKEY_LOCAL_MACHINE\SOFTWARE\Microsoft\Windows\CurrentVersion\Explorer]
"HubMode"=-
[HKEY_LOCAL_MACHINE\SOFTWARE\Microsoft\Windows\CurrentVersion\Explorer\Desktop\NameSpace_36354489\{f874310e-b6b7-47dc-bc84-b9e6b38f5903}]
@="CLSID_MSGraphHomeFolder"
다음으로 "Remove_Home_Files_Explorer.reg" 파일의 내용은 다은과 같습니다.
Windows Registry Editor Version 5.00
[HKEY_LOCAL_MACHINE\SOFTWARE\Microsoft\Windows\CurrentVersion\Explorer]
"HubMode"=dword:00000001
[-HKEY_LOCAL_MACHINE\SOFTWARE\Microsoft\Windows\CurrentVersion\Explorer\Desktop\NameSpace_36354489\{f874310e-b6b7-47dc-bc84-b9e6b38f5903}]
'IT > How to' 카테고리의 다른 글
| 윈도우11 작업 표시줄 시계에 '초'를 표시하는 방법 (0) | 2023.01.19 |
|---|---|
| 윈도우11 라이브 배경 화면을 설정하는 방법 (Lively Wallpaper) (0) | 2023.01.18 |
| Android™용 Windows 하위 시스템 2023년 1월 2211.40000.11.0 버전 업데이트 (Android 13) (10) | 2023.01.16 |
| 윈도우11 작업 표시줄 다크 모드로 변경하는 방법 (2) | 2023.01.13 |
| 크롬 '메모리 절약' 모드 활성화 방법 (비활성 탭 메모리 확보) (0) | 2023.01.11 |
| Microsoft Edge 앞으로 버튼 활성화 또는 비활성화 방법 (2) | 2023.01.10 |
| 한컴오피스 한글 눈금자 도구 사용하는 방법 (단축키 활용) (0) | 2023.01.07 |
| 윈도우11 설정 앱을 재설정(초기화)하는 방법 (0) | 2023.01.06 |
