티스토리 뷰
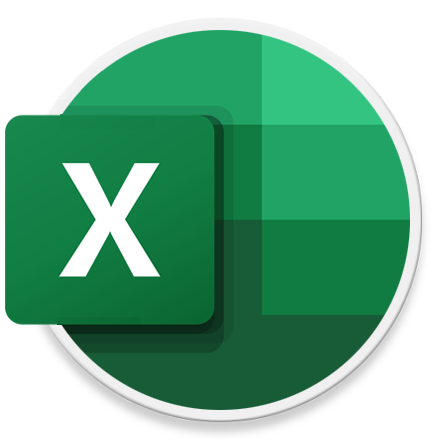
HowTo - 두 개의 엑셀 시트 또는 파일을 비교하여 차이점을 강조 표시하는 방법
컴퓨터에 서로 다른 폴더에 이름이 비슷한 두 개의 엑셀 파일이 있는 경우 해당 파일이 중복인지 동일한 파일의 다른 버전인지 확인하는 방법을 아시나요? 시트의 데이터를 한 눈에 볼 수 있는 경우 '나란히 보기' 기능을 이용하여 두 파일을 비교할 수도 있고, 추가 기능을 이용하여 '파일 비교' 도구를 사용할 수도 있습니다.
또한 컴퓨터에 Microsoft Excel 프로그램이 설치되어 있지 않은 경우에도 '웹 기반 비교 서비스'를 이용하여 두 개의 파일을 비교할 수도 있습니다.
이러한 여러가지 도구를 사용하여 Microsoft Excel 시트에서 일관되지 않은 데이터, 동일한 파일의 다른 버전, 잘못된 수식이나 계산 등 여러가지 문제를 찾아낼 수 있습니다.
Excel 파일이 중복인지 또는 동일한 문서의 다른 버전인지 확인하기
Microsoft Excel 파일을 비교하고 차이점을 강조 표시하여 사용자가 두 파일의 차이점을 한 눈에 쉽게 확인하고 파악할 수 있도록 표시하는 방법은 다음과 같습니다.
시트의 데이터를 한 눈에 볼 수 있도록 별도의 창을 열고 '나란히 보기' 기능을 사용하여 동시에 두 개의 시트를 비교할 수 있습니다.
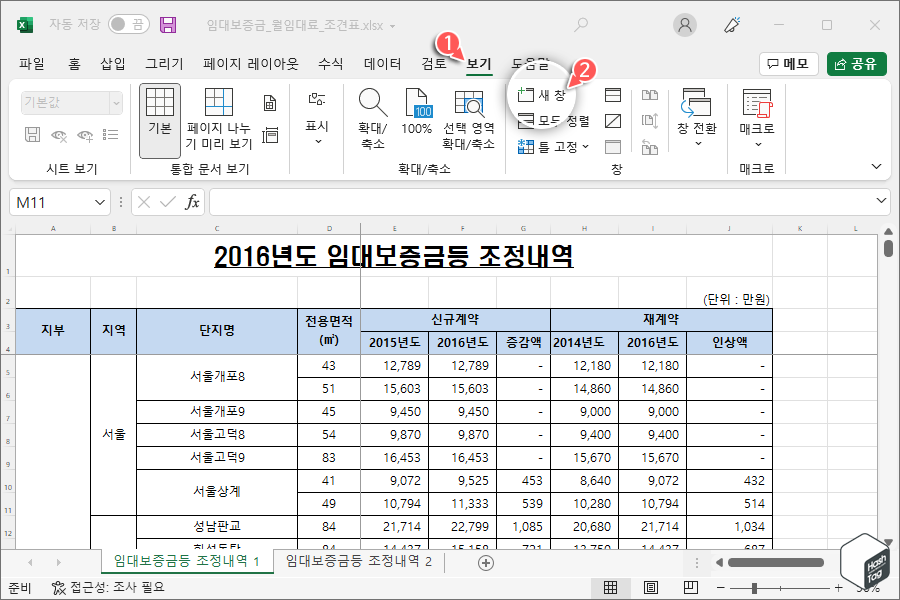
두 개의 시트가 포함된 엑셀 파일을 열고 [보기] 탭으로 이동한 다음 [새 창]을 선택합니다.
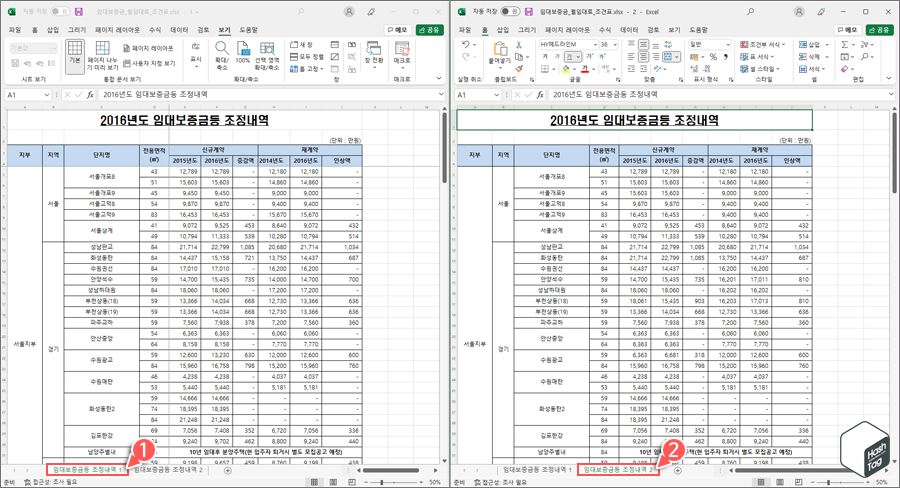
새 창에서 비교하려는 다른 시트를 선택하거나 전환합니다. 이때 두 시트를 나란히 볼 수 있도록 창 크기를 조정하거나 재정렬할 수 있습니다. 다만 이러한 방법은 시트에 삽입된 데이터의 행이나 열이 적은 경우 사용할 수 있습니다.
[IT/How to] - 윈도우10 사용자 지정 영역에 창 정렬하기, 화면 분할 (PowerToys FancyZones)
윈도우10 사용자 지정 영역에 창 정렬하기, 화면 분할 (PowerToys FancyZones)
HowTo - 윈도우 사용자 지정 화면 영역에 창 정렬하기 Windows 10에서 사용할 수 있는 Snap Assist 기능은 항상 영역에 맞게 동일한 크기로 조정되며, 나란히 놓인 두 개의 창 또는 화면 모서리 끝으로 창
forbes.tistory.com
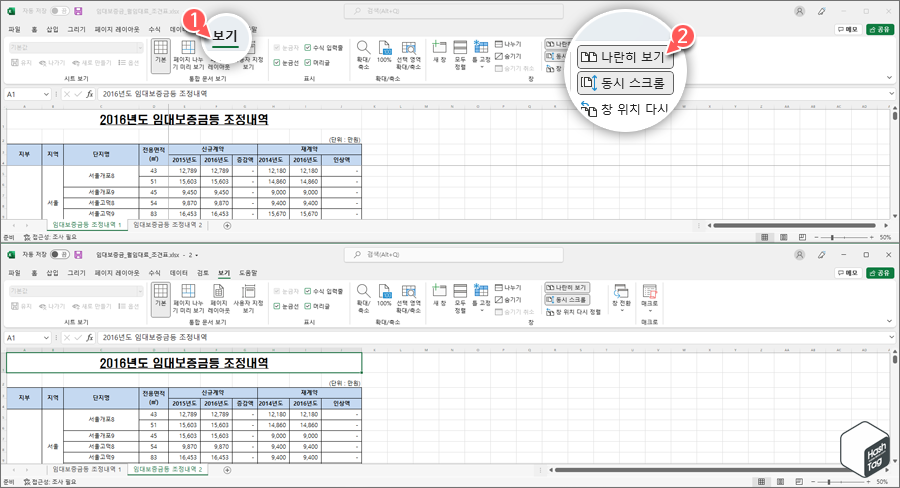
엑셀에서 비교 도구를 사용하여 두 창을 나란히 배치하려면 [보기] 탭을 선택하고 [나란히 보기] 옵션을 선택합니다. 즉시 컴퓨터 화면에 두 시트를 나란히 가로로 정렬합니다. 다만 가로 창 정렬 상태에서는 데이터 비교가 다소 어려울 수 있으므로, 다음 단계로 진행하여 세로 창 정렬로 변경할 수 있습니다.
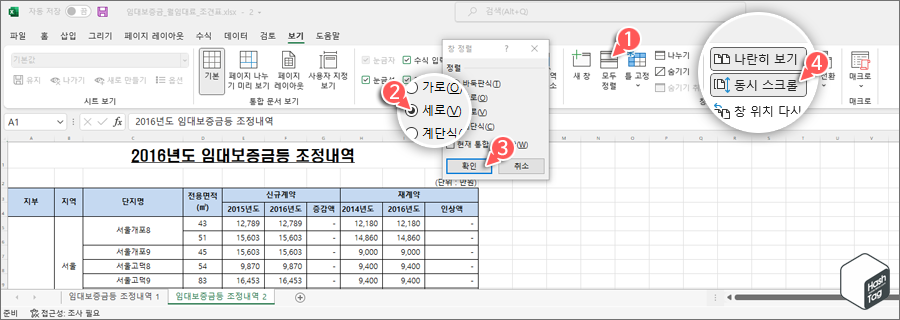
[모두 정렬] 옵션을 선택하고 '창 정렬' 창에서 "새로(V)"를 선택하고 [확인]을 클릭합니다. 이렇게 하면 두 시트가 화면에 세로 창으로 나란히 정렬됩니다. 또한 비교를 쉽게 하기 위해 활성화해야 하는 설정이 하나 더 있습니다.
[동시 스크롤] 옵션을 선택하고 창을 스크롤하면 나란히 정렬된 창의 시트가 동시에 스크롤하여 데이터 세트를 행별로 동시 비교할 수 있습니다. 동시 스크롤 옵션은 가로/세로/계단식 등 모든 정렬 방식에서 사용할 수 있습니다.
참고로 가로/세로 창 정렬 상태에서 나란히 보기 옵션을 사용할 때 행 or 열 등 틀 고정을 통해 보다 쉽게 데이터 값 비교를 쉽게할 수 있습니다. 틀 고정 방법은 다음 글을 참고하시면 됩니다.
[IT/How to] - 엑셀 행 고정/열 고정, 틀 고정 간편하게 설정하기
엑셀 행 고정/열 고정, 틀 고정 간편하게 설정하기
HowTo - 엑셀 행 고정/ 열 고정, 틀 고정 간편 설정 방법 엑셀 파일을 출력할 때 인쇄될 내용이 많다면 지난 시간 살펴 본 포스팅처럼 반복될 행 또는 열을 지정하여 인쇄 제목을 생성할 수 있습니
forbes.tistory.com
온라인에는 엑셀 비교 서비스를 제공하는 웹 기반 도구가 있습니다. 만약 컴퓨터에 Microsoft Excel 프로그램이 설치되어 있지 않은 경우 이러한 도구는 유용하게 사용될 수 있습니다.
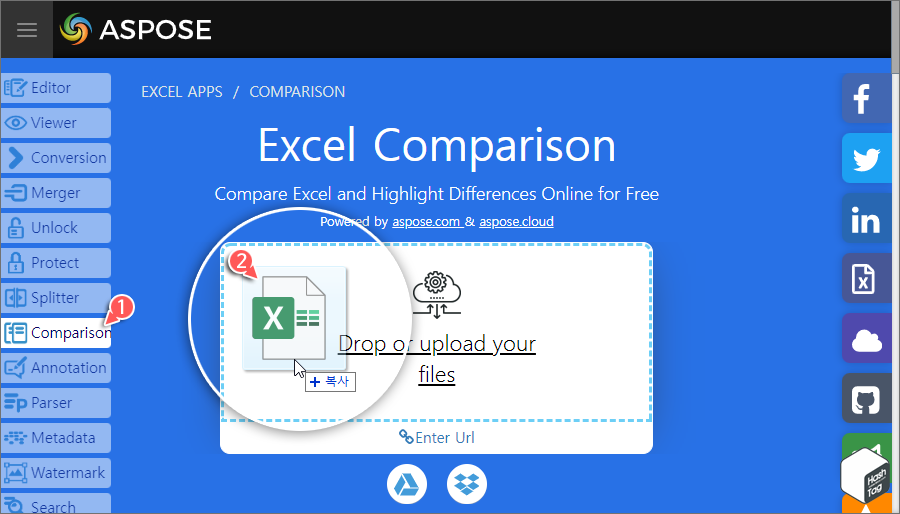
여기서는 ASPOSE 사이트를 이용하는 방법을 살펴보겠습니다. 사이트 접속한 다음 [Comparison] 클릭하고 첫 번째 상자에 엑셀 파일을 Drag & Drop하여 파일을 업로드합니다.

다른 엑셀 파일은 두 번째 상자로 Drag & Drop 한 다음 하단의 [COMPARE] 버튼을 클릭합니다.
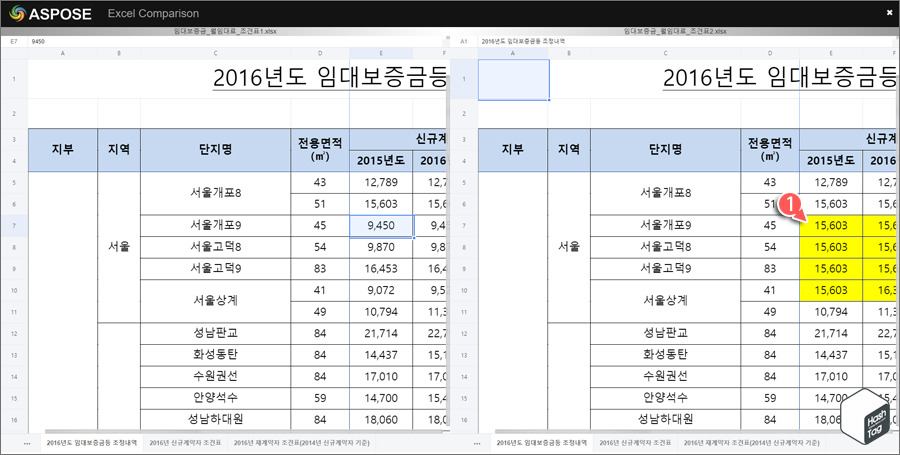
사용자가 업로드한 두 개의 엑셀 파일이 화면에 표시됩니다. 파일에 여러 시트가 있는 경우 시트 탭에서 비교하려는 시트를 선택합니다. 두 파일의 값이나 내용이 다른 셀이 있는 경우 노란색으로 강조 표시합니다.
현재 컴퓨터에 Microsoft Excel 프로그램 등이 없다면 쉽게 이용할 수 있는 방법이지만, 이러한 웹 기반 도구는 대부분 단순히 다른 값만 강조 표시하고 수식이나 계산식 등을 비교하여 강조 표시할 수 없습니다.
03 Inquire - Compare Files 도구 사용하여 파일 비교
'Compare Files' 도구는 두 개의 엑셀 파일 또는 시트를 비교하기 위한 비활성 응용 프로그램입니다. 현재 Windows 운영 체제에서만 사용할 수 있으며, Offcie Professional Plus(2013 및 2016 등) 또는 Microsoft 365에 포함된 엑셀에서도 사용할 수 있습니다.
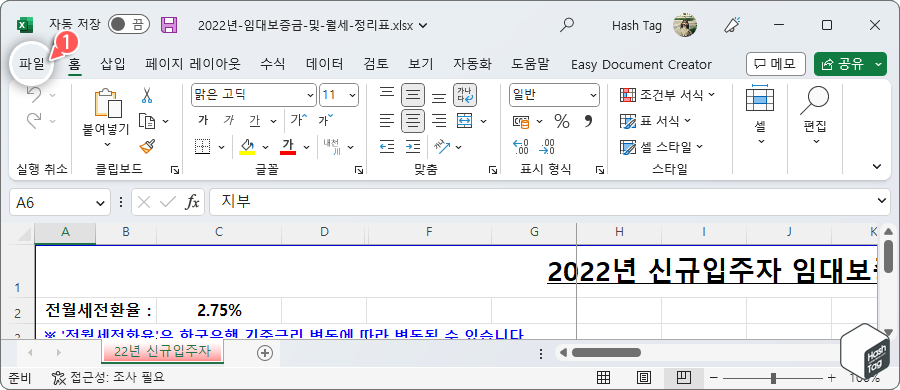
Microsoft Excel 앱에서 위에서 언급한 "Inquire" 추가 기능을 통해 엑셀 파일을 비교할 수 있는 도구를 사용할 수 있습니다. 만약 사용하고 있는 엑셀에서 [Inquire] 탭이 보이지 않는 경우 다음과 같이 설정합니다. 먼저 메뉴 모음에서 [파일]을 선택합니다.
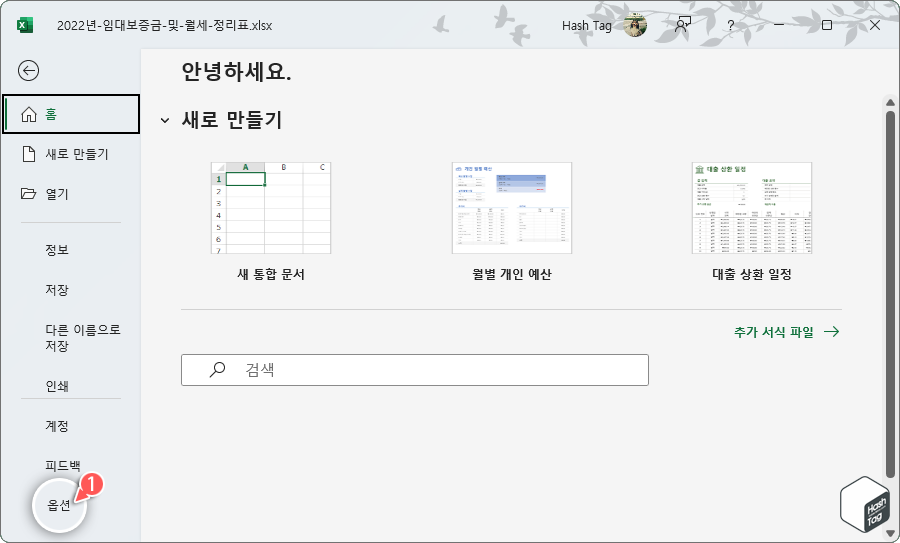
왼쪽 사이드 메뉴에서 [옵션]을 선택합니다.

'Excel 옵션' 창이 열리면 왼쪽 사이드 메뉴에서 [추가 기능]을 선택하고 '관리(A)' 드롭다운 메뉴에서 "COM 추가 기능"을 선택한 다음 [이동(G)] 버튼을 클릭합니다.
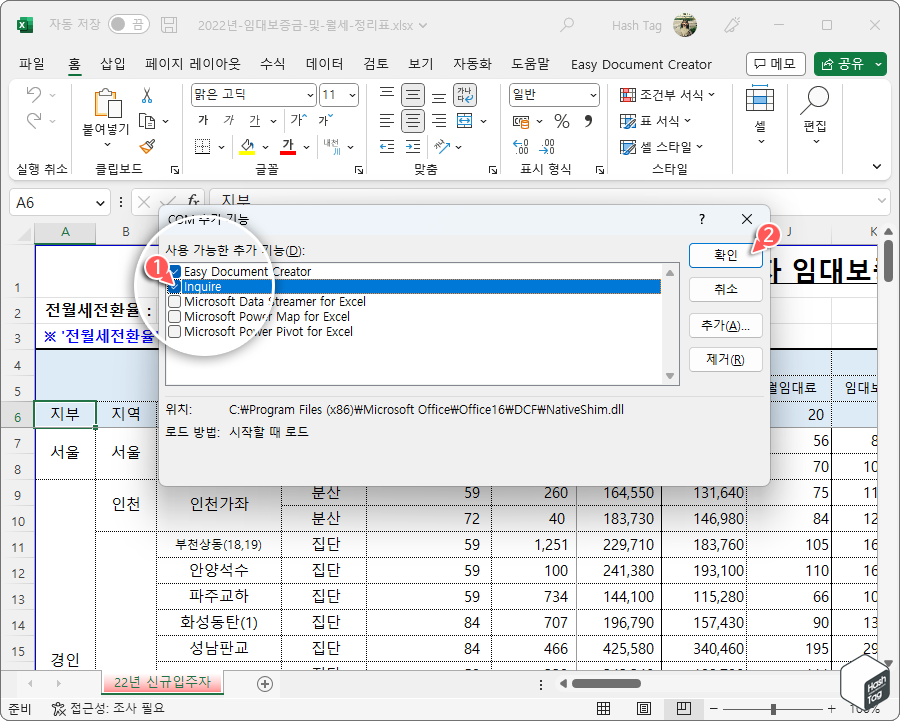
'COM 추가 기능' 창에서 "Inquire" 옵션의 체크 박스를 선택하고 [확인] 버튼을 클릭합니다.
※ 참고로 COM 추가 기능 창에서 Inquire 기능이 보이지 않을 경우 Microsoft Excel 또는 Office 버전이 파일 비교 기능을 지원하지 않는 것입니다. 또는 조직의 관리자가 기능을 비활성화해했을 수 있습니다. Microsoft 365 버전의 경우에도 사용하고 있는 플랜(요금제)에 따라 지원하지 않습니다.

추가 기능 설치가 완료되면 비교하려는 두 가지 엑셀 파일을 모두 별도의 창에서 열고 메뉴 표시줄의 [Inquire] 탭으로 이동한 다음 [Compare Files]를 선택합니다.
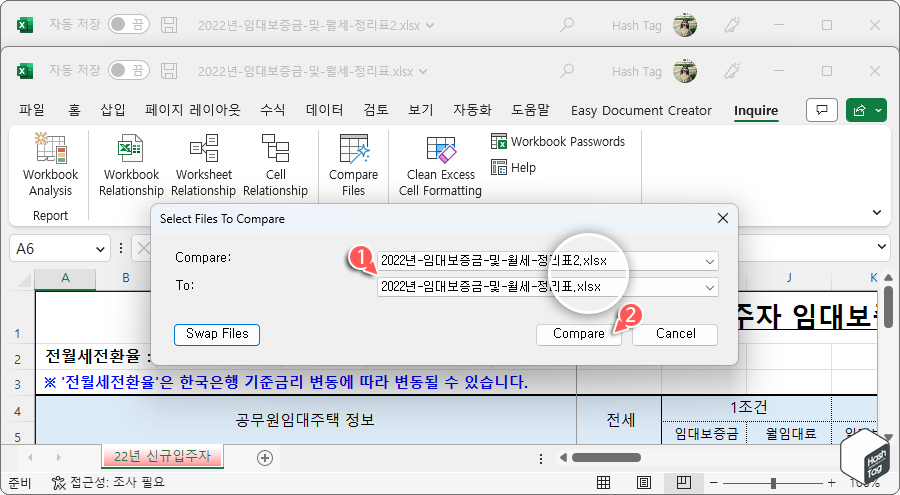
'Select Files To Compare' 창에서 첫 번째 파일 및 두 번째 파일을 각각 'Compare' 및 'To' 대화 상자에 자동으로 추가합니다. 하단의 [Swap Files] 버튼을 클릭하여 기본(Compare) 파일과 보조(To) 파일을 서로 변경하거나, [Compare] 버튼을 클릭하여 비교를 시작합니다.
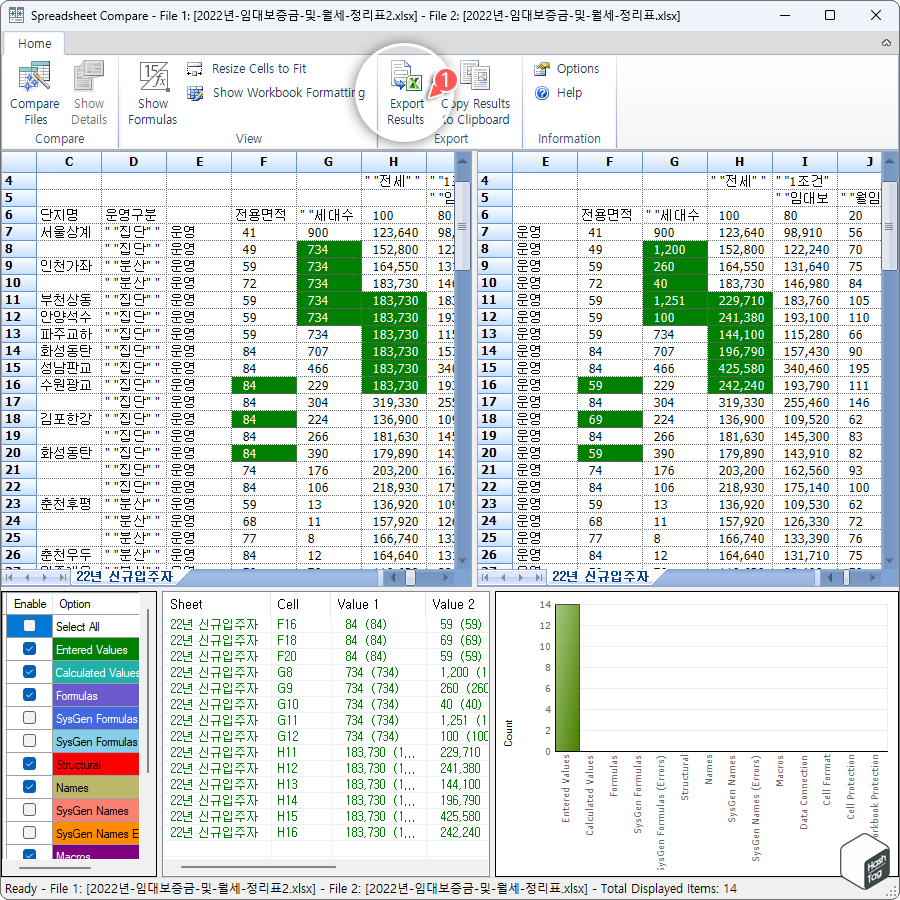
이제 새 창에서 비교가 시작되어 데이터 내의 차이가 강조 표시됩니다. 값이 다른 일반 셀은 녹색으로 강조 표시되고, 수식이 있는 셀은 보라색, 매크로가 있는 셀은 청록색으로 채워집니다. 화면에서 비교 분석 후 메뉴에서 [Export Results] 버튼을 클릭하여 결과에 대한 사본을 생성하고 컴퓨터에 엑셀 문서로 저장합니다.
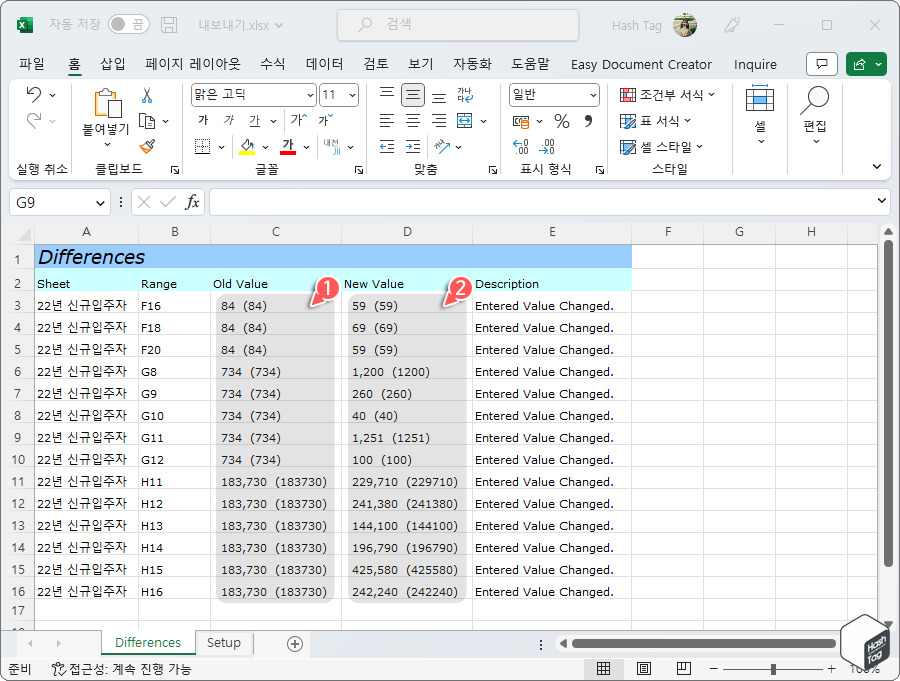
내보내기한 결과 값(엑셀 파일)을 열어보면 이전 데이터와 새 데이터의 정확한 값뿐만 아니라 다양한 데이터 세트가 포함된 시트 및 셀 참조가 표시됩니다. 이제 팀 동료 등 공동으로 작업하는 다른 사람과 엑셀 보고서를 공유할 수도 있습니다.
'IT > How to' 카테고리의 다른 글
| 크롬 '메모리 절약' 모드 활성화 방법 (비활성 탭 메모리 확보) (0) | 2023.01.11 |
|---|---|
| Microsoft Edge 앞으로 버튼 활성화 또는 비활성화 방법 (2) | 2023.01.10 |
| 한컴오피스 한글 눈금자 도구 사용하는 방법 (단축키 활용) (0) | 2023.01.07 |
| 윈도우11 설정 앱을 재설정(초기화)하는 방법 (0) | 2023.01.06 |
| 윈도우11 '드라이버를 사용할 수 없음' 프린터 및 스캐너 목록에서 제거 방법 (0) | 2023.01.01 |
| 윈도우11 BitLocker 일시 중단 방법 (BIOS, TPM 펌웨어 업데이트 등) (0) | 2022.12.30 |
| 윈도우11 BitLocker 암호화 활성화 or 비활성화 방법 (2) | 2022.12.29 |
| 윈도우11 파일 탐색기 닫힘, 탐색기 비정상 종료 문제 해결 방법 (4) | 2022.12.28 |
