티스토리 뷰
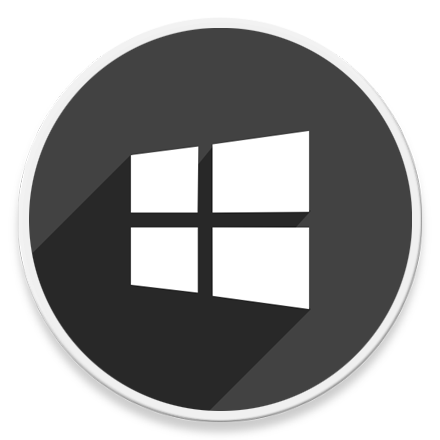
HowTo - Windows 11에서 OneDrive 동기화 문제 해결을 위한 재설정 방법
Microsoft OneDrive는 클라우드 스토리지 서비스로 여러 장치에 저장된 데이터를 동기화 하며 처음 5GB의 무료 저장 공간이 제공됩니다. 사용자는 Microsoft 계정을 이용하여 폴더와 문서를 공동으로 만들고 편집할 수 있을 뿐만 아니라 다양한 위치에 있는 다른 사람과 데이터를 공유할 수 있습니다.
이 서비스는 일반적으로 문제 없이 동작하지만 때때로 버그 및 동기화 문제가 발생할 수 있습니다. 시스템을 재시작하여 이러한 문제를 해결할 수 있지만, 동기화 문제 등 동일한 문제가 지속적으로 발생할 경우 OneDrive를 재설정해야 할 수도 있습니다.
Windows 11에서 OneDrive 재설정하면 저장된 데이터를 지우지 않고 이전에 저장한 모든 데이터를 동기화하고 액세스할 수 있습니다.
Windows 11에서 데이터를 지우지 않고 OneDrive를 재설정하는 방법
Windows 11에서 OneDrive 재설정 작업을 통해 파일에 액세스할 수 없는 버그나 동기화 등 문제를 해결하고 싶다면 다음 작업을 수행합니다.
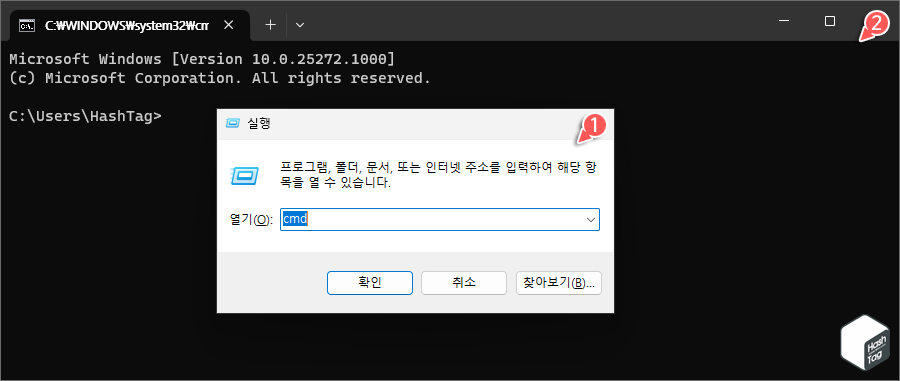
키보드 단축키 Win + R 키를 누르고 실행 대화 상자에서 "cmd" 입력 후 Enter 키를 눌러 명령 프롬프트를 실행합니다.
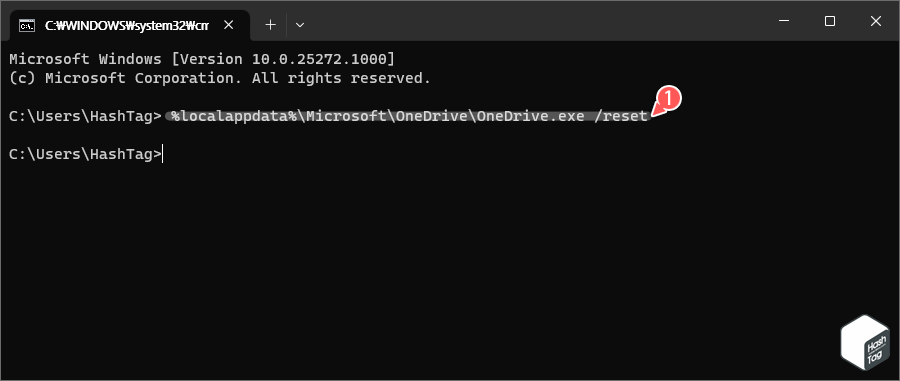
명령 프롬프트에서 다음 코드를 복사하고 붙여넣기한 다음 Enter 키를 눌러 OneDrive 재설정 작업을 수행합니다.
%localappdata%\Microsoft\OneDrive\OneDrive.exe /reset

재설정 프로세스가 시작되고 "OneDrive 다시 설정 중" 알림이 표시됩니다.
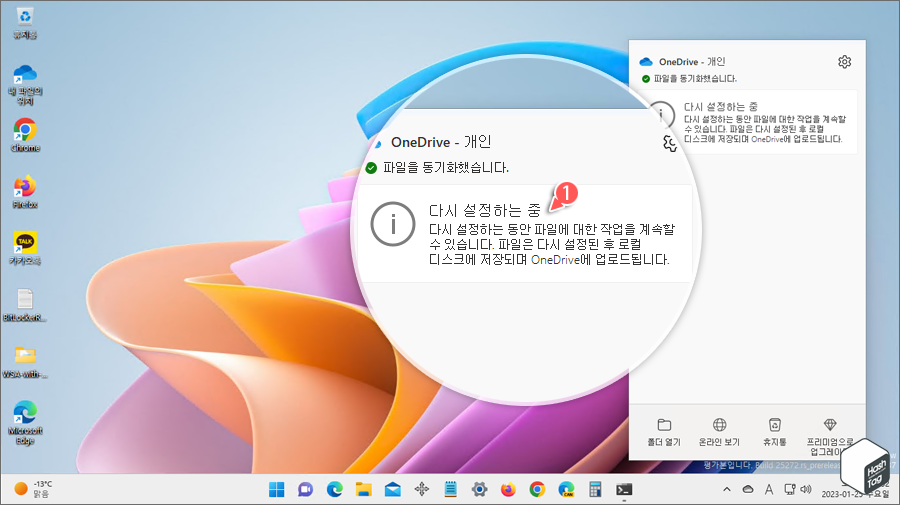
몇 초 후 OneDrive 앱이 자동으로 열리며 "다시 설정하는 중"으로 표시됩니다.
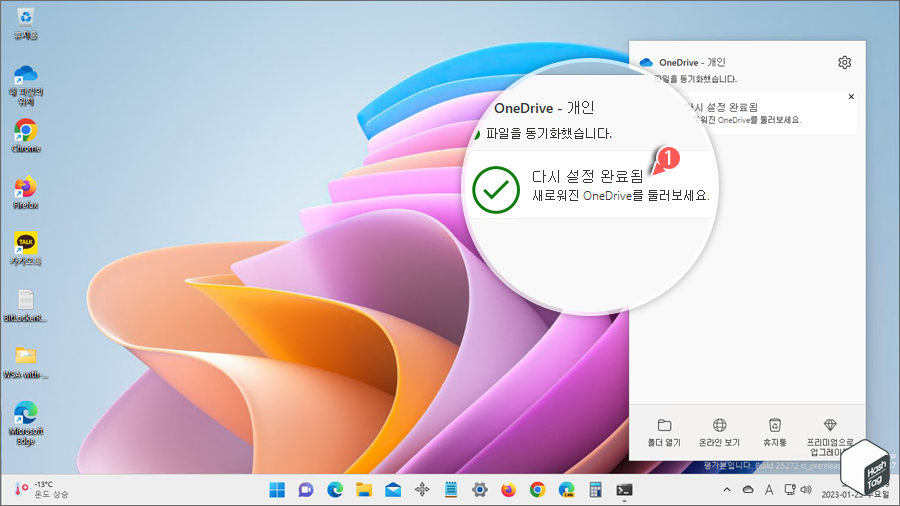
모든 프로세스가 완료되면 "다시 설정 완료됨" 문구가 표시됩니다. 이제 동기화 또는 파일 액세스 문제가 해결되었는지 확인합니다. 다만 재설정 전 구성한 동기화 대상 폴더가 변경되었을 수 있습니다. 재설정 후 기본값으로 되돌아가기 때문에 동기화 폴더를 다시 선택해야 합니다.
'IT > How to' 카테고리의 다른 글
| 윈도우11 암호 없이 BitLocker 드라이브를 복구하는 방법 (0) | 2023.02.01 |
|---|---|
| Microsoft Excel 빈 행을 자동 or 수동으로 제거하는 방법 (0) | 2023.01.31 |
| Microsoft Edge 분할 화면을 활성화하는 방법 (0) | 2023.01.30 |
| 윈도우11 리소스 및 배터리 소모가 큰 백그라운드 앱을 끄는 방법 (1) | 2023.01.29 |
| Microsoft Edge 업데이트 후 바탕 화면 바로 가기 자동 생성 차단 설정 (0) | 2023.01.27 |
| 윈도우11 PowerShell을 사용하여 시스템 앱(사전 설치/프로비저닝)을 제거하는 방법 (3) | 2023.01.26 |
| 윈도우11 무선 마우스 및 키보드 연결 지연 문제를 해결하는 방법 (0) | 2023.01.23 |
| 윈도우11 터미널 연결을 위한 텔넷(Telnet)을 활성화하는 방법 (4) | 2023.01.22 |
