티스토리 뷰

HowTo - Microsoft Edge 브라우저에서 분할 화면을 활성화하고 사용하는 방법
Microsoft Edge 브라우저는 동일한 창에서 두 개의 탭을 보고 페이지를 나란히 비교할 수 있는 새로운 '분할 창' 기능이 추가되었습니다. Windows 11의 Snap Assist 기능과 작동하는 방식이 유사하지만, 이 기능을 사용하면 화면을 분할하여 웹 페이지를 비교하는 것이 조금 더 쉬워집니다.
이 기능을 활성화하면 주소 표시줄 옆에 새로운 '분할 창' 버튼이 나타나며, 이 버튼을 클릭하면 현재 보고 있는 페이지가 분할되고 다른 페이지를 선택하여 화면을 분할할 수 있습니다. 또한 분할 모드에 있는 동안 페이지 오른쪽 상단에 연결된 탭과 연결되지 않은 탭 사이를 전환하거나 새 탭에서 페이지를 열거나 현재 페이지를 닫는 등 몇 가지 추가 제어가 가능합니다.
다만 해당 기능은 현재 Microsoft Edge Beta, Dev 및 Canary 버전에서 사용할 수 있으며, 안정화 버전에서는 활성화할 수 없습니다.
Microsoft Edge에서 화면 분할 기능 활성화 및 사용 방법
Microsoft Edge 브라우저에서 분할 화면을 활성화하려면 다음 단계를 수행합니다.
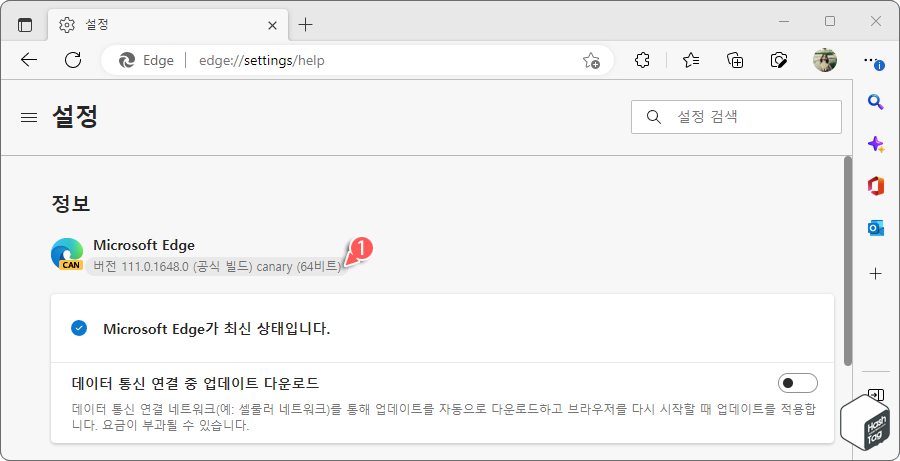
테스트 환경에서 사용된 Microsoft Edge(Canary) 버전은 111.0.1648.0 입니다.
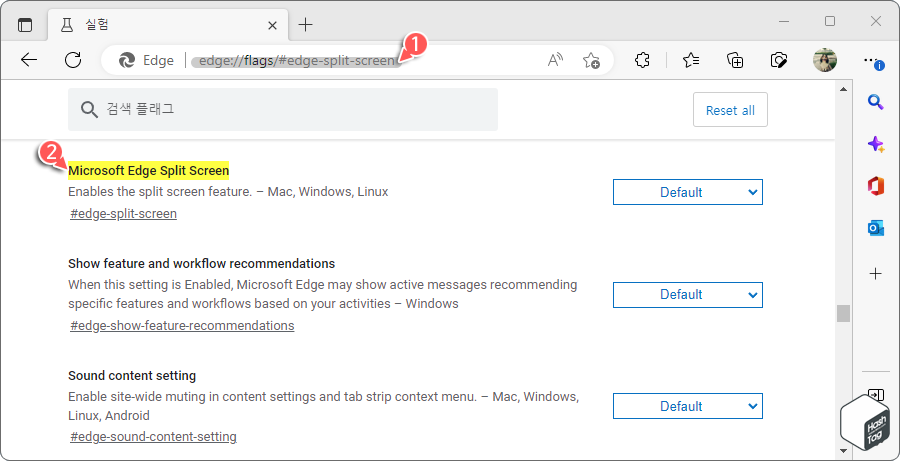
Edge 브라우저 주소 표시줄에 다음 경로를 입력하고 Enter 키를 누릅니다.
edge://flags/#edge-split-screen
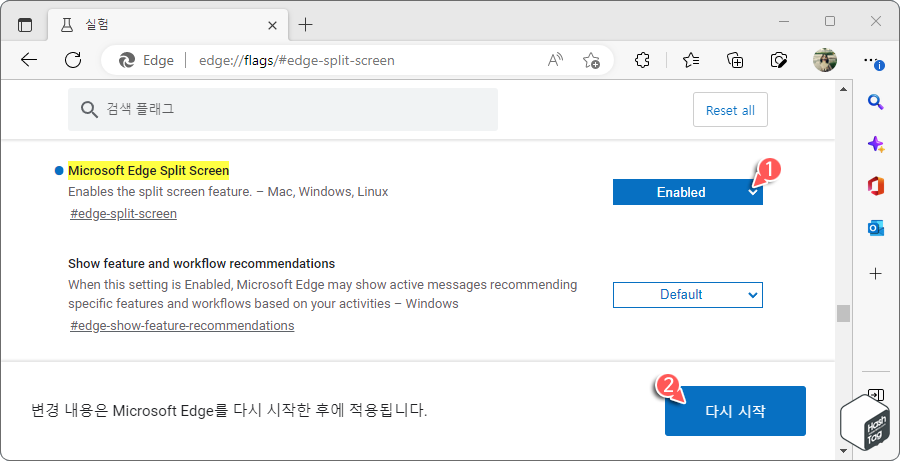
'Microsoft Edge Split Screen' 항목 우측의 다롭다운 메뉴에서 [Enabled] 선택 후 하단의 [다시 시작] 버튼을 클릭하여 변경된 내용을 적용합니다.
![주소 표시줄 [분할 창] 버튼 클릭](https://blog.kakaocdn.net/dn/8Yks5/btrXtSKjFn3/Uk55S5gpTPajIkv5TKhVwk/img.png)
모든 단계를 완료하면 [분할 창] 버튼이 표시되고, 이 버튼을 클릭하고 나란히 볼 두 번째 웹 페이지를 선택할 수 있습니다.
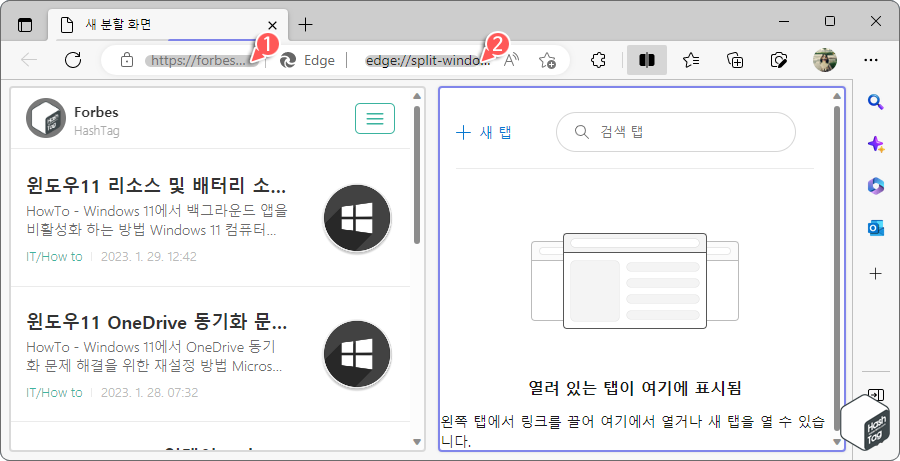
분할 창은 사용자가 우측 주소 표시줄에 직접 주소를 입력하여 이동할 수도 있습니다.
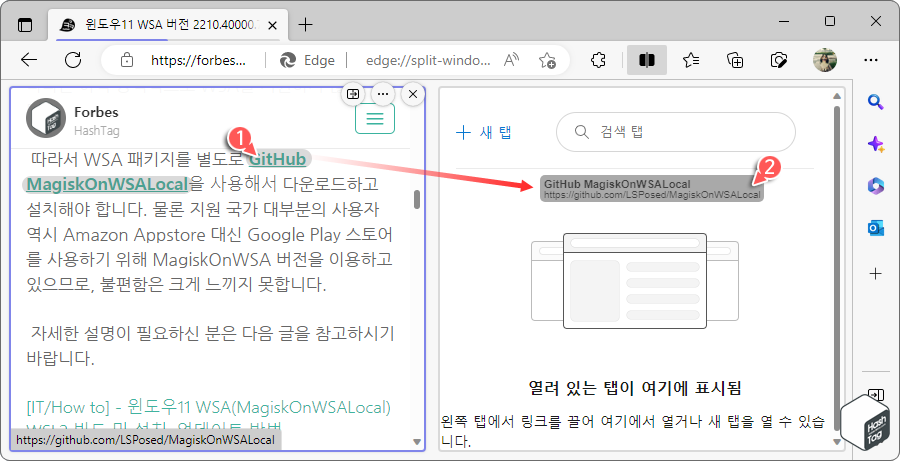
또한 현재 열려있는 페이지에서 링크를 우측 분할 창으로 끌어 열 수 있습니다.
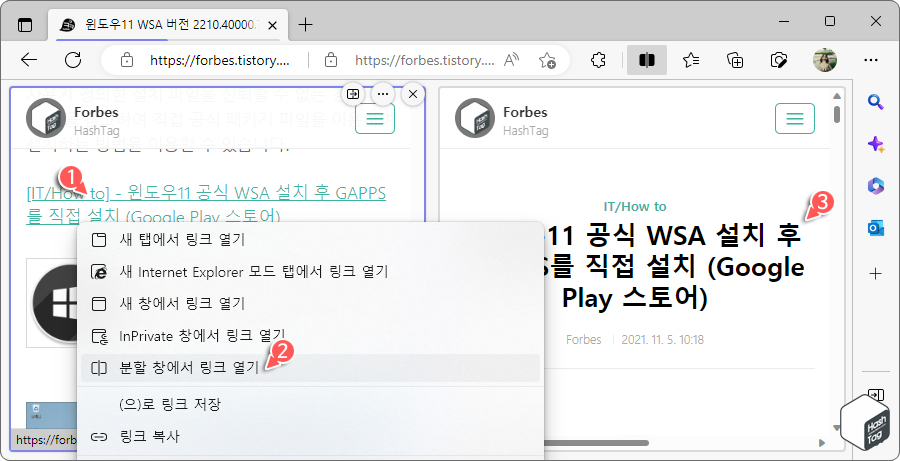
분할 창 기능이 활성화된 상태에서는 링크를 마우스 오른쪽 버튼으로 클릭하고 [분할 창에서 링크 열기] 옵션을 사용하여 해당 링크를 다른 탭에서 열수도 있습니다.
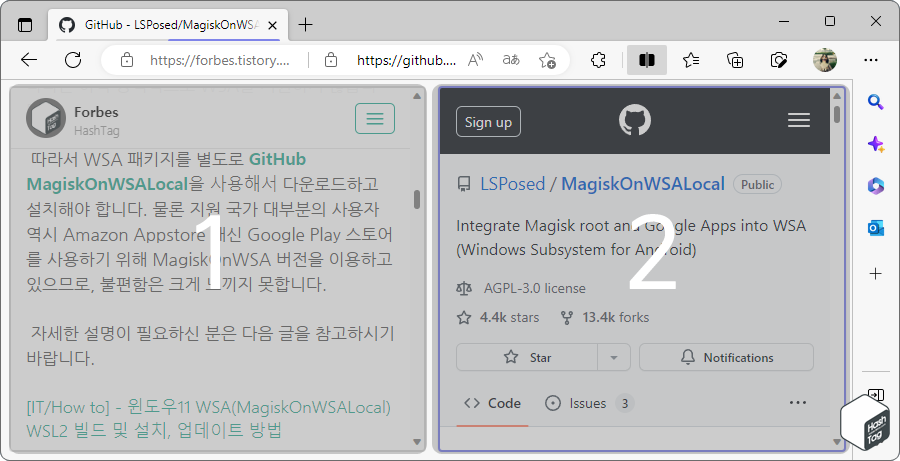
하나의 창에서 두 개의 탭을 보고 페이지를 나란히 비교하거나, 동시에 확인하며 작업할 때 유용하게 사용할 수 있습니다.
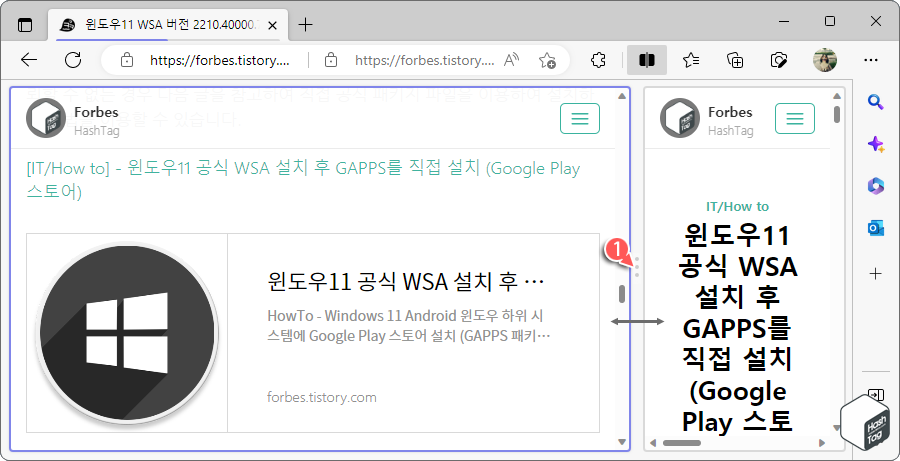
분할된 상태에서는 현재 초점이 맞춰진 페이지가 강조 표시되며, 중앙에 있는 분할 창을 좌/우로 이동하여 탭 크기를 조절할 수 있습니다.

분할 창 기능은 다음 경로를 복사하여 주소 표시줄에 붙여넣기 후 이동하여, '분할 화면 단추' 토글 스위치를 이용하여 활성/비활성화 할 수 있습니다.
edge://settings/appearance
Edge 브라우저 설정에서 [브라우저 디스플레이] 메뉴를 선택하여 이동할 수도 있습니다.
'IT > How to' 카테고리의 다른 글
| 윈도우11 '이 PIN은 조직의 리소스에 대해 작동하지 않습니다.' 문제 해결 방법 (1) | 2023.02.03 |
|---|---|
| 윈도우11 로그인할 때 A1B2C3 입력 메시지가 계속 표시되는 문제 해결 (4) | 2023.02.02 |
| 윈도우11 암호 없이 BitLocker 드라이브를 복구하는 방법 (0) | 2023.02.01 |
| Microsoft Excel 빈 행을 자동 or 수동으로 제거하는 방법 (0) | 2023.01.31 |
| 윈도우11 리소스 및 배터리 소모가 큰 백그라운드 앱을 끄는 방법 (1) | 2023.01.29 |
| 윈도우11 OneDrive 동기화 문제를 해결하기 위한 재설정 방법 (5) | 2023.01.28 |
| Microsoft Edge 업데이트 후 바탕 화면 바로 가기 자동 생성 차단 설정 (0) | 2023.01.27 |
| 윈도우11 PowerShell을 사용하여 시스템 앱(사전 설치/프로비저닝)을 제거하는 방법 (3) | 2023.01.26 |
