티스토리 뷰
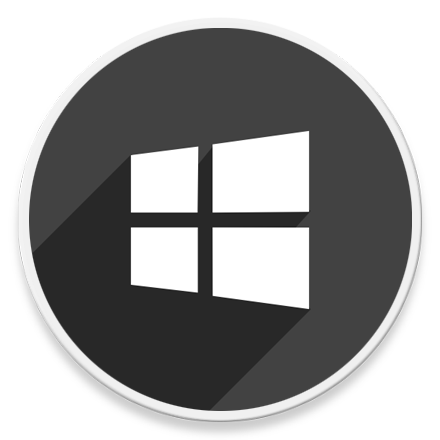
HowTo - Windows 11에서 PIN(Windows Hello) 옵션을 사용할 수 없는 문제 해결 방법
Windows 11에서 PIN을 설정하는 동안 "죄송합니다. 이 PIN은 조직의 리소스에 대해 작동하지 않습니다." 메시지가 표시되고 해당 옵션을 사용할 수 없는 경우 컴퓨터가 회사 또는 학교 계정에 연결되어 있거나 조직의 일부일 때 일반적으로 나타납니다.
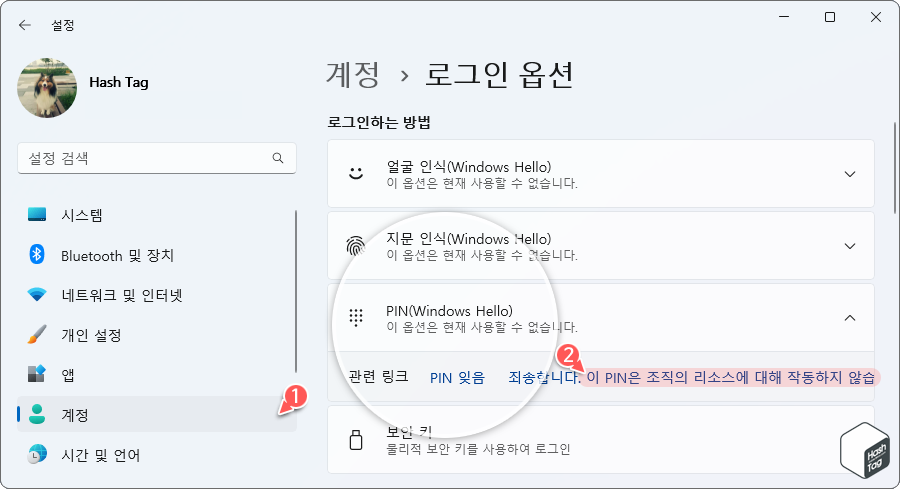
그러나 개인용 및 가정용 컴퓨터에서 동일한 증상이 나타날 수 있으며, 이러한 문제가 발생하는 경우에도 동일한 방법으로 문제를 해결할 수 있습니다.
"죄송합니다. 이 PIN은 조직의 리소스에 대해 작동하지 않습니다." 해결 방법
많은 사용자들이 컴퓨터에서 회사 또는 학교 계정을 제거한 경우에도 동일한 오류가 발생합니다. 이경우 Ngc 폴더를 제거해야합니다. 컴퓨터에서 해당 폴더를 제거하는 방법에는 두 가지가 있습니다. 파일 탐색기를 사용하거나 Windows 터미널 또는 명령 프롬프트에서 명령줄 도구를 사용하여 제거할 수 있습니다.
참고로 'Ngc' 폴더는 Windows 11 및 10 컴퓨터의 모든 PIN 관련 정보를 저장합니다. 이 폴더가 사용자의 PIN 또는 보안 설정을 변경하지 못하도록 제한하는 경우 이 폴더를 삭제하면 문제가 해결될 수 있습니다.
관리자 권한이 있는 경우 파일 탐색기를 사용하여 컴퓨터에서 Ngc 폴더를 삭제할 수 있습니다.
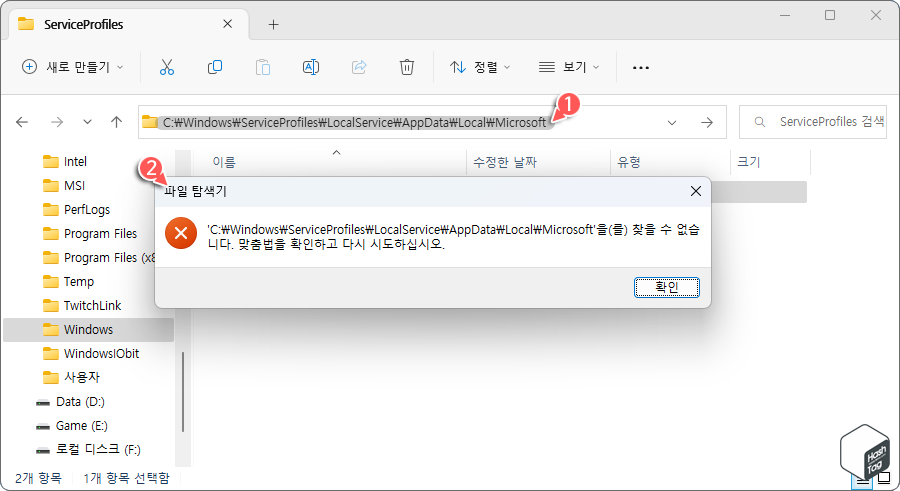
먼저 파일 탐색기를 열고 다음 경로로 이동합니다. 경로 복사 후 파일 탐색기 주소 표시줄에 붙여넣기하면 편리합니다.
C:\Windows\ServiceProfiles\LocalService\AppData\Local\Microsoft
만약 위 이미지와 같이 해당 경로를 찾을 수 없다는 메시지가 표시되는 경우 파일 탐색기에서 직접 폴더를 선택하여 이동하면 됩니다. 이때 'AppData'는 숨겨진 파일 및 폴더를 볼 수 있도록 파일 탐색기에서 [보기 > 표시 > 숨긴 항목] 옵션을 선택합니다.

'Ngc' 폴더를 선택하고 Delete 버튼 또는 파일 탐색기 상단의 [삭제] 버튼을 눌러 제거합니다. 그러나 폴더 액세스가 거부되었거나 권한 관련 오류 메시지가 표시되면 이 단계를 건너 뛰고 명령 프롬프트를 통해 제거하는 방법을 이용합니다.
※ 참고로 폴더 액세스 등 권한 문제는 다음 A1B2C3 관련 문제 해결 방법 글을 참고하여 고급 보안 설정(소유자 및 권한)을 통해 해결할 수도 있습니다.
[IT/How to] - 윈도우11 로그인할 때 A1B2C3 입력 메시지가 계속 표시되는 문제 해결
윈도우11 로그인할 때 A1B2C3 입력 메시지가 계속 표시되는 문제 해결
HowTo - Windows 11에서 로그인할 때 A1B2C3 입력 메시지가 계속 표시되는 문제 해결 방법 Windows 11 시스템에 로그인할 때 패스워드 또는 PIN 번호를 여러 번 잘 못 입력하는 경우 A1B2C3을 입력하라는 프롬
forbes.tistory.com
명령 프롬프트를 사용하여 동일한 폴더를 삭제할 수 있습니다. 앞서 언급했던 것처럼 명령 프롬프트 또는 Windows 터미널 모두 사용할 수 있습니다.
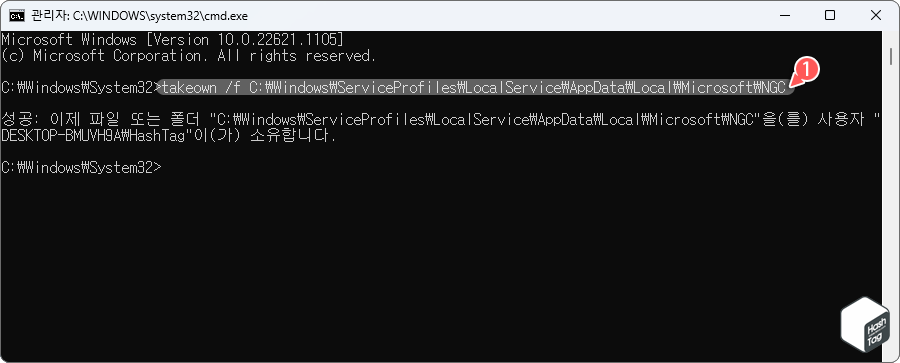
키보드 단축키 Win + R 키를 누르고 "cmd" 입력 후 Ctrl + Shift + Enter 키를 사용하여 관리자 권한으로 명령 프롬프트를 열고 다음 명령을 입력하여 소유권을 획득합니다.
takeown /f C:\Windows\ServiceProfiles\LocalService\AppData\Local\Microsoft\NGC
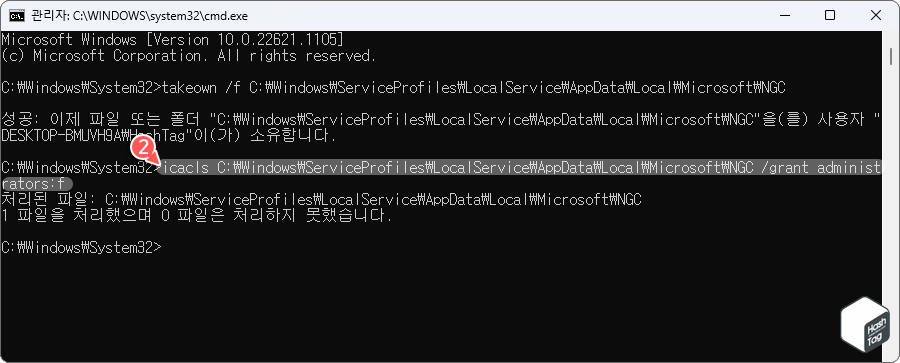
마찬가지로 다음 명령을 입력하여 파일 권한을 획득합니다.
icacls C:\Windows\ServiceProfiles\LocalService\AppData\Local\Microsoft\NGC /grant administrators:f
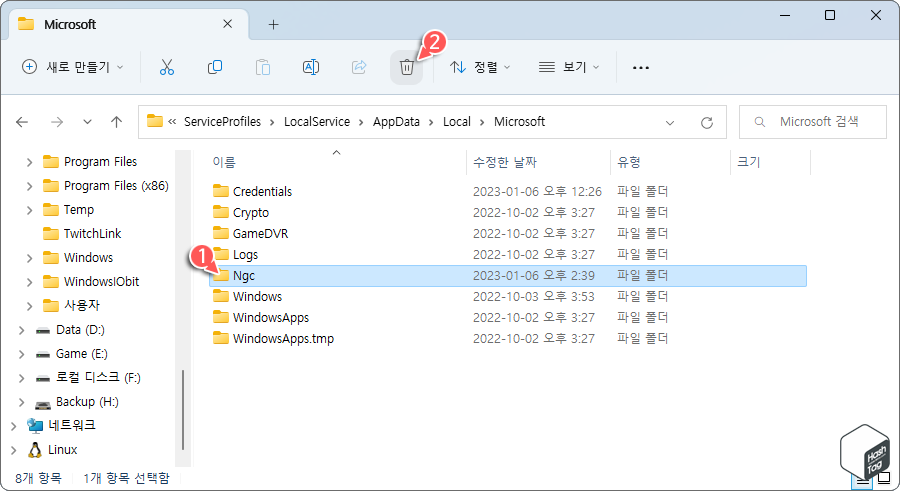
이제 파일 탐색기에서 동일한 경로로 이동하여 'Ngc' 폴더를 삭제할 수 있습니다.

'Ngc' 폴더가 제거되었습니다. 이제 시스템을 다시 시작하고 로그인 옵션에서 PIN 옵션을 사용할 수 있는지 확인합니다.
만약 명령줄 도구를 사용하여 소유자 및 권한 변경 후에도 동일한 권한 문제가 발생한다면, 앞서 언급한 A1B2C3 관련 글을 참고하여 고급 보안 설정 방법을 이용하는 것도 좋습니다.
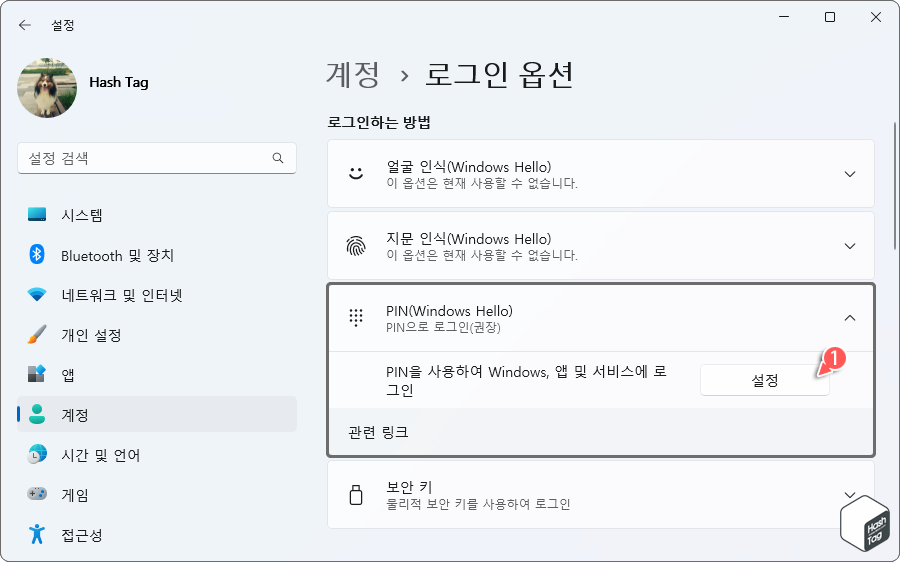
Ngc 폴더 제거 후 Win + I 키를 눌러 설정 앱을 열고 [계정 > 로그인 옵션]으로 이동합니다. PIN 옵션을 확장하면 이전과 달리 PIN 옵션을 사용할 수 없다는 메시지가 표시되지 않습니다. 새로운 PIN 번호를 설정하기 위해 [설정] 버튼을 클릭합니다.
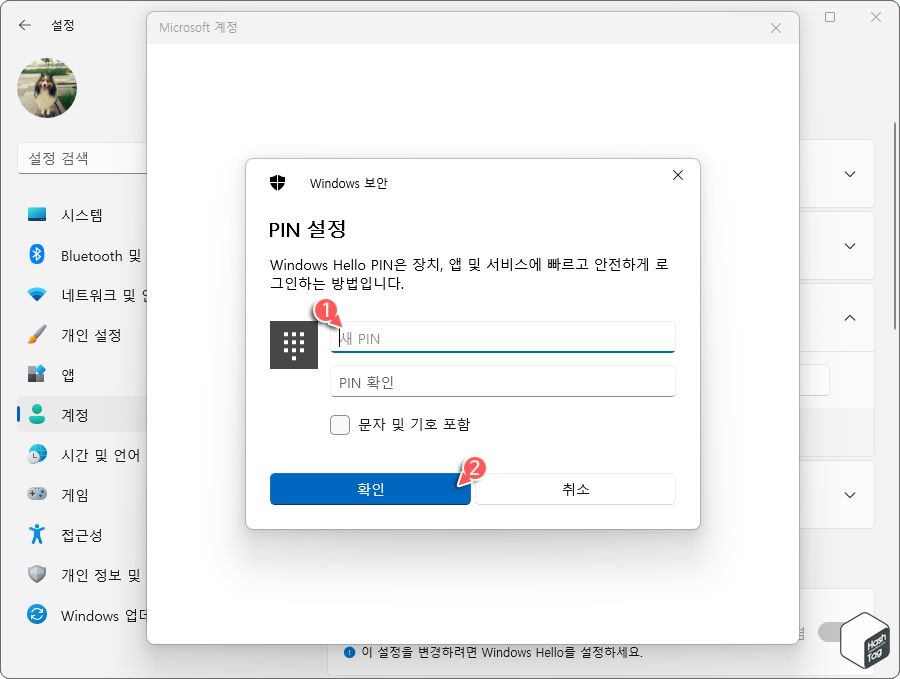
사용자 계정(Microsoft) 비밀번호 입력 후 새로운 PIN 번호를 입력호가 [확인] 버튼을 클릭합니다.
'IT > How to' 카테고리의 다른 글
| 윈도우11 회사 또는 학교 이메일 계정을 제거하는 방법 (0) | 2023.02.13 |
|---|---|
| 윈도우10 파일 탐색기 Windows 11 스타일 탐색기 적용 방법 (8) | 2023.02.08 |
| 윈도우11 장치 관리자에서 '알 수 없는 장치' 드라이버 다운로드 방법 (0) | 2023.02.07 |
| 윈도우11 '이 windowsdefender 링크를 열려면 새 앱이 필요합니다.' 문제 해결 방법 (11) | 2023.02.06 |
| 윈도우11 로그인할 때 A1B2C3 입력 메시지가 계속 표시되는 문제 해결 (4) | 2023.02.02 |
| 윈도우11 암호 없이 BitLocker 드라이브를 복구하는 방법 (0) | 2023.02.01 |
| Microsoft Excel 빈 행을 자동 or 수동으로 제거하는 방법 (0) | 2023.01.31 |
| Microsoft Edge 분할 화면을 활성화하는 방법 (0) | 2023.01.30 |
