티스토리 뷰
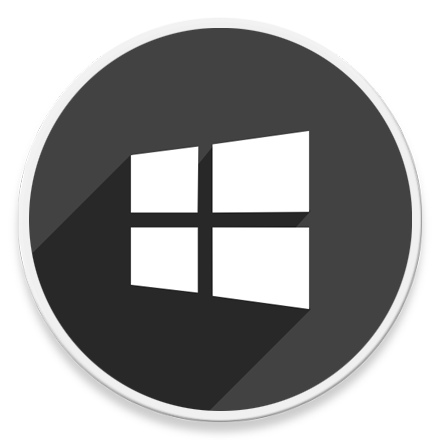
HowTo - "이 windowsdefender 링크를 열려면 새 앱이 필요합니다." 오류 해결 방법
Windows 11을 설치/업그레이드한 후 Windows Defender 보안 설정 페이지를 열 수 없는 문제가 발생할 수 있습니다. Windows 보안 대시보드 보기를 눌러도 아무런 일도 일어나지 않거나 열 때 다음 오류가 발생할 수 있습니다.
- 이 windowsdefender 링크를 열려면 새 앱이 필요합니다.
- Microsoft Store에서 앱 찾기
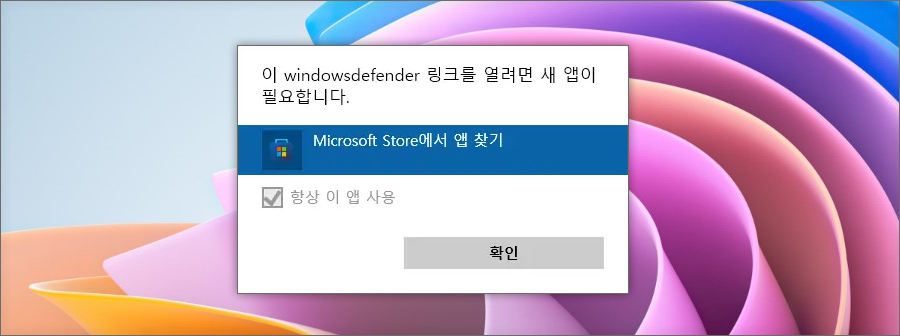
또한 "windowsdefender://" 프로토콜 링크가 작동하지 않거나 Windows 보안 트레이 메뉴의 옵션(보안 대시보드 보기, 빠른 검사 실행, 보호 업데이트 확인 등)이 작동하지 않습니다.
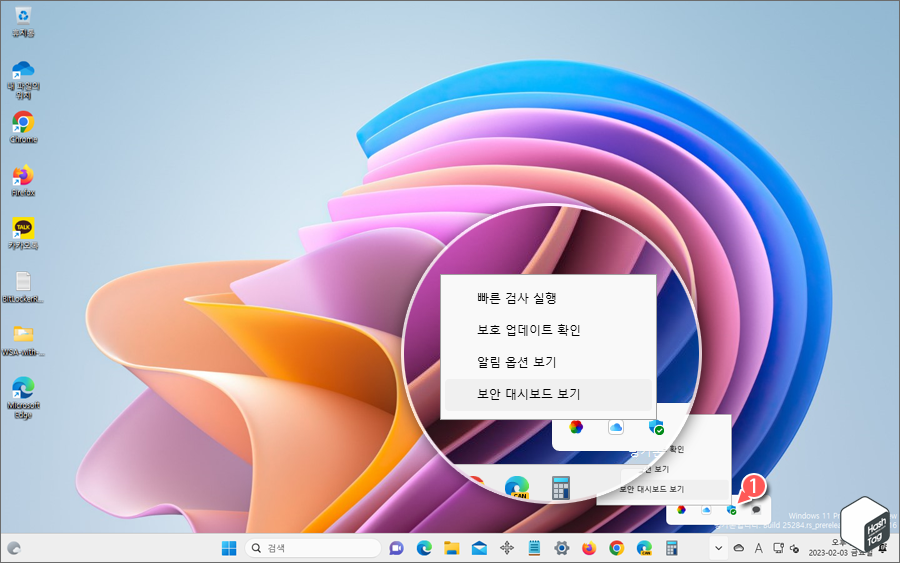
따라서 바이러스 및 위협 방지, 계정 보호, 방화벽 및 네트워크 보호 Windows Defender 설정 GUI를 확인할 수 없습니다.
Windows 11에서 'Windows Defender' 보안 설정 페이지를 열 수 없는 문제 해결
Windows Defender 보안 설정 앱을 사용할 수 없는 경우 Security Health UI 앱(SecHealthUI.exe)이 손상되었을 때 발생합니다. 따라서 Windows 보안 앱 패키지를 재설정하거나 다시 설치하여 문제를 해결할 수 있습니다.
Windows 11에서 Windows Defender 앱을 재설정하고 복구하려면 관리자 권한으로 실행한 PowerShell 앱을 열고 다음과 같이 작업을 수행합니다.
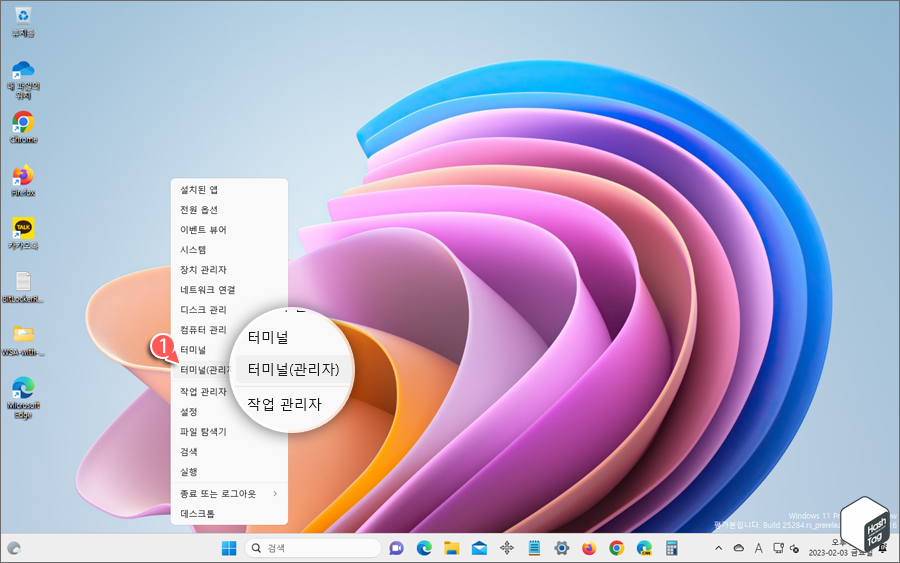
키보드 단축키 Win + X 키를 누르고 빠른 실행 메뉴에서 [터미널(관리자)] 옵션을 선택하여 관리자 권한으로 Windows 터미널 앱을 실행합니다.

다음 명령을 복사하여 Windows 터미널 앱에 붙여넣기 후 Enter 키를 눌러 실행합니다.
Get-AppxPackage Microsoft.SecHealthUI -AllUsers | Reset-AppxPackage
"배포 작업 진행 상태:" 메시지가 표시되고 별도의 오류 메시지가 출력되지 않고 끝나면 명령이 성공한 것입니다. 이제 Windows Defender 보안 설정 대시보드를 시작할 수 있습니다.
[IT/How to] - 윈도우11 Widows Defender 열리지 않는 문제 해결 방법
윈도우11 Widows Defender 열리지 않는 문제 해결 방법
HowTo - Windows 11에서 Windows Defender 앱이 열리지 않는 문제 해결하기 Windows 11 Release 19043.1151에서 22000.120으로 업데이트된 이후 Windows Defender(Windows 보안) 앱이 열리지 않는 문제가 발생했습니다. Microsof
forbes.tistory.com
대부분의 Windows Defender 오류는 초기화(재설정) 명령 실행 후 정상화 됩니다. 그러나 일부 사용자는 다음과 같이 패키지를 찾을 수 없거나 종속성 문제로 오류가 나타날 수도 있습니다.
| "Reset-AppxPackage : Package was not found. Windows cannot remove Microsoft.SecHealthUI_1000.25285.1000.0_x64__8wekyb3d8bbwe because the current user does not have that package installed. Use Get-AppxPackage to see the list of packages installed. At line:1 char:51 + Get-AppxPackage Microsoft.SecHealthUI -AllUsers | Reset-AppxPackage + ~~~~~~~~~~~~~~~~~ + CategoryInfo : NotSpecified: (:) [Reset-AppxPackage], COMException + FullyQualifiedErrorId : System.Runtime.InteropServices.COMException,Microsoft.Windows.Appx.PackageManager.Commands.ResetAppxPackageCommand" -------- add-appxpackage -disabledevelopmentmode -register ((Get-AppxPackage Microsoft.SecHealthUI -allusers).InstallLocation + '\AppxManifest.xml') |
위 내용은 패키지가 사용자 계정에 대해 설치되지 않았음을 의미합니다. 이 경우 패키지를 설치하면 Microsoft.SecHealthUI 문제가 해결됩니다.
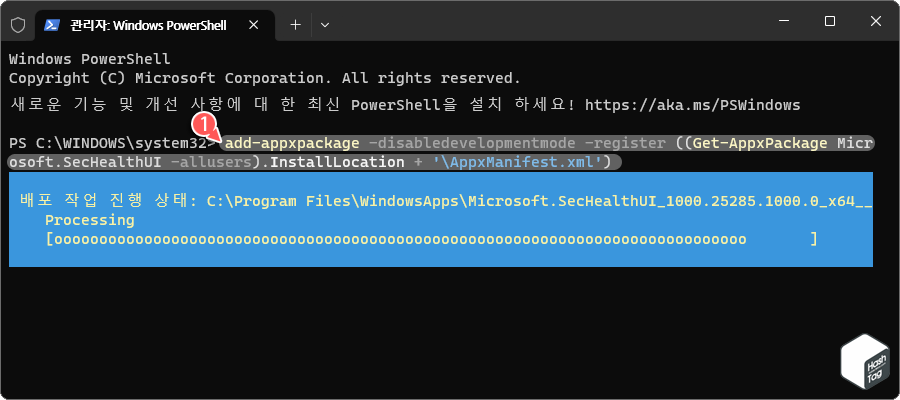
Microsoft.SecHealthUI 패키지를 (재)설치하려면 다음 PowerShell 명령을 실행합니다.
add-appxpackage -disabledevelopmentmode -register ((Get-AppxPackage Microsoft.SecHealthUI -allusers).InstallLocation + '\AppxManifest.xml')
"배포 작업 진행 상태:" 메시지가 표시되고 별도의 오류 메시지가 출력되지 않고 끝나면 명령이 성공한 것입니다. 이제 Windows Defender 보안 설정 대시보드를 시작할 수 있습니다.
일부 Windows 11 시스템에서 Add-AppxPackage 명령을 실행하면 다음과 같이 오류가 발생할 수 있습니다.
| Add-AppxPackage : Cannot find path 'C:\AppxManifest.xml' because it does not exist. |
'C:\AppxManifest.xml' 경로를 찾을 수 없다는 오류가 표시되면 하단의 "SecHealthUI 설치 프로그램 다운로드" 단계로 이동하여 "Microsoft.SecHealthUI_8wekyb3d8bbwe.appx" 패키지를 찾아 다운로드 및 설치합니다.
| Add-AppxPackage : Deployment failed with HRESULT: 0x80073CF3, Package faile validation. |
'0x80073CF3' 오류 코드와 함께 Microsoft.UI.Xaml 프레임워크가 없다는 종속성 오류가 표시되면 마찬가지로 하단으로 이동하여 "Microsoft.UI.Xaml.appx" 패키지를 찾아 다운로드 및 설치합니다. 또한 "Microsoft.VCLibs" 패키지 파일 역시 함께 준비되어 있으니 관련 오류가 발생하면 설치하시기 바랍니다.

Microsoft.SecHealthUI 패키지의 종속성을 살펴보면 다음과 같습니다. (버전은 다소 상이할 수 있습니다.)
- Microsoft.VCLibs.140.00_14.0.30704.0_x64__8wekyb3d8bbwe
- Microsoft.UI.Xaml.2.4_2.42007.9001.0_x64__8wekyb3d8bbwe
Microsoft.SecHealthUI 패키지 폴더가 완전히 누락된 경우 다음 경로에서 설치 파일을 찾을 수 있습니다. 만약 패키지 파일을 찾을 수 없다면 하단에서 다운로드하시기 바랍니다.

키보드 단축키 Win + E 키를 눌러 파일 탐색기를 열고 다음 경로로 이동합니다.
C:\Windows\System32\SecurityHealth
해당 경로 또는 하위 폴더 중 하나에서 이름이 "Microsoft.SecHealthUI_8wekyb3d8bbwe.appx" 파일을 찾아 두번 클릭하여 앱 설치 프로그램 화면이 열리면 지침에 따라 앱을 설치합니다.
만약 설치 프로그램이 시작되지 않는 경우 관리자 권한으로 실행한 PowerShell을 사용하여 앱을 다음과 같이 설치할 수 있습니다. 명령을 복사하여 붙여넣기 후 Enter 키를 눌러 설치를 진행합니다.
Add-AppxPackage -Path <FILE_PATH>
위 명령에서 <FILE_PATH> 경로를 변경하고 실행하면 됩니다. 예를 들어 다음과 같이 작업을 수행할 수 있습니다.
Add-AppxPackage -Path "C:\Windows\System32\SecurityHealth\Microsoft.SecHealthUI_8wekyb3d8bbwe.appx"
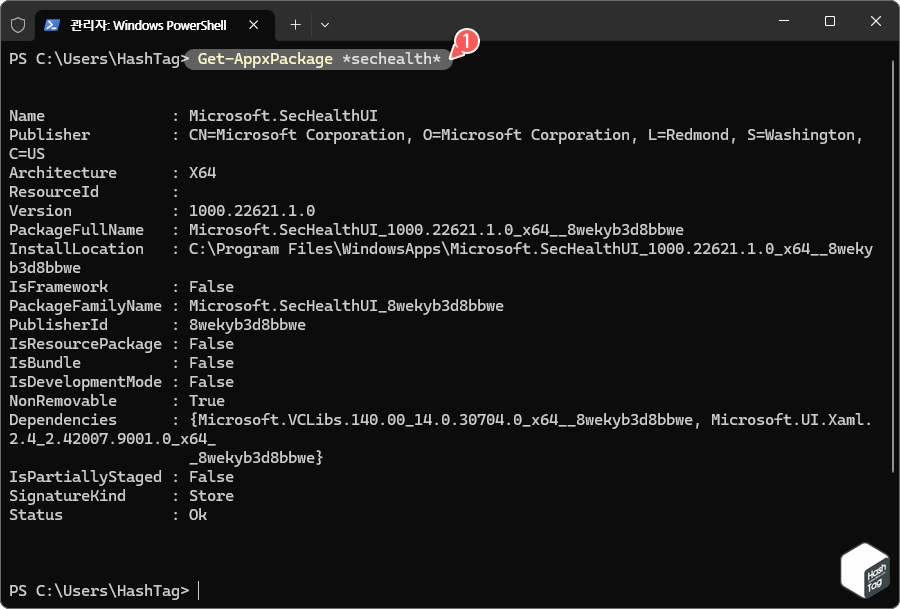
설치가 완료되면 PowerShell에서 다음 명령을 입력하여 Windows Defender 정상 여부를 확인합니다.
Get-AppxPackage *sechelth*
설치가 정상적으로 완료되면 Windows 보안 페이지를 올바르게 시작할 수 있습니다. 시작 또는 실행 대화 상자를 통해 'windowsdefender://' 프로토콜 명령을 실행하면 Windows 보안(Defender) 대화 상자가 열립니다.
만약 4단계에서 폴더가 비어있고 Windows 11(22H2) 시스템에서 SecurityHealth를 찾을 수 없는 경우 다음 첨부 파일을 다운로드합니다.
▶ Microsoft.SecHealthUI_8wekyb3d8bbwe.appx
File : Microsoft.SecHealthUI_8wekyb3d8bbwe.appx (Size : 7.54MB)
Verified : Signed
Signing date : 2023-01-11 04:38:58 UTC
Publisher : Microsoft Corporation
MD5 : b3a5c54f9de24914a9b246db48267f5d
SHA-1 : 48930e18d860f34e70fa38c14bff8c6530f04249
SHA-256 : 2364cde57ac410f6df9cf310ab902b9172e8ba4274aaadb05cb412f986512817
VT Detection : 0/67
VT Link : Virustotal.com Link
▶ Microsoft.UI.Xaml.appx
File : Microsoft.UI.Xaml.appx (Size : 4.84MB)
Verified : Signed
Signing date : 2023-01-11 04:38:59 UTC
Publisher : Microsoft Corporation
MD5 : 9cc67771594d86897386ef386a2fee34
SHA-1 : 64b7b3142e95a2ca05e91b4d8a648a710142cce7
SHA-256 : f3d08af662403ac893e4e461bcb1f89a64f98b4e0f1f33044030ed109bdc1bf5
VT Detection : 0/67
VT Link : Virustotal.com Link
▶ Microsoft.VCLibs.appx
File : Microsoft.VCLibs.appx (Size : 841.40KB)
Verified : Signed
Signing date : 2023-01-11 04:38:59 UTC
Publisher : Microsoft Corporation
MD5 : d4f75d6020fa3e71e8b0f68462fa9b2e
SHA-1 : f25f2d4d1f30cb42a0e27144745ccfcc7be38606
SHA-256 : 7c61600b2a2865bde9e23e4f8964ddd42a101a9db73af425b0ad6700e3051aaf
VT Detection : 0/67
VT Link : Virustotal.com Link
첨부된 파일은 Virustotal 사이트를 통해 검사를 수행했으며, 자세한 내용은 'VT Link'를 클릭하여 확인하실 수 있습니다.
'IT > How to' 카테고리의 다른 글
| 윈도우11 '알 수 없는 계정' 삭제 방법 (S-1-5-21···) (9) | 2023.02.14 |
|---|---|
| 윈도우11 회사 또는 학교 이메일 계정을 제거하는 방법 (0) | 2023.02.13 |
| 윈도우10 파일 탐색기 Windows 11 스타일 탐색기 적용 방법 (8) | 2023.02.08 |
| 윈도우11 장치 관리자에서 '알 수 없는 장치' 드라이버 다운로드 방법 (0) | 2023.02.07 |
| 윈도우11 '이 PIN은 조직의 리소스에 대해 작동하지 않습니다.' 문제 해결 방법 (1) | 2023.02.03 |
| 윈도우11 로그인할 때 A1B2C3 입력 메시지가 계속 표시되는 문제 해결 (4) | 2023.02.02 |
| 윈도우11 암호 없이 BitLocker 드라이브를 복구하는 방법 (0) | 2023.02.01 |
| Microsoft Excel 빈 행을 자동 or 수동으로 제거하는 방법 (0) | 2023.01.31 |
