티스토리 뷰
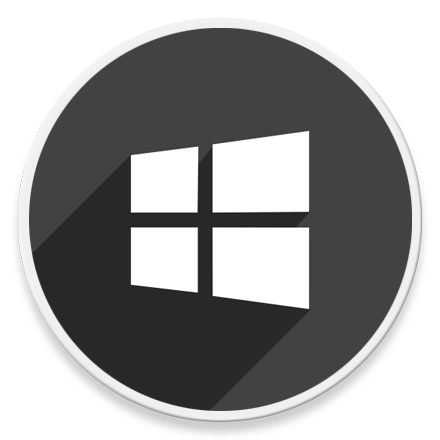
HowTo - Windows 11 모든 폴더에 대한 '알 수 없는 계정' 삭제 방법
Windows 11 시스템의 일부 또는 모든 폴더 속성에서 "알 수 없는 계정(S-1-5-21···)"이 표시되는 경우가 있습니다. 만약 Windows 10 이나 Windows 8.1 등 기존 시스템에서 업그레이드 하셨다면, 이는 하위 버전에서 사용된 파일들의 소유 권한을 가지고 있던 계정이 일부 삭제되지 않았기 때문일 가능성이 높습니다.
현재 사용하고 있는 Windows 11 시스템 중 클린 설치된 환경에서는 알 수 없는 계정이 존재하지 않으며, Windows 10에서 업그레이드된 시스템 모두 이러한 알 수 없는 계정이 존재하는 것을 확인 했습니다. 알 수 없는 계정으로 표시되는 계정은 삭제해도 무방하며, 방법은 다음과 같습니다.
Windows 10 등 하위 버전 소유 권한을 가지고 있던 계정이 삭제되지 않은 문제 해결
참고로 '다운로드' 폴더를 열거나, 폴더에서 압축 파일을 선택했을 때 파일 탐색기가 종료되는 등의 문제도 알 수 없는 계정 제거 후 오류(충돌) 횟수가 잦아든 이점도 있었습니다. 다만 이는 개인적인 경험이며 해당 문제와 연관성은 정확히 확인되지 않았습니다.
[IT/How to] - 윈도우11 파일 탐색기 닫힘, 탐색기 비정상 종료 문제 해결 방법
윈도우11 파일 탐색기 닫힘, 탐색기 비정상 종료 문제 해결 방법
HowTo - Windows 11 파일 탐색기가 비정상 종료되는 문제점 해결 방법 Windows 탐색기는 Windows에서 시작 메뉴, 작업 표시줄, 바탕 화면 아이콘, 파일 탐색기 등 사용자 인터페이스의 일부를 생성하는 역
forbes.tistory.com
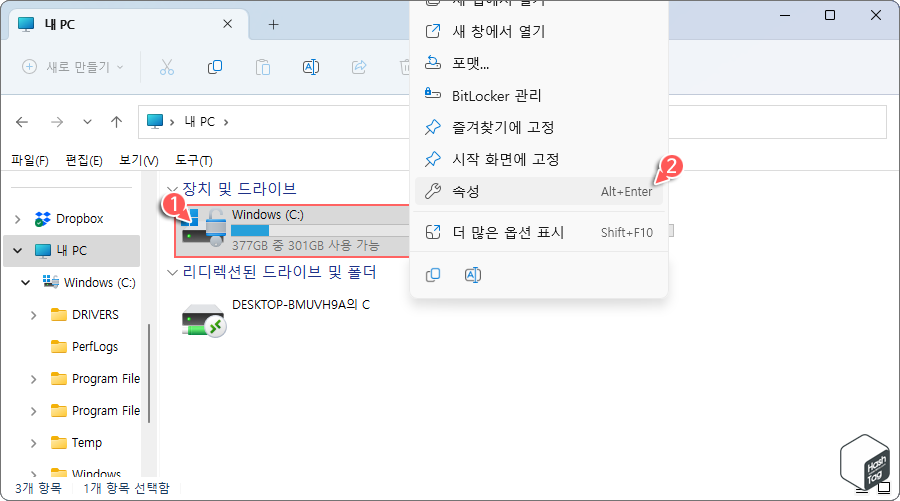
알 수 없는 계정이 확인되는 파일 또는 폴더의 속성창을 활성화합니다. 여기서는 C: 드라이브에 대한 알 수 없는 계정 제거 작업을 수행하도록 합니다.
키보드 단축키 Win + E 키를 눌러 파일 탐색기를 열고 C 드라이브를 마우스 오른쪽 버튼으로 클릭하고 [속성]을 선택하거나 또는 해당 폴더(드라이브 등)를 선택하고 단축키 Alt + Enter 키를 이용하여 속성창을 엽니다.
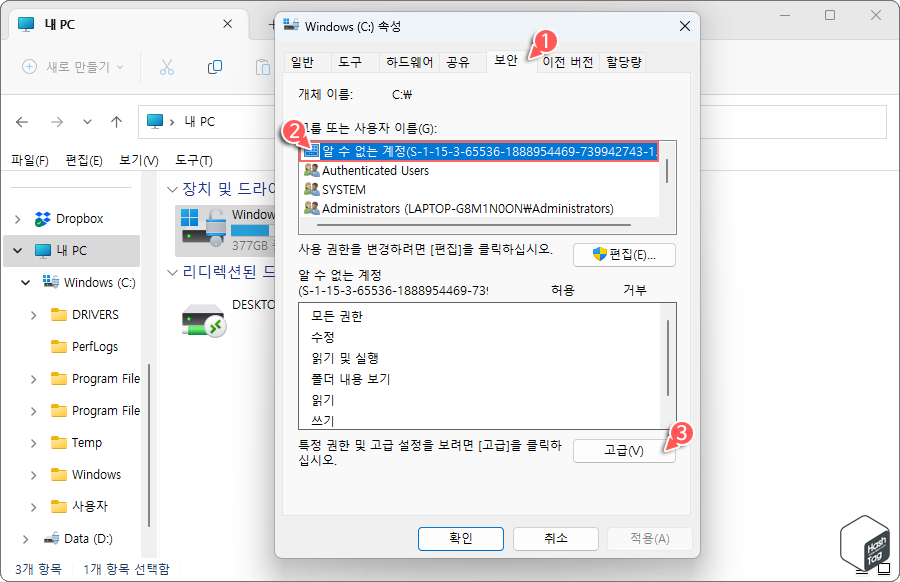
선택한 폴더(드라이브 등)의 속성 창에서 [보안] 탭으로 이동 후 [고급(V)] 버튼을 클릭합니다.

'고급 보안 설정' 창에서 알 수 없는 계정 삭제를 위해 하단의 [사용 권한 변경] 버튼을 클릭합니다.
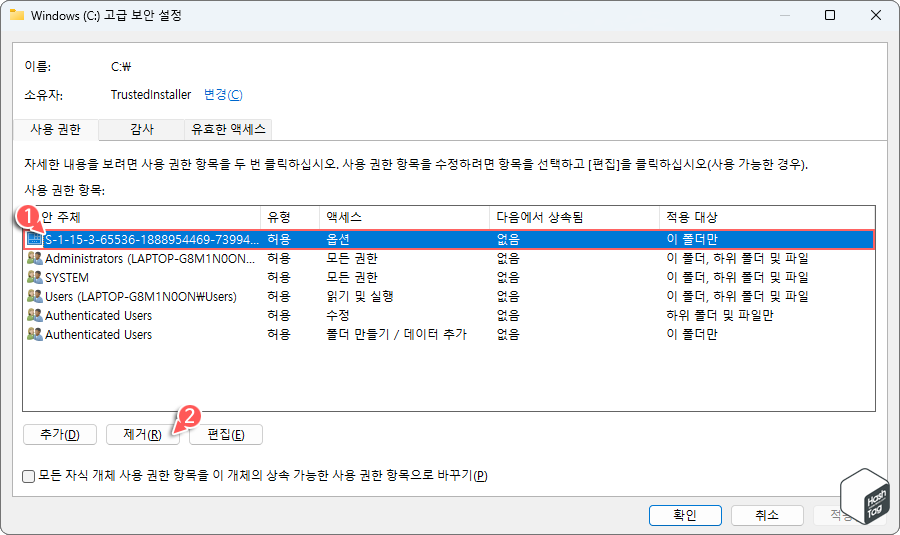
'사용 권한 항목' 목록에서 알 수 없는 사용자 "S-1-15-3···"를 선택하고 [제거(R)] 버튼을 클릭합니다.
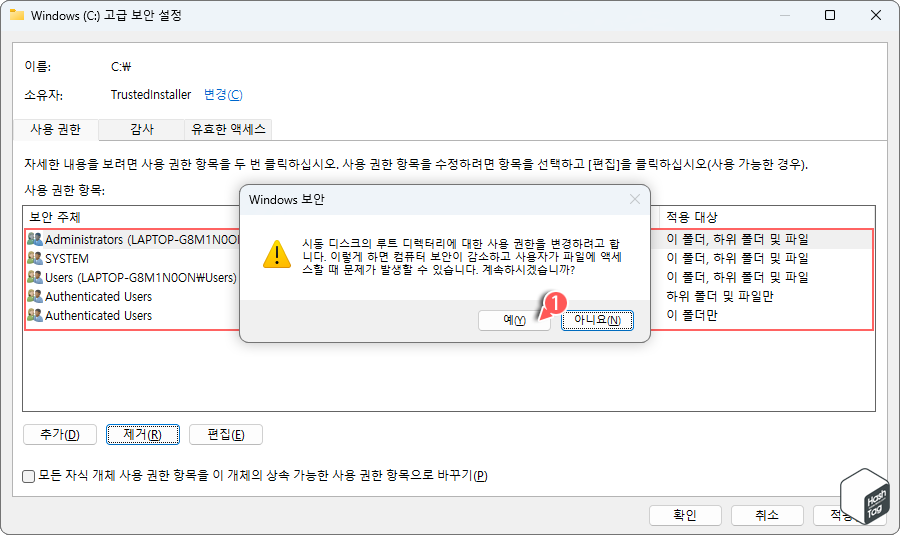
여기서는 Windows 11 시동 디스크 루트 디렉터리(C: 드라이브)에 대한 사용 권한을 변경하려는 것으로, 관련 보안 메시지가 나타납니다. [예(Y)] 버튼을 클릭하여 최종적으로 해당 폴더(드라이브 등)에 대한 알 수 없는 사용자 계정을 삭제합니다.
'IT > How to' 카테고리의 다른 글
| 윈도우11 마우스 휠 스크롤로 볼륨을 조절하는 방법 (0) | 2023.02.18 |
|---|---|
| 윈도우11 PC 화면 끄기 바로 가기 생성 및 작업 표시줄 고정 방법 (4) | 2023.02.17 |
| 윈도우11 Bing with ChatGPT를 앱으로 설치하는 방법 (0) | 2023.02.16 |
| 윈도우11 종료 버튼 바로 가기 생성 및 작업 표시줄에 추가하는 방법 (SlideToShutDown) (0) | 2023.02.15 |
| 윈도우11 회사 또는 학교 이메일 계정을 제거하는 방법 (0) | 2023.02.13 |
| 윈도우10 파일 탐색기 Windows 11 스타일 탐색기 적용 방법 (8) | 2023.02.08 |
| 윈도우11 장치 관리자에서 '알 수 없는 장치' 드라이버 다운로드 방법 (0) | 2023.02.07 |
| 윈도우11 '이 windowsdefender 링크를 열려면 새 앱이 필요합니다.' 문제 해결 방법 (10) | 2023.02.06 |
